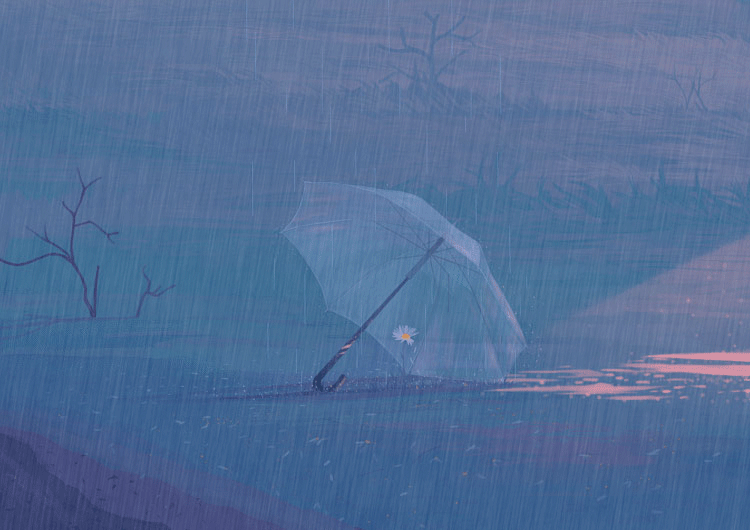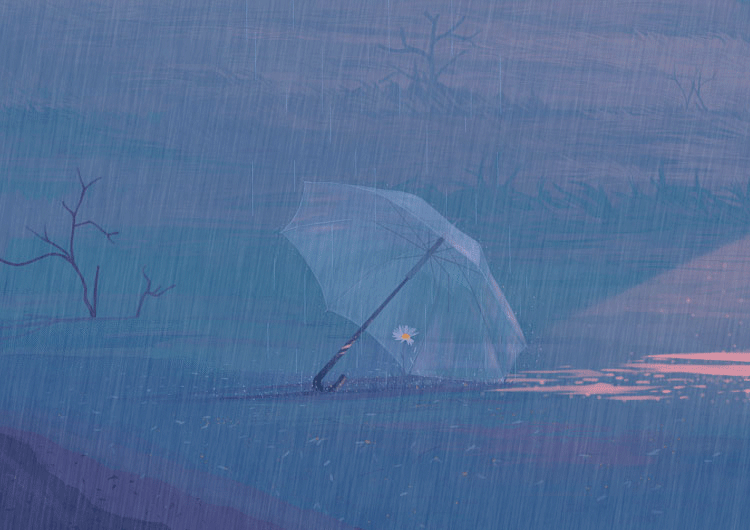
首先,导入想要制作动效的图片,
然后选择窗口 > 动作。
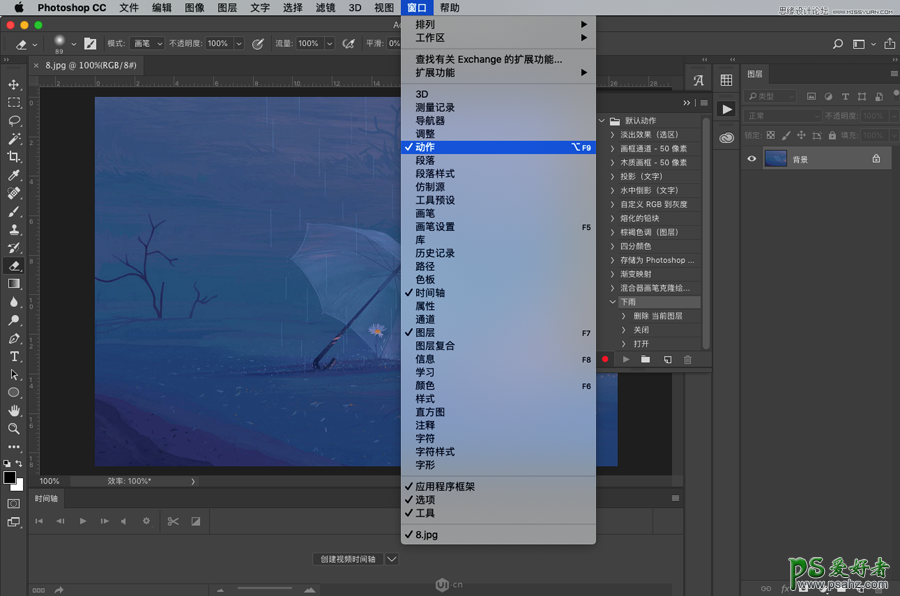
删除多余的动作,创建新动作
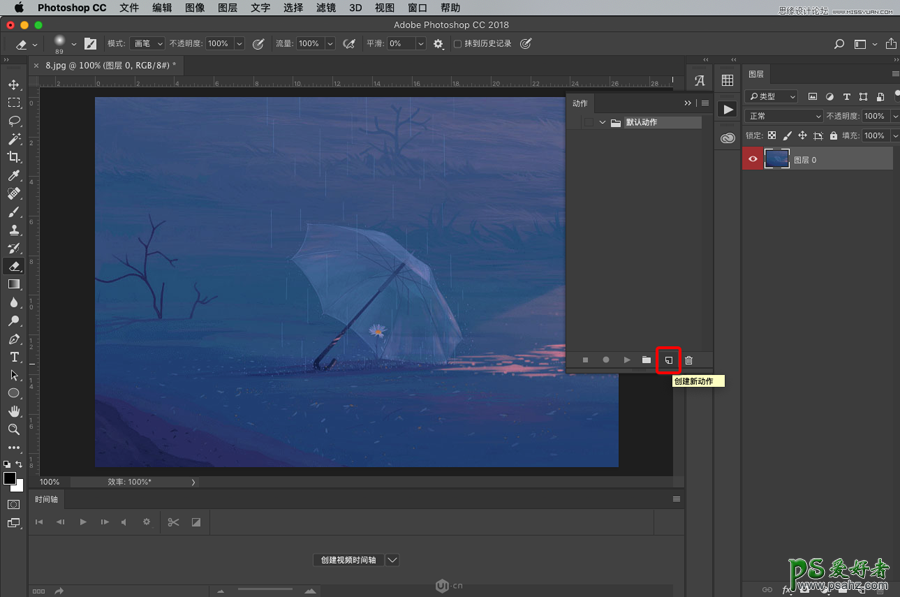
新动作命名为下雨,功能键设置为:F2,然后点击记录
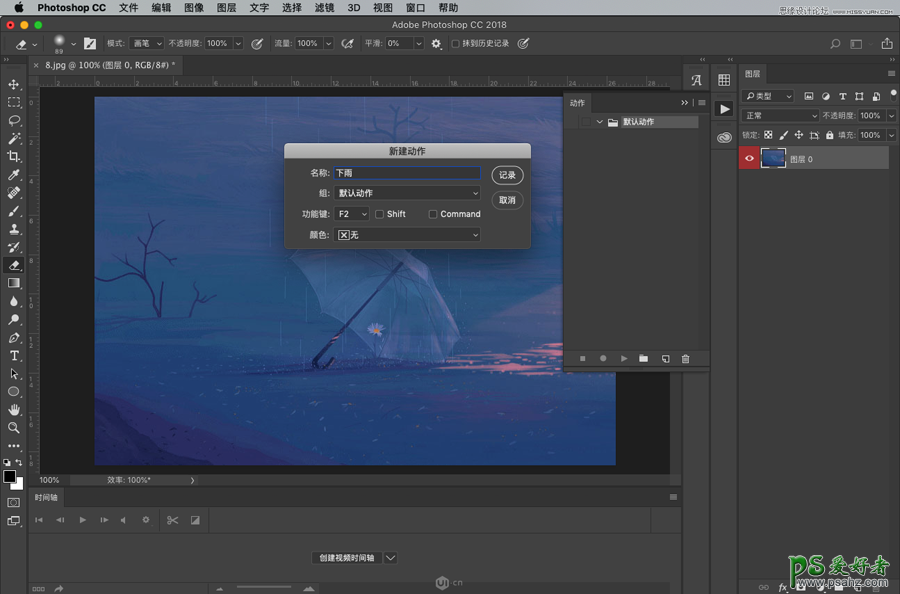
回到图层界面,新建一个图层,填充为黑色
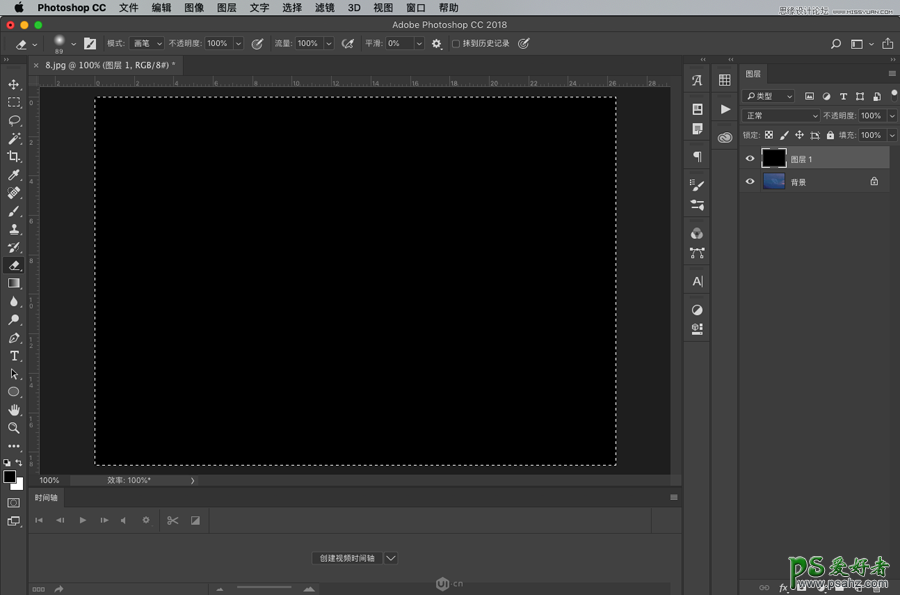
选中黑色图层,选择:滤镜 > 杂色 > 添加杂色...
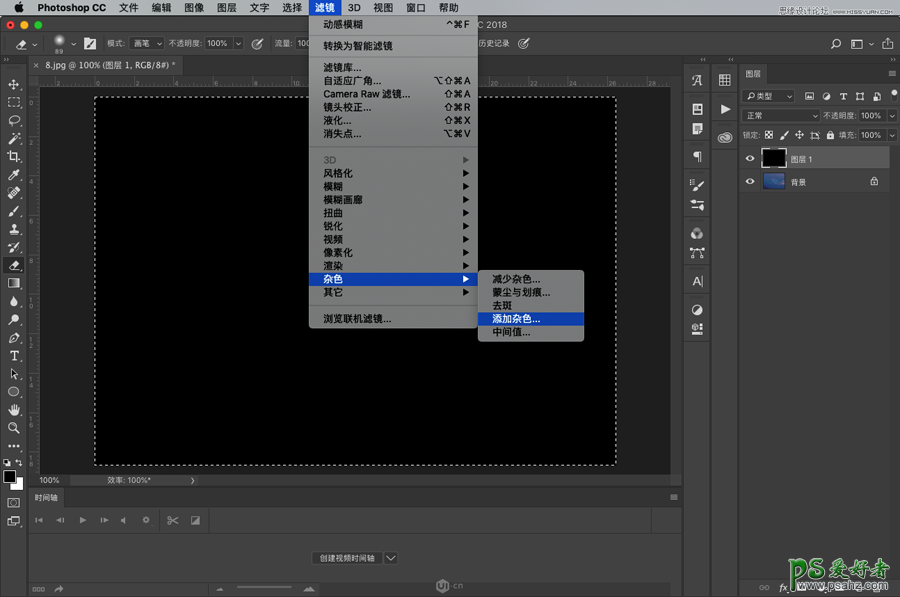
杂色的数量决定了雨点的数量和大小,太大画面会变灰,太小会看不见动态效果,需要根据画面的大小自己调整。建议设置在25-40
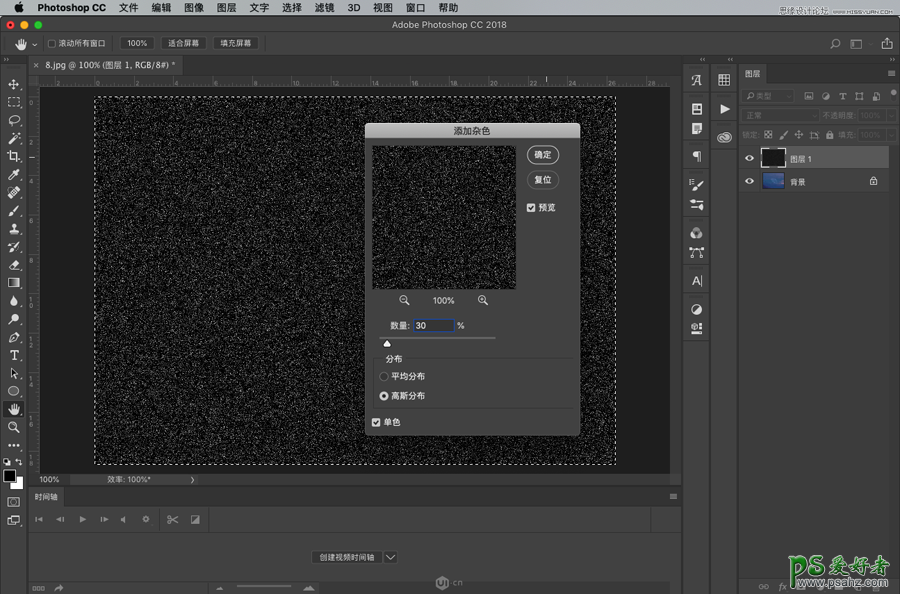
调好后再次选择:滤镜 > 模糊 > 动感模糊...
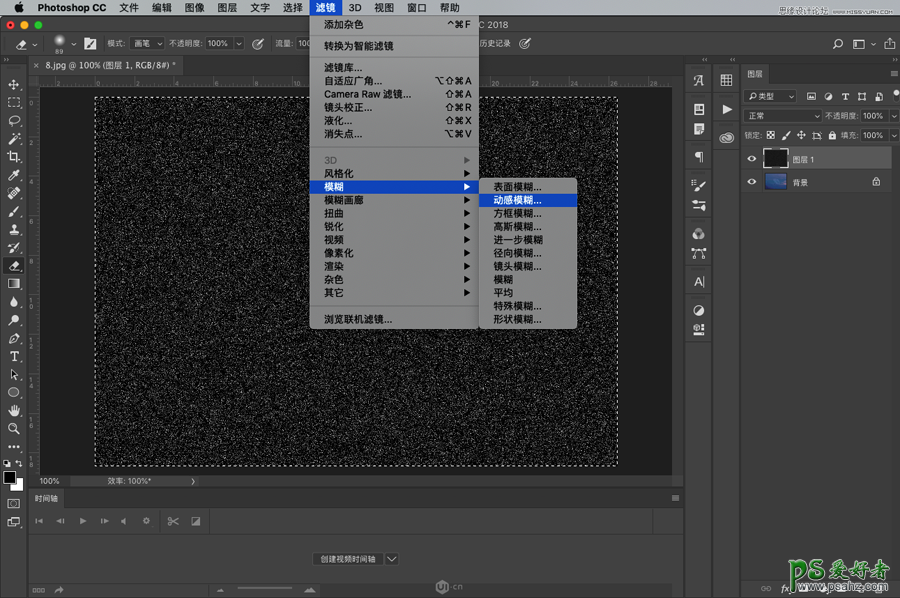
角度是雨下落的角度,如果想要垂直下落就靠近90度,距离保持在30就可以
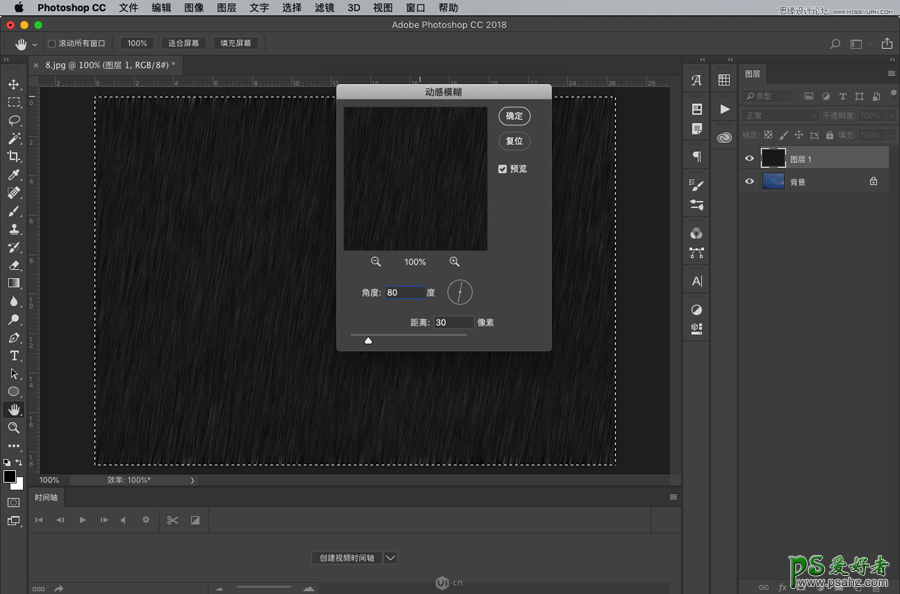
调好以后,将图层的混合模式类型设置为滤色。
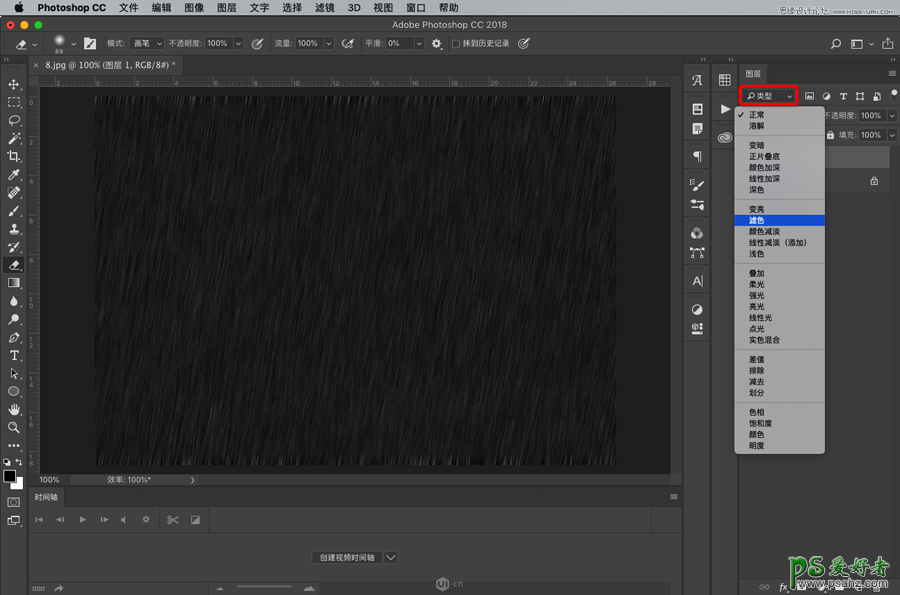
完成以后图层会变透明,形成下雨的效果,但是边缘的颜色会有些深,我们可以把图层放大一些ctrl+t
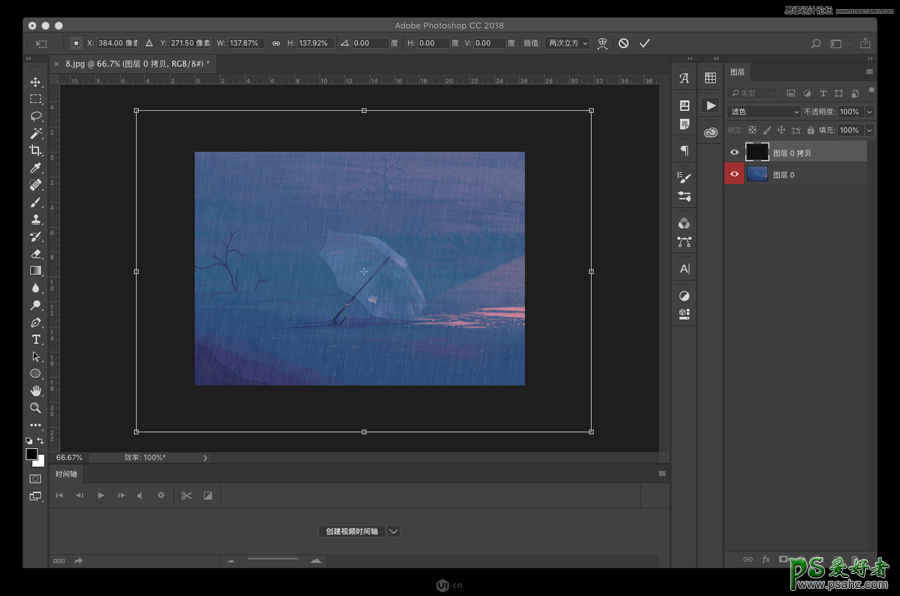
当调整结束以后,我们再次点开动作,之前的步骤已经全部被录制了,点击一下暂停按钮停止录制。然后再按两次F2,系统将会重复之前的工作,复制两个新图层。
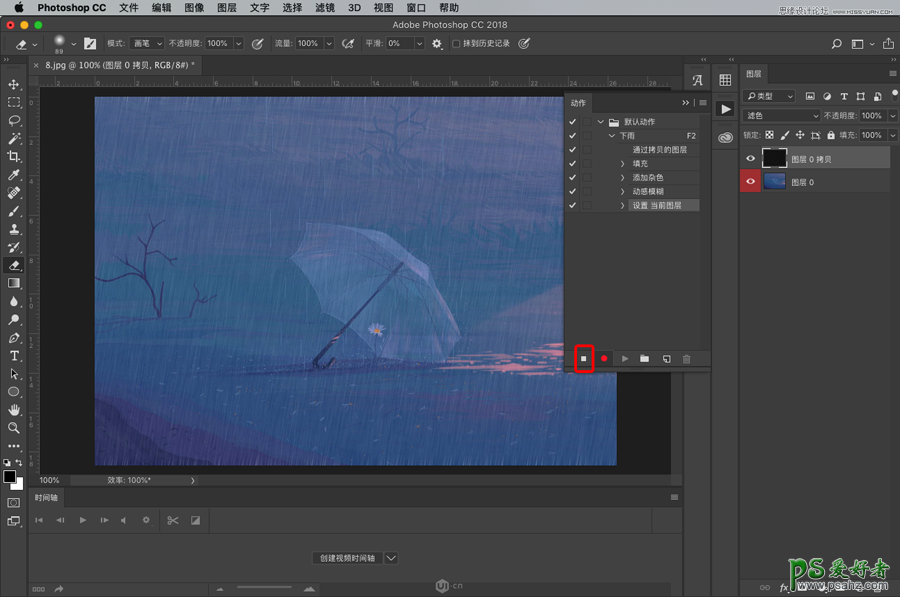
然后,我们开始制作GIF,选择:窗口 > 时间轴
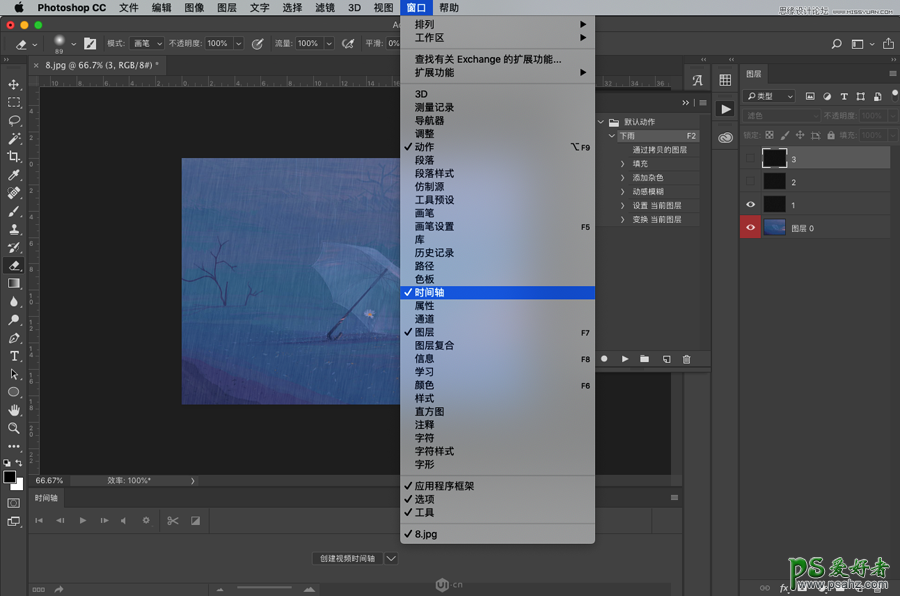
创建时间轴,确保是帧动画,而不是视频时间轴
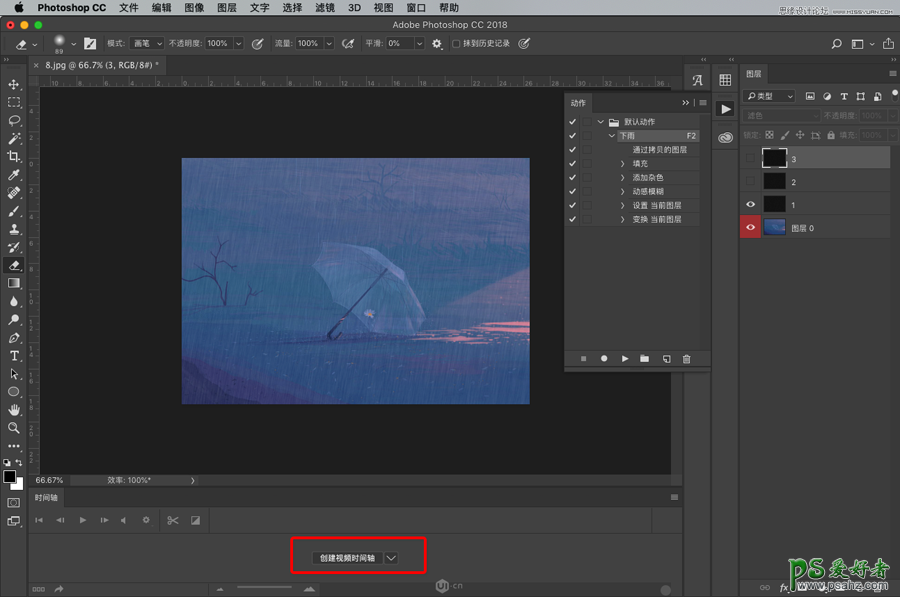
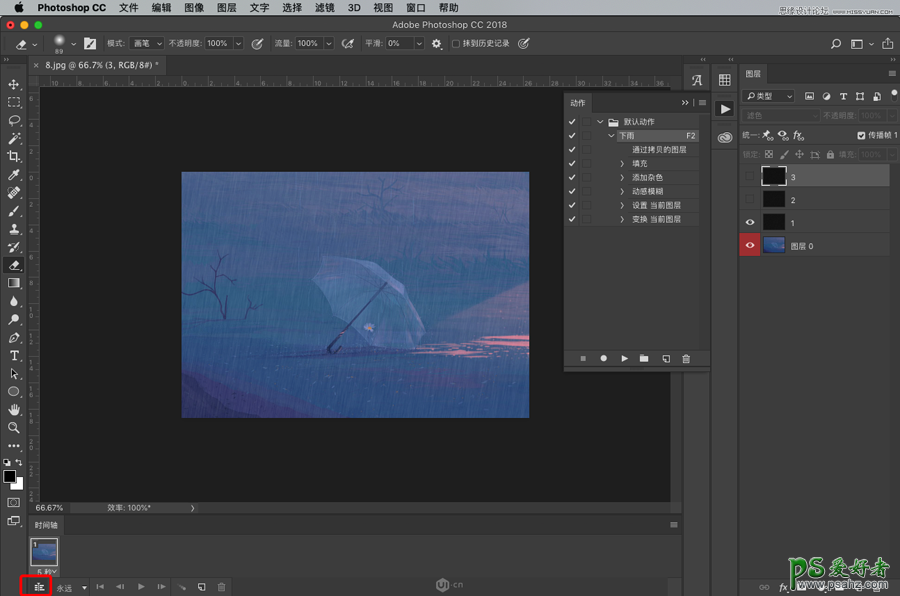
然后我们会发现出现了第一帧,将时间设置为0.1s,将图层只保留第一个
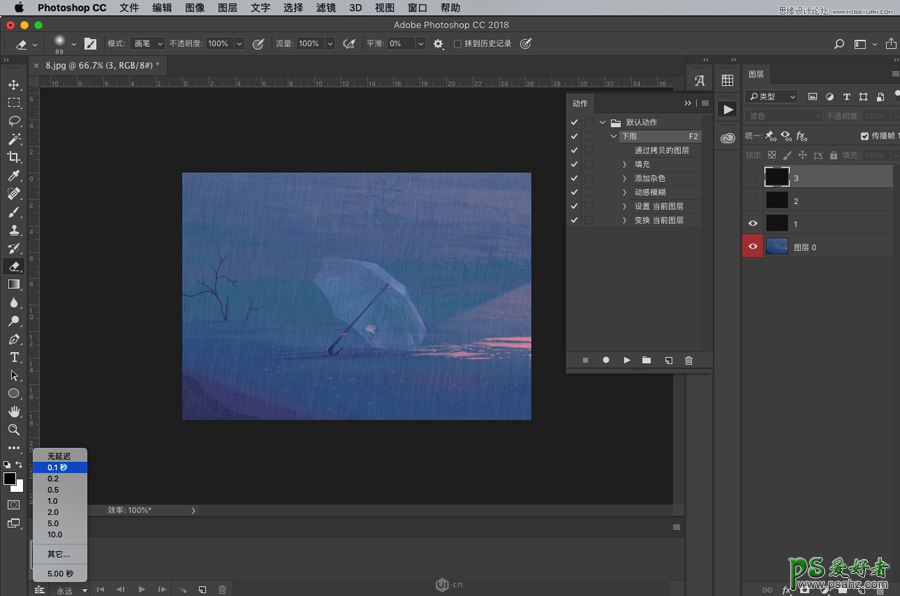
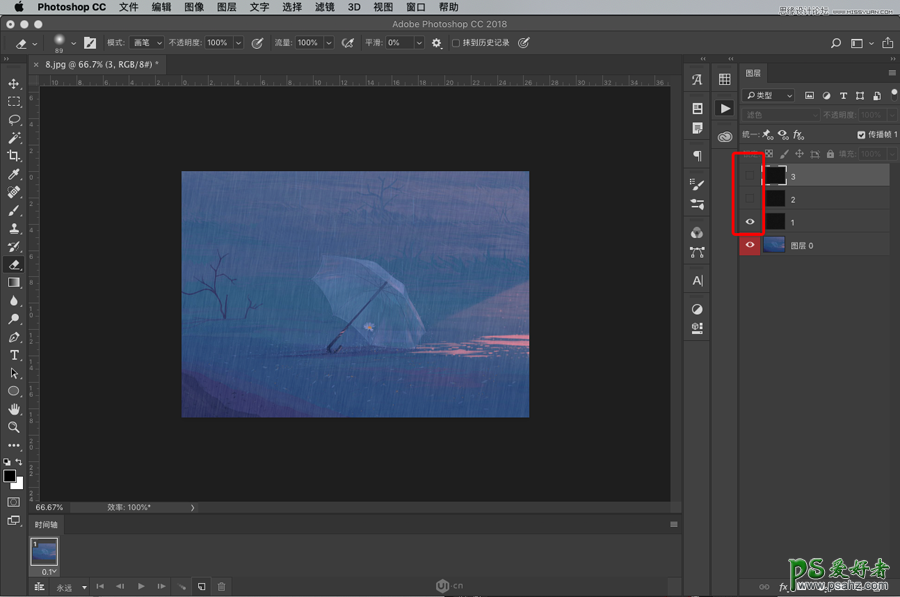
然后,在点击时间轴上的新建帧按钮
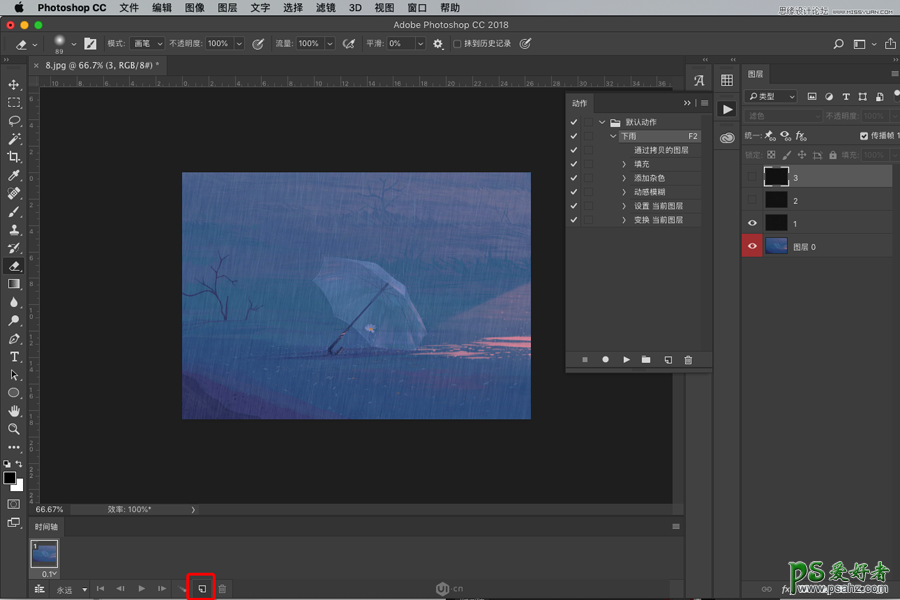
点击第二帧,点亮图层2的小眼睛,关闭图层1的小眼睛。以此类推,完成第三帧的制作。
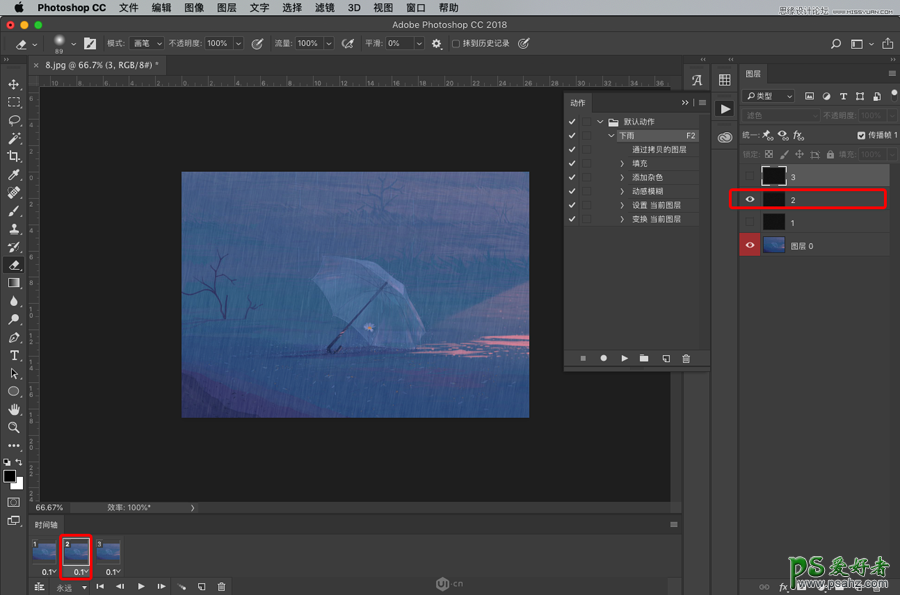
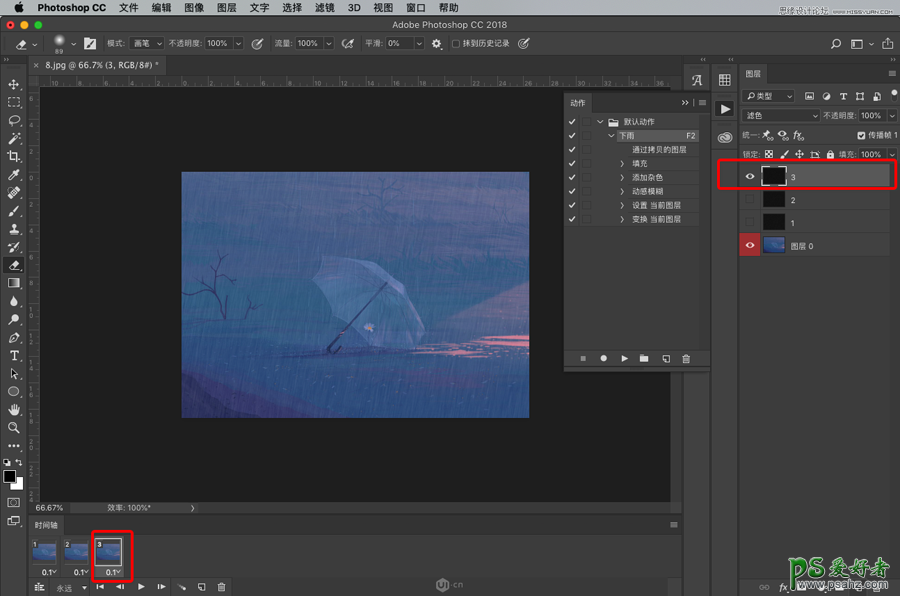
都完成了,就可以点击播放按钮先预览一下效果啦
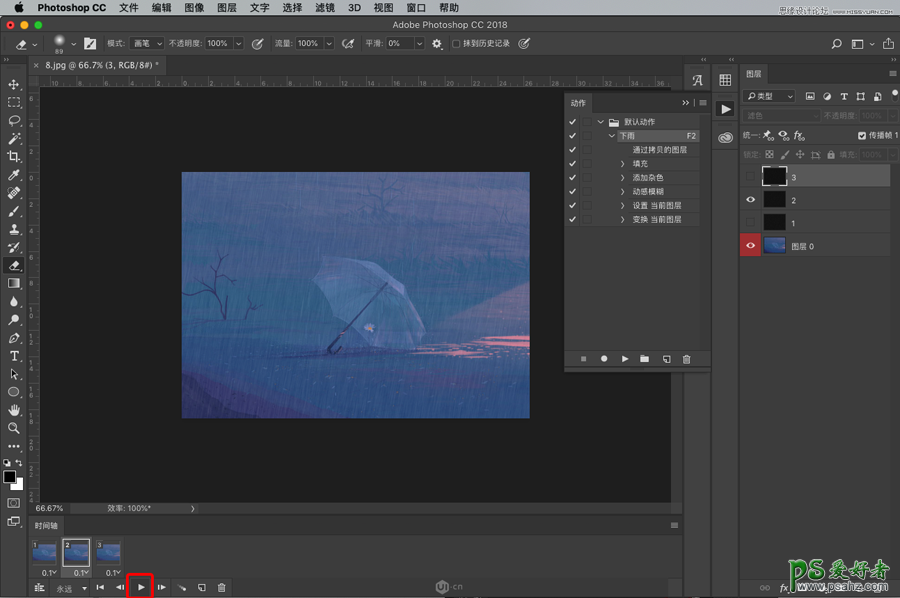
如果没什么问题,我们就可以导出啦。文件 > 导出 > 存储为Web所用格式...
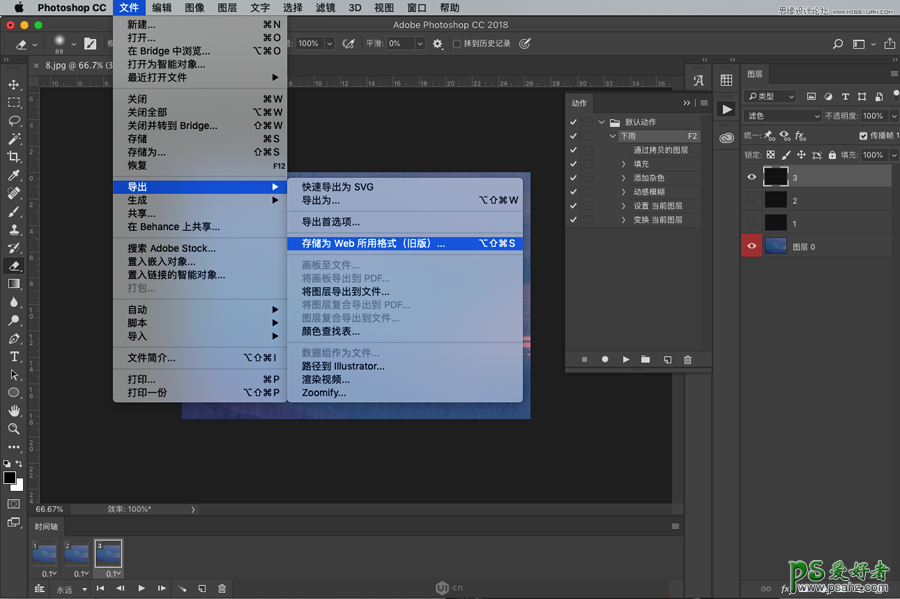
选择导出格式为GIF,大小可以按照需要修改
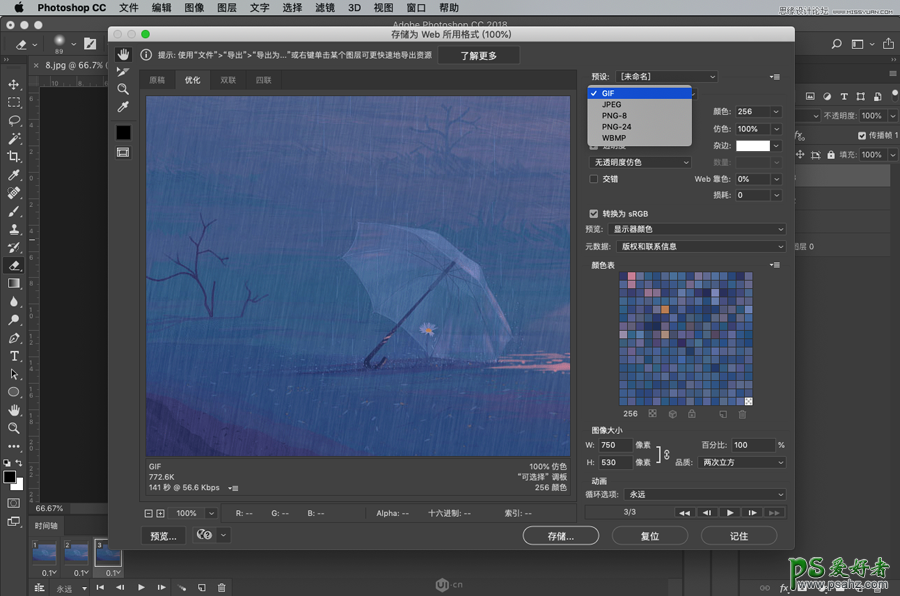
点击储存,选择好存储位置,就ok啦
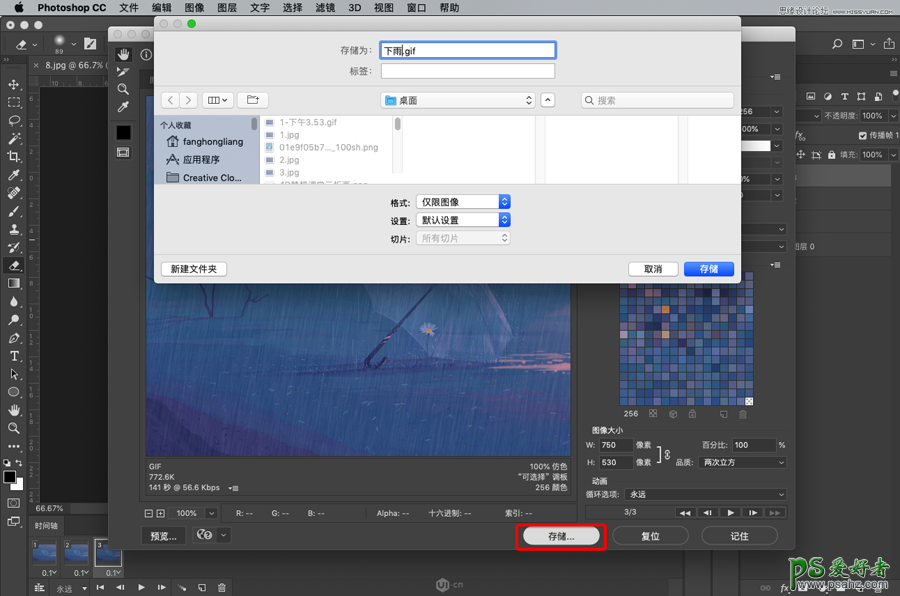
最后我们就可以自恋得欣赏一番我们的作品啦