
素材:
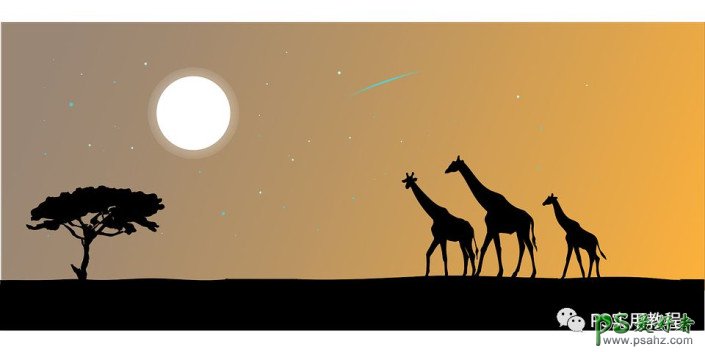
操作步骤:
1.将素材图拖进PS中,放大到只有脖颈头部分就可以。这里我选的头部偏正面的一只,这个头部剪影比较能看出来是长颈鹿。
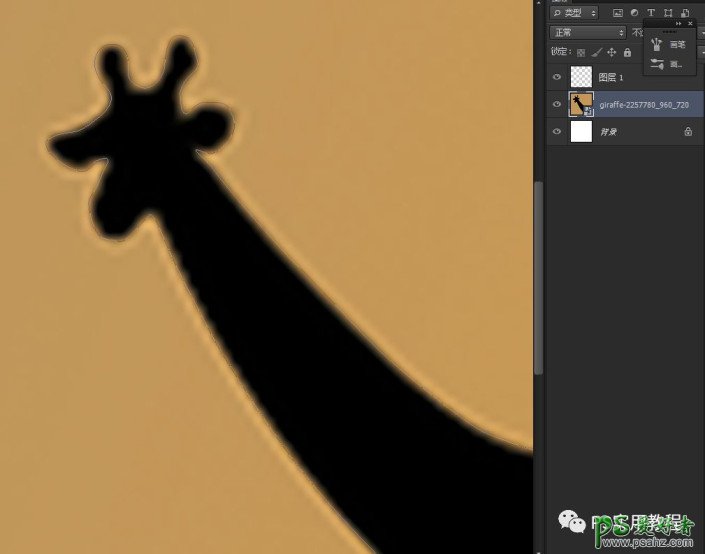
2.用钢笔工具,大致勾出长颈鹿头部的形状后,右键填充路径,颜色选浅色的。(同色系较浅的颜色,后面的越来越深)
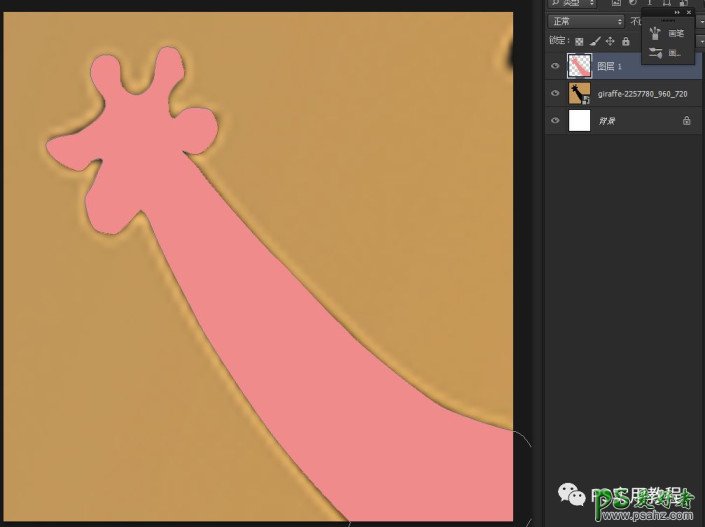
3.接着要做出多层边缘轮廓不同的的剪影。现在底部加一个白色背景。然后在最上层新建图层,用路径选择工具,往里调整刚才用钢笔工具勾出的轮廓。
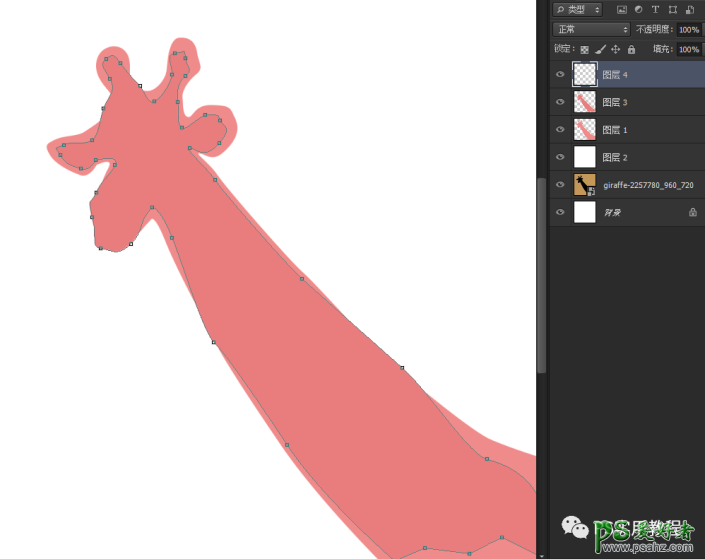
然后右键填充深一点的颜色。
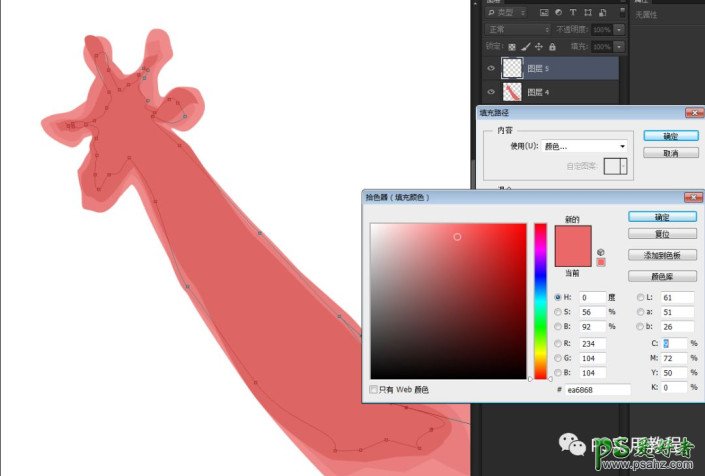
4.重复第3步操作,不断的添加新图层,修改路径,填充成越来越小的剪影。
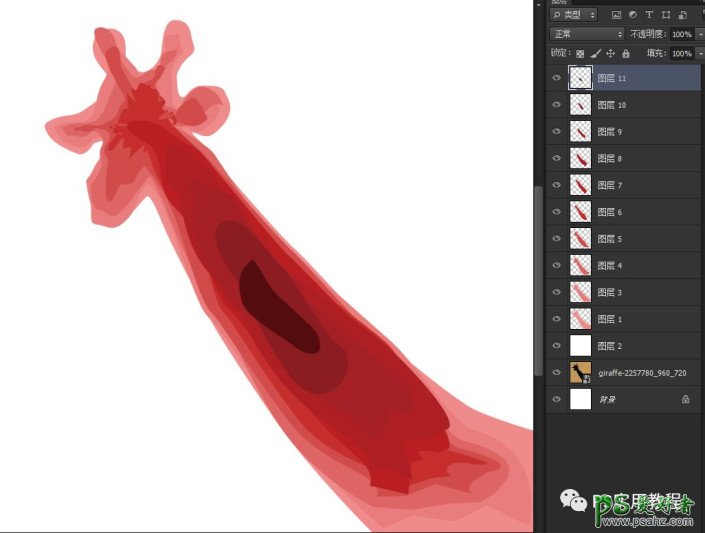
5.这个时候轮廓是向外的,我们接下来就要建立向内逐层的轮廓。最上层用白色,按ctrl+鼠标点击图层就可以选中之前剪影的内容,再右键反选,点击建立图层蒙版,就得到第一层剪影轮廓。
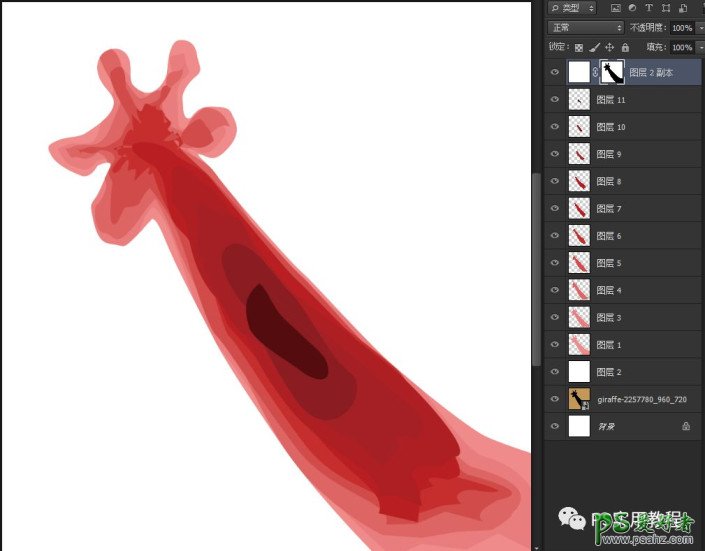
6.将图层移动一下位置,从上到下,越来越小。然后重复第5步操作,同样的方式建立好所有的图层蒙版,这样大致的层叠就做好了。如果轮廓位置有点空隙,直接用油漆桶相应颜色填充一下每个图层就可以。
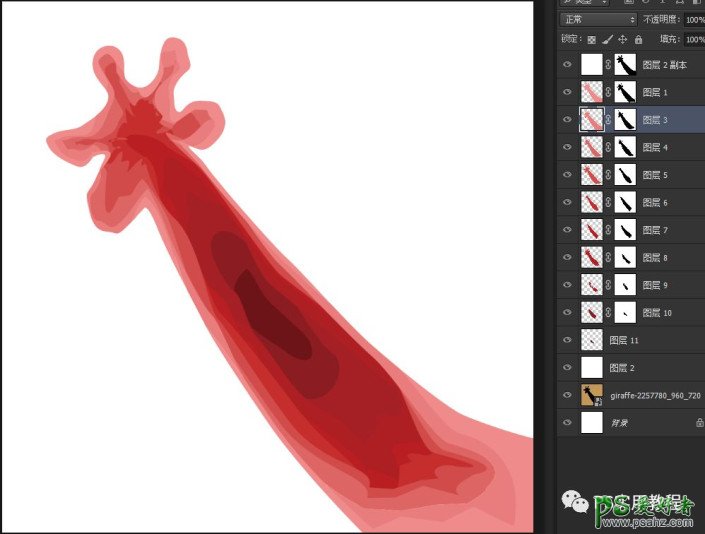
7.接着就要做阴影部分,强化层次感。分别双击每个图层,选中图层样式的投影,这里我们最里面第二层开始,角度-60,距离10,大小29,做出最里面也是最终的阴影部分。
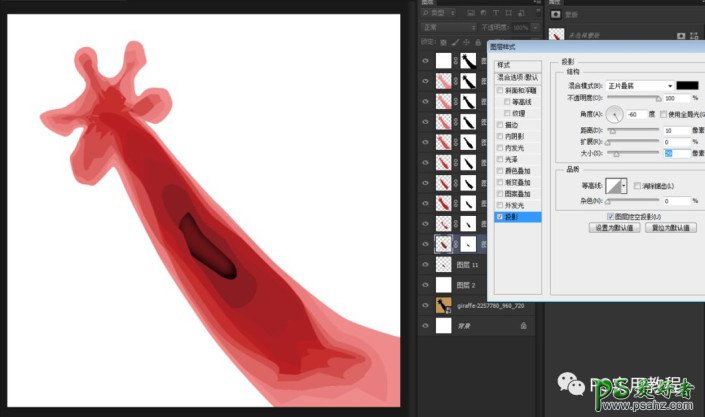
8.重复第4步操作建立每层的阴影,角度不变,越往外,距离越小,大小越小。从里往外第四层的距离10,大小18。
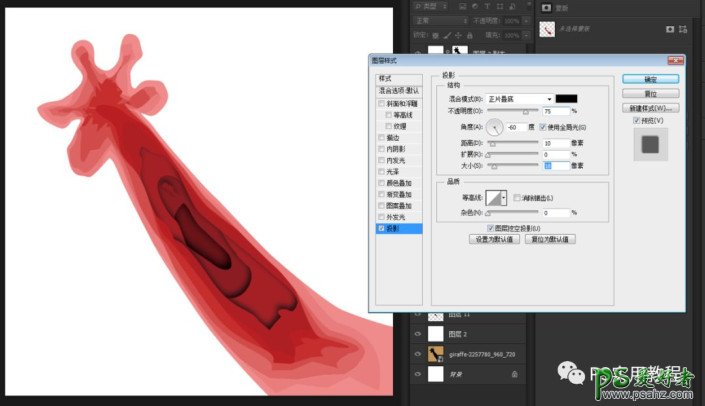
从里往外第6层,距离10,大小10。
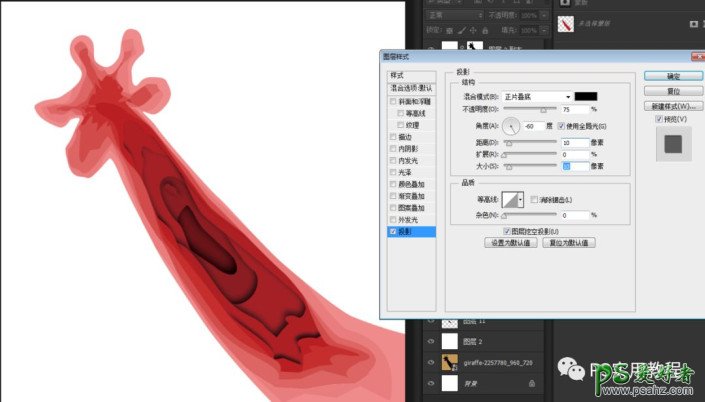
从里往外第7层,距离8,大小8。
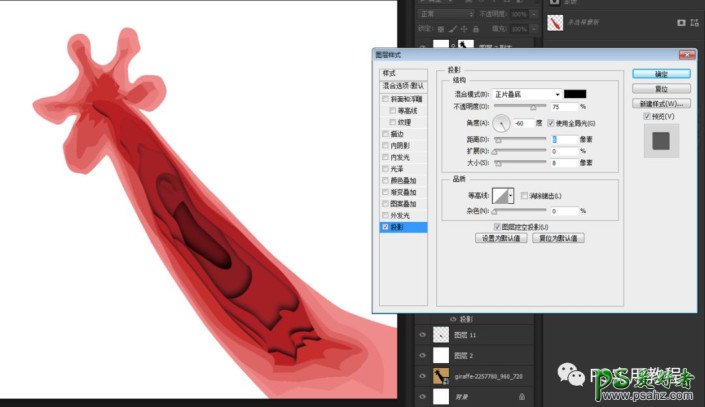
从里往外第9层,距离4,大小4。
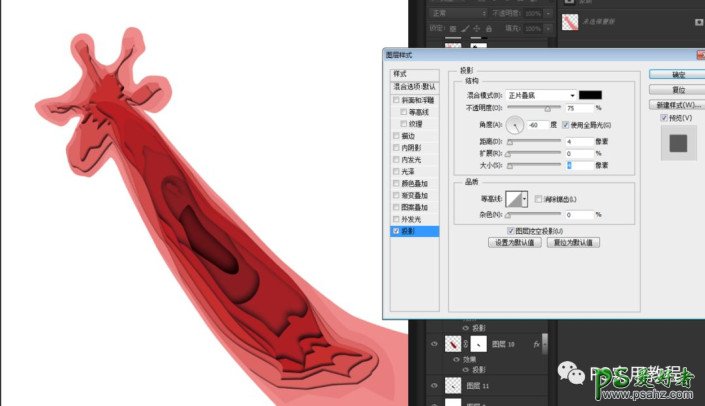
最外层白色的距离1,大小1。这样整体的层次效果就全部做好了。

9.最后我们就要来加上一点层次感内容图案剪影,增强设计感。如果不会画,可以直接将素材图缩放到并移动合适大小,描素材图里的剪影,再涂抹上一点树木枝条皆可以。当然也可以自己画一些不同的东西。这个只要找到相应的图层,在图层蒙版里用白色画笔画上就可以。如下图,我在第四层蒙版画了两个小树和一只长颈鹿剪影。
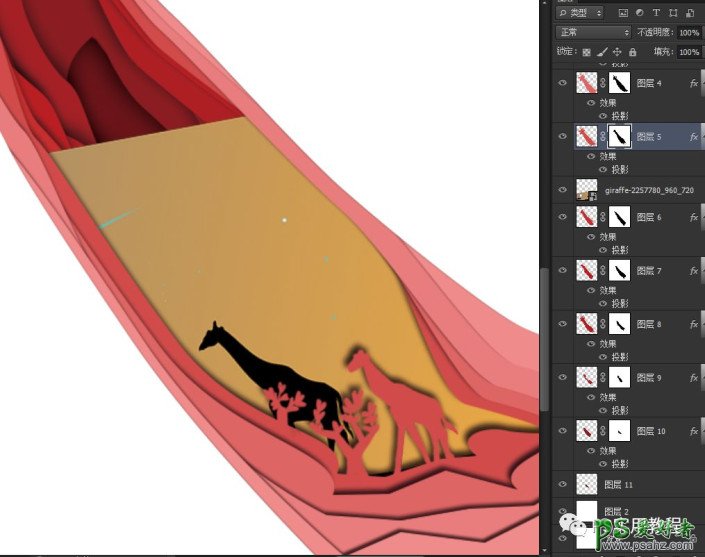
然后分别在第六层和第八层,画上一点树,不同的长颈鹿剪影。画好之后整体就做好了。
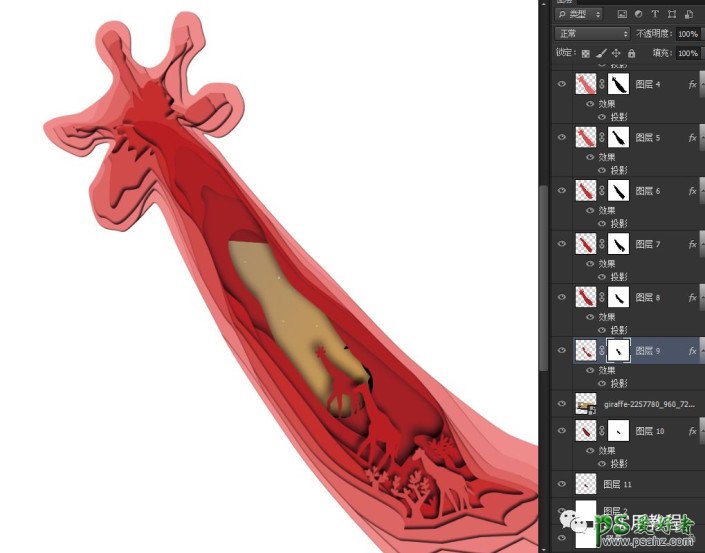
完成:
