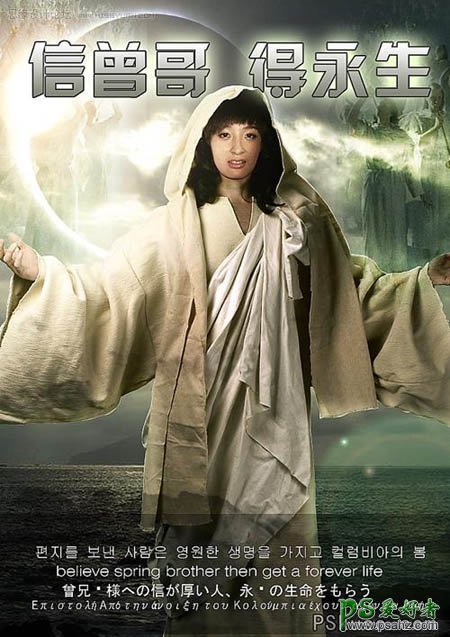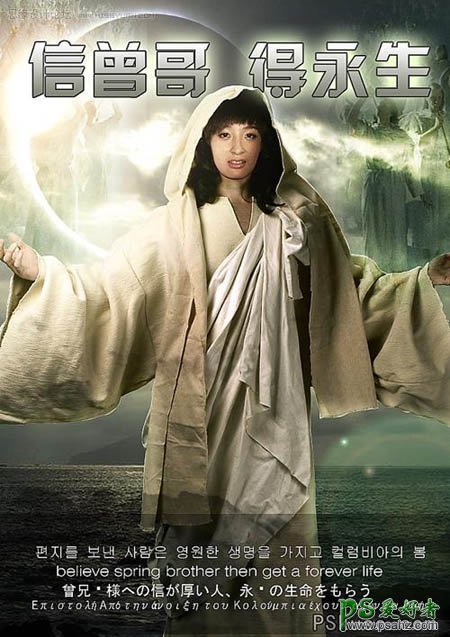
1、打开我们的“教徒”素材图片!

2、使用钢笔工具描出人物后,Ctrl+Enter变换为选区!

3、然后Ctrl+J把人物复制成单独的图层,把背景填充为纯白色!并将画面裁至如图所示的海报比例!

4、导入我们大海背景,将他放置到人物素材的后面。

5、接着导入我们的日食素材。调整到如图所示大小及位置,将图层模式改为“颜色减淡”。


6、如果日食有杂色部分,直接用软橡皮擦擦掉即可,最后日食效果如下!

7、打开我们随便寻找到的人物特写照。

8、如下图所示将脸部用钢笔工具描绘后按Ctrl+Enter 变换为选区。

9、调整人物头部与原图接近大小及位置。

10、为人物面部图层添加图层蒙板,然后用黑色软笔刷100%透明度,将头发及除脸部以外的位置擦掉。

11、我们创建“色彩平衡”调整图层,参数如下图所示,确定!然后按Ctrl+Alt+G后图层左边出现一个小箭头 然后再次创建“曲线”调整图层,参数如下图所示,确定!然后按Ctrl+Alt+G后图层左边出现一个小箭头(小箭头的出现,代表该图层只作用于它下方图层的不透明区域,并不是全画布,也就是说只作用于人物的面部)。
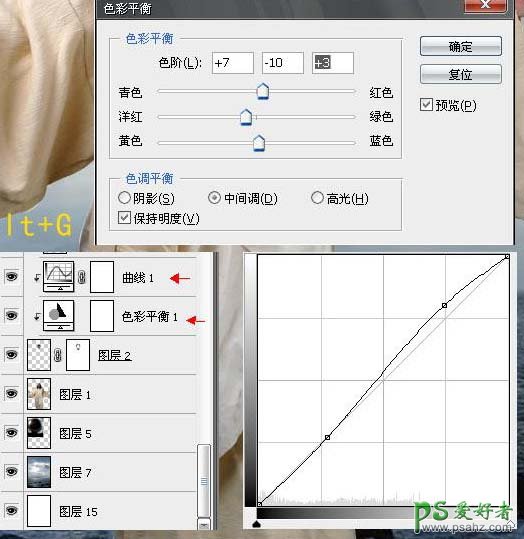
12、添加一个图层,图层模式为“正片叠底”,图层透明度为30,选择软笔刷,将笔刷颜色设为黑色,笔刷透明度为20%,如下图所示涂抹出阴影部分。

13、按住Ctrl键不放,左键单击“教徒”图层,屏幕将出现围绕人物的蚂蚁线选区,然后创建“色相/饱和度”调整图层,参数如下图所示,确定。
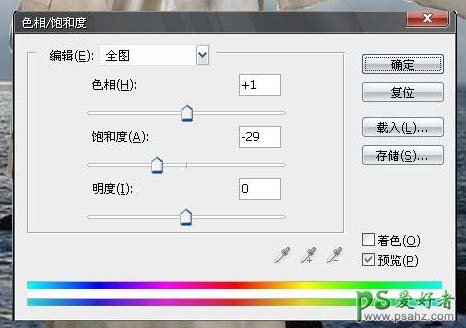
14、同样再次按住Ctrl键不放,左键单击“教徒”图层,屏幕将出现围绕人物的蚂蚁线选区,创建色彩平衡”调整图层,分别调整,阴影、中间调、高光,参数如下图所示,确定。

15、创建“亮度/对比度”调整图层,参数如下图所示,确定。
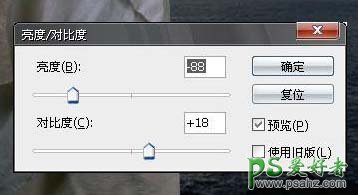
16、首先按键盘Ctrl+Alt+Shift+E键盖印一个图层(CS以上版本),CS以下版本请按Ctrl+Shift+C复制全部,然后Ctrl+V粘贴,效果相同!将盖印出来的图层运用 滤镜——渲染——镜头光晕 参数如下图所示:
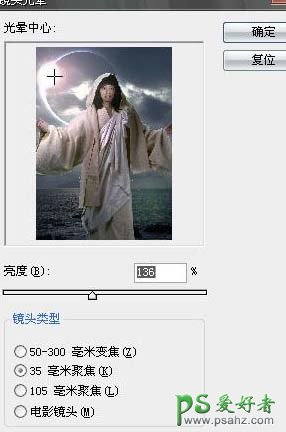
17、选择一个合适的笔刷,最好是有斑驳或者云层效果的笔刷,我这里用的是“云笔刷”在本博客可以找到!
选择笔刷调整大小,将颜色设为黑色,将图层透明度30% 正片叠底 如下图所示,在画面下部分刷一点黑云效果!
由于画面并不打算用于商用,所以本人做的时候没有费太多精力在这上面,否则可以刷出一片非常逼真的薄雾。大家可以试试看!

18、接着我们创建“曲线”调整图层,参数如下图所示,提亮整个画面!

19、接着我们创建“黑/白”调整图层,参数如下图所示,将画面改为黑白色。

20、这一步是营造海报高对比度效果的关键,我们将刚才创建的“黑白”效果图层的模式设为“柔光”适当调整图层透明度可以降低对比效果。

21、导入"配饰"素材图片,如图所示删除中间部分,保留两边我们需要的。

22、按Ctrl+U 调出色相/饱和度,如图所示,降低饱和度,添加蒙板,然后用黑色软笔刷100%透明度,将不需要的部分擦出,剩下如下图所示的隐约效果。
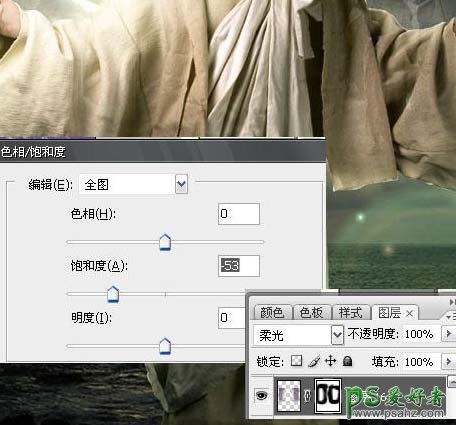
23、添加自己喜欢的文字!

24、按键盘Ctrl+Alt+Shift+E键盖印一个图层(CS以上版本),CS以下版本请按Ctrl+Shift+C复制全部,然后Ctrl+V粘贴,效果相同!得到盖印图层后,选择滤镜——其他——高反差保留,参数如下,得到线条效果,点击确定然后按键盘Ctrl+Shift+U 去色后,将这层的图层模式设为“柔光”。
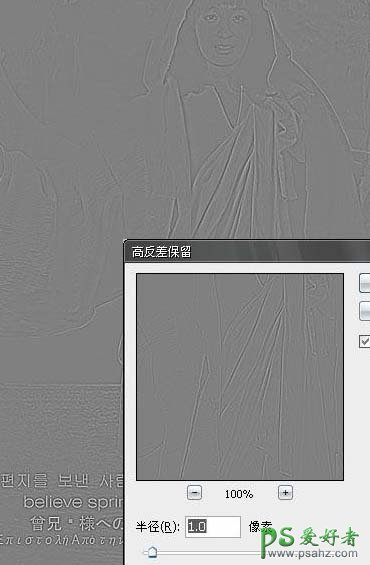
25、最后再次盖印图层,选中盖印后的图层(下图图层选择有误),选择滤镜——锐化——USM锐化 参数如图按Ctrl+F重复几次这个效果,直到画面清晰感变强!
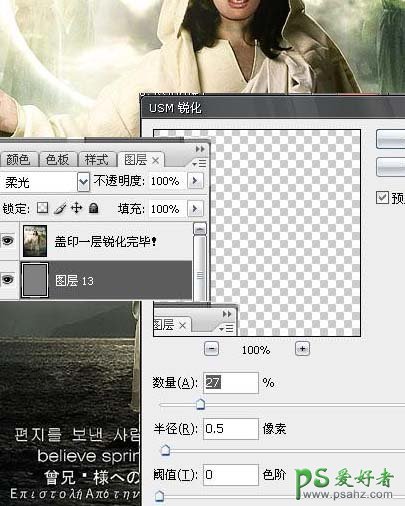
最终效果: