
1)用Camera Raw 打开图片,到 Lens Corrections 剔选 Remove Chromatic Aberration。
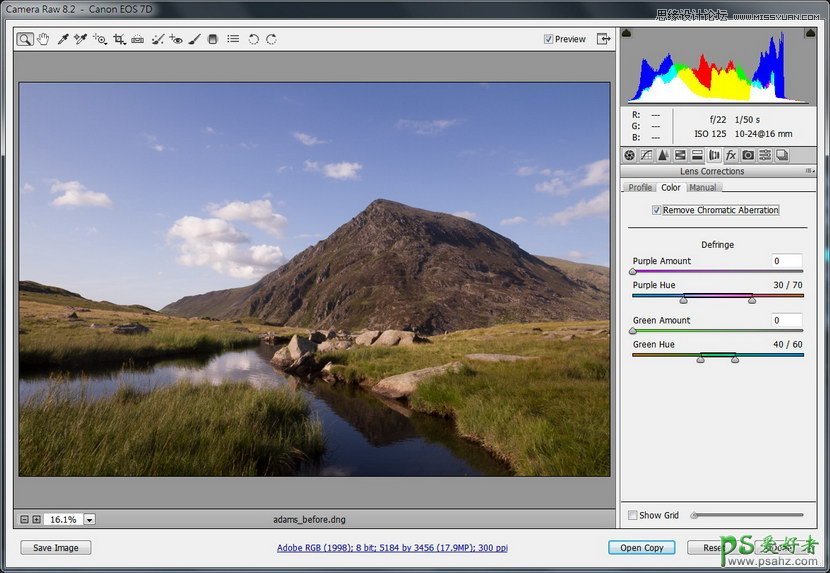
2)到 HSL 选 Saturation,把各项都拉到 -100 来去除色彩。不要直接剔 Convert to Grayscale,这样才可以用 Temp、Tint、Saturation 及 Vibrance 来微调照片。
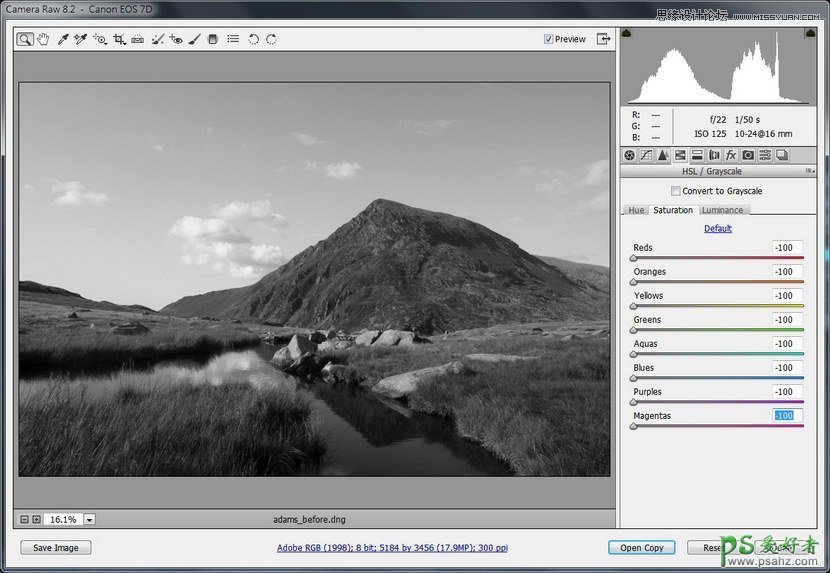
3)接下来要调暗天空,同时把植物调亮,所以到Luminance,将Oranges+84、Yellows+65、Greens+54、Aquas-65、Blues-58、Purples-58
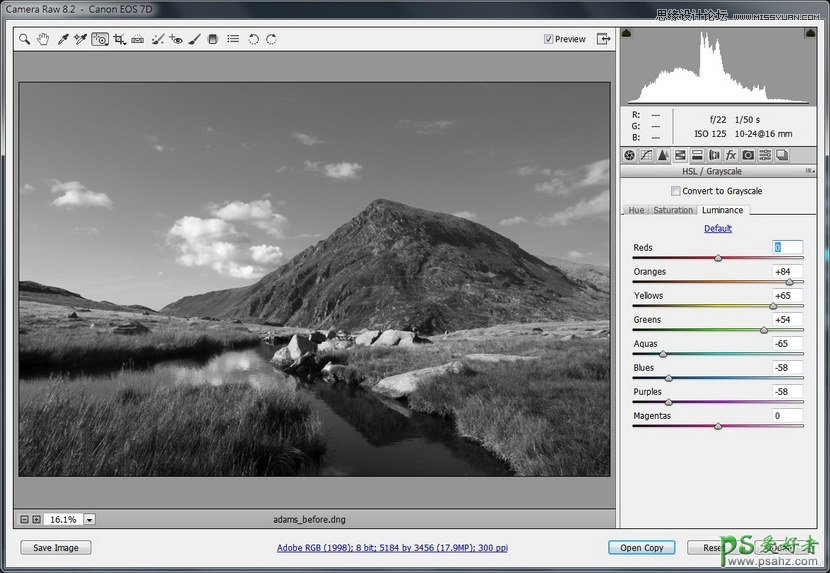
4)使用左上方工具列的Graduated Filter,如下图般拉一个渐层,然后调较Exposure-2.30,令天空进一步调暗,留意其他参数要保持为0。
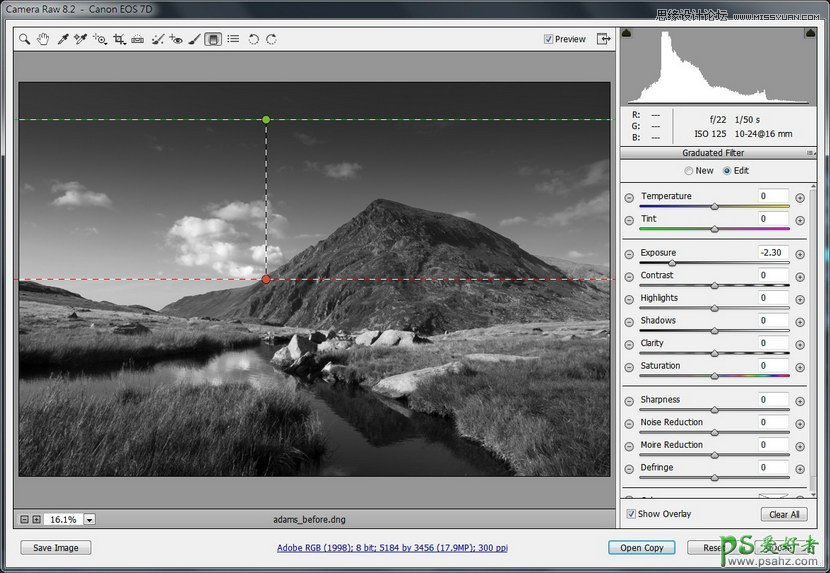
5)回到基本(选取左上角的放大镜),要强化照片,则Contrast+18、 Shadows+24、Clarity to+18。另外,Whites和Blacks都要拉到「最尽」,就是按着Alt来拉动它们,直至你见到纯白的画面出现黑色的最后一刻,或是刚刚相反是全黑的画面出现白色之前停下来。根据现作者,则是Whites+17而Blacks+10。
另外再微调照片,Temperature至5900、Tint+22、Vibrance+18、Saturation+58。
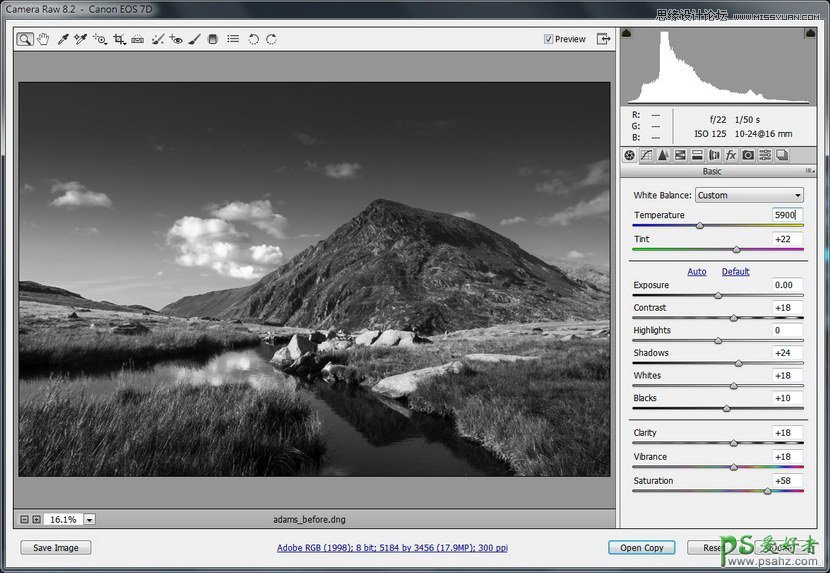
6)选取曲线,如下图般增加照片的对比。
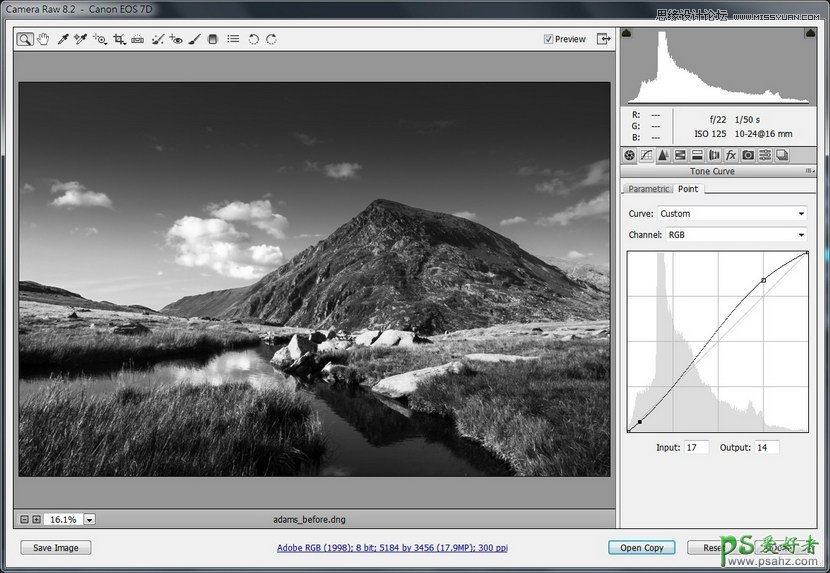
7)选取左上工具列的Adjustment brush,然后如下图般扫这区域,按Y可以显示扫了的地方,设定Exposure+25而Clarity+42,让山峰及前景较明亮。
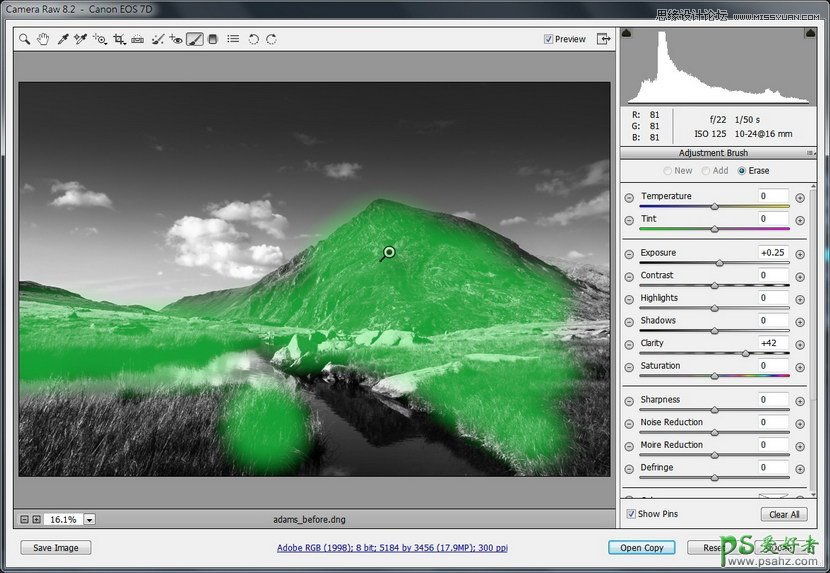
8)水面的倒影需要更明亮清晰,所以选取New开新一个,然后扫以下地区,Exposure+1.45,Contrast+18而Clarity+33。
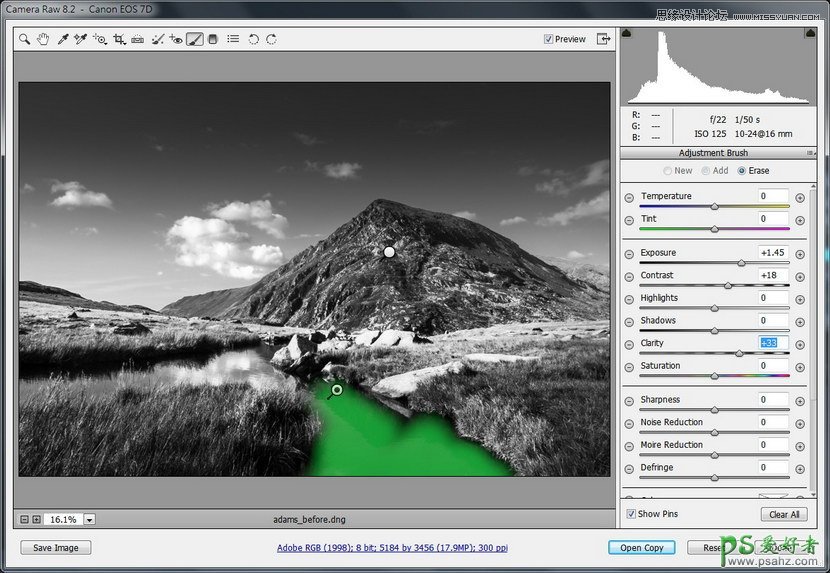
9)放大图片一点,中间的石头过于光亮失去细节,所以又开一个新刷扫一下,Exposure-1.25。
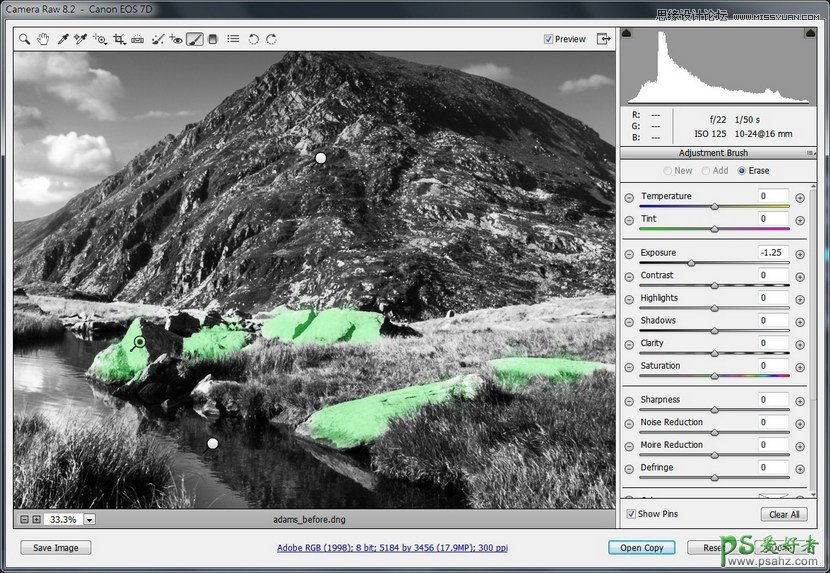
10)再开一个新刷处理山峰右边的位置,Exposure+0.80、Contrast+25。
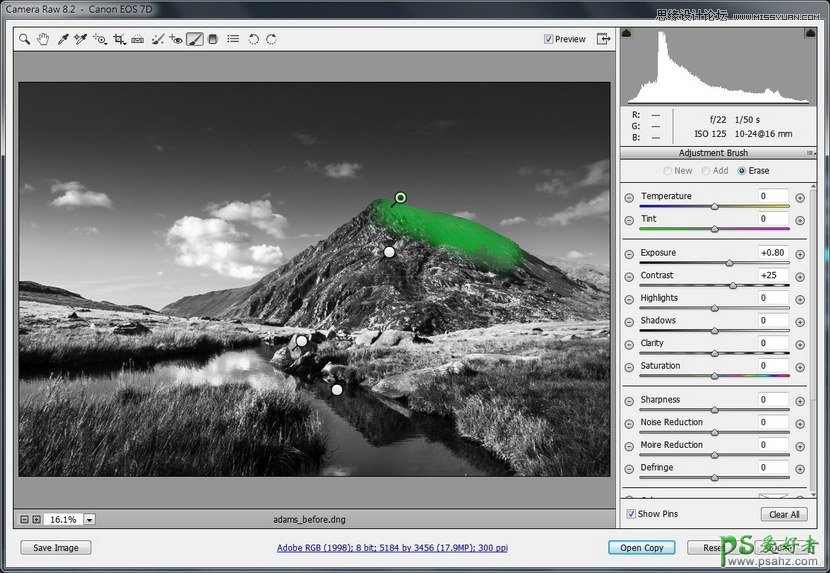
11)为了让观众能更聚焦于照片的中心,所以开新刷调暗以下区域,Exposure-0.50。
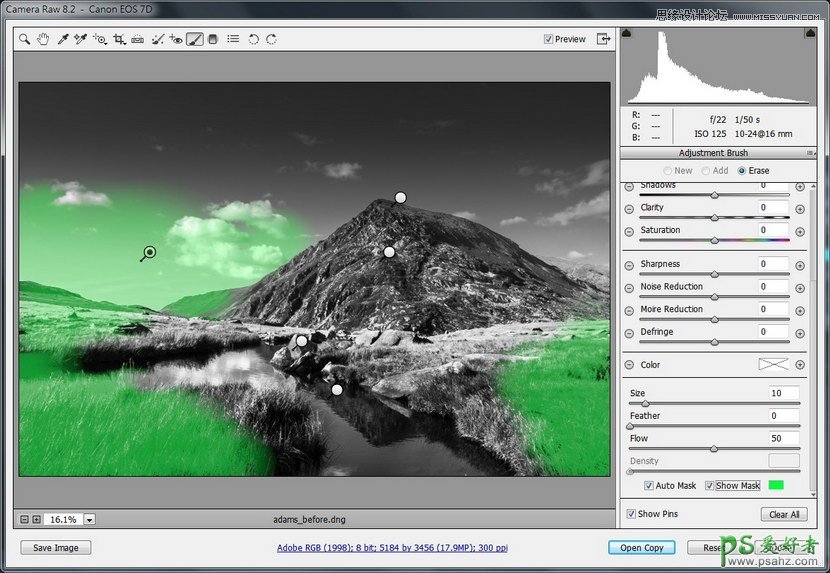
12)你可以按左下角把照片放到100%大小,然后到Detail里的Noise Reduction,选Luminance至45,再把Sharpening的Amount调至45、Radius 0.8另外按着Alt去拉Masking slider至31。
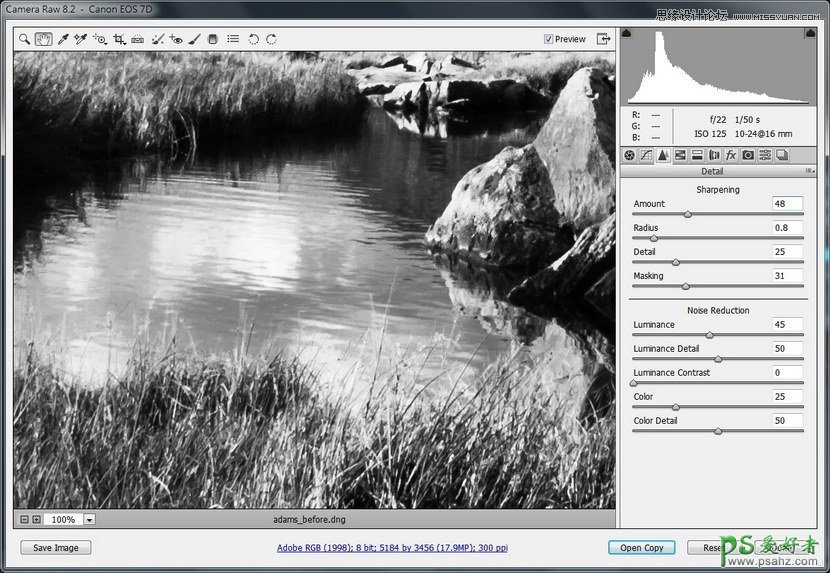
13)Camera Raw视窗底部有一行蓝色的字,写着Adobe RGB(1998):8bit….,点进去,然后选择Depth为16 Bits/Channel,再按OK,然后选择右下角的Open Image,用Photoshop作最后的处理。
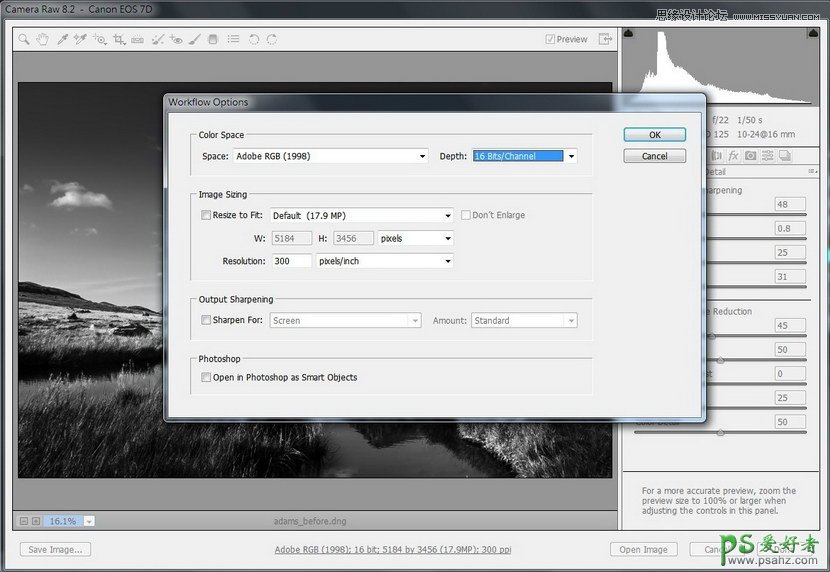
14)在Photoshop按着Alt来按New Layer icon就会弹出这个视窗,改名为Dodge Burn,然后选择Mode为Overlay,再剔选Fill with Overlay-neutral color(50%gray)
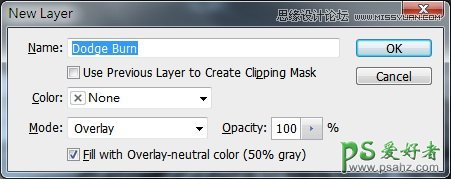
15)使用Brush tool用白色及10%Opacity去点亮不够亮的浮云,另外用黑色去调暗太光的地方,直至满意。然后同时选择Background及Dodge Burn,再按Ctrl+Shift+Alt+E以合成一个新图层,并用right click把这个新图层转为Smart Object。
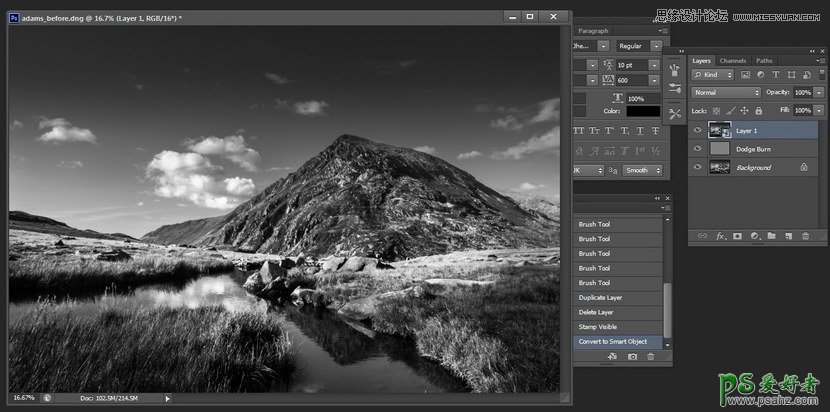
16)将刚才的新图层变成锐利化工具,到Filter>Other>High Pass,选择Radius为2.3,OK之后就将这图层的blending mode选为Overlay。
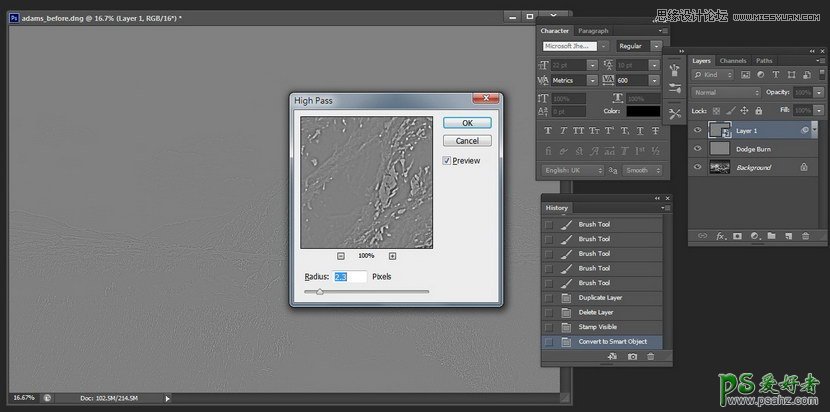
17)由于天空做过一次渐层,感觉有点生硬,所以再选择Background及 Dodge Burn,然后按Ctrl+Shift+Alt+E以合成一个新图层,并到Filter>Noise>Add Noise,选择Amount为2、Distribution为Gaussian及剔选Monochromatic即可。
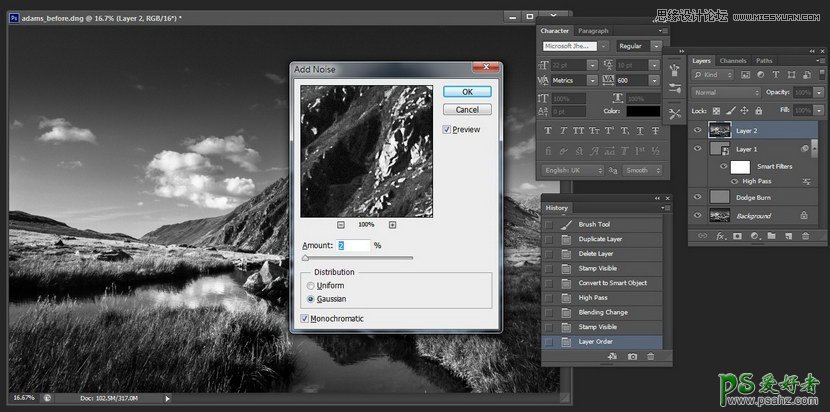
完成!输出至JPG即可,一幅即有强烈对比,又有丰富细节与灰阶的作品出现了!
