
换脸后:

操作步骤:
1.将两张人物素材图分别拖进PS中。人物素材图最好选择同一方向的脸部,正面换正面,侧面换侧面,这样比较好换。刚开始练习建议不要选择脸部比较复杂的,例如眼镜,头发覆盖脸部的照片。
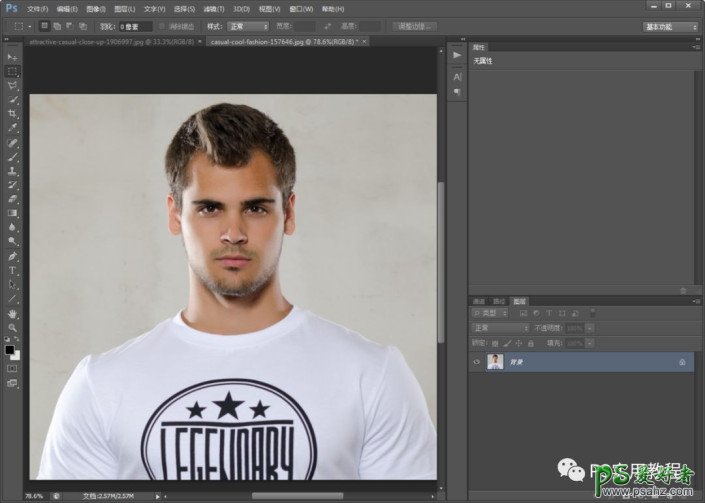
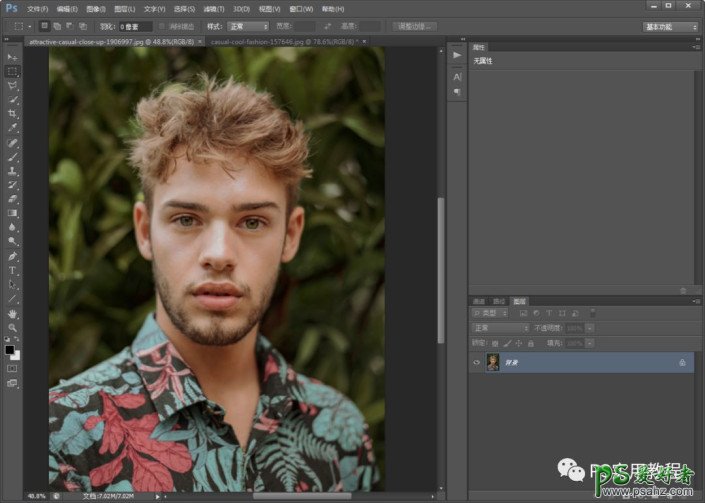
2.先将花衬衫的脸部换到白T恤的脸上;
用套索工具,选取脸部眉、眼、鼻、口完整的部分,ctrl+C复制;
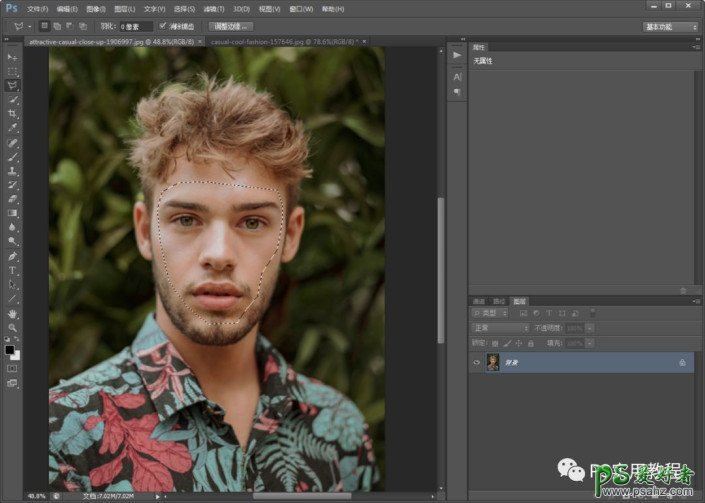
来到白T恤的图层,新建图层1,ctrl+V粘贴;
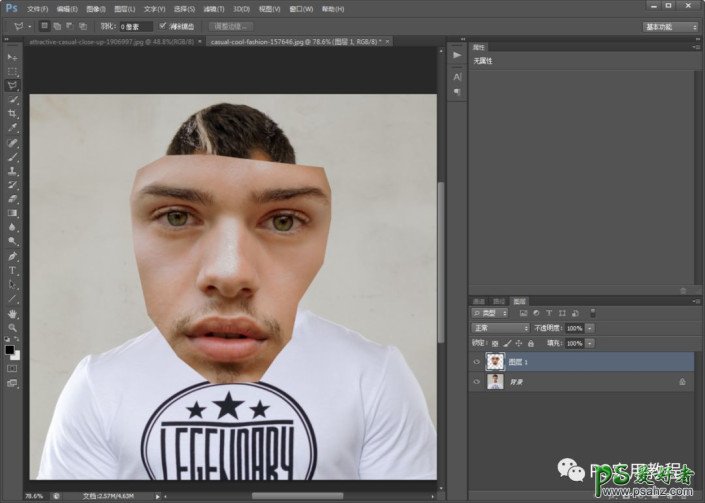
编辑>自由变换,变换图层1的大小,可以稍微拉伸一点,并移动至适合脸部的位置。
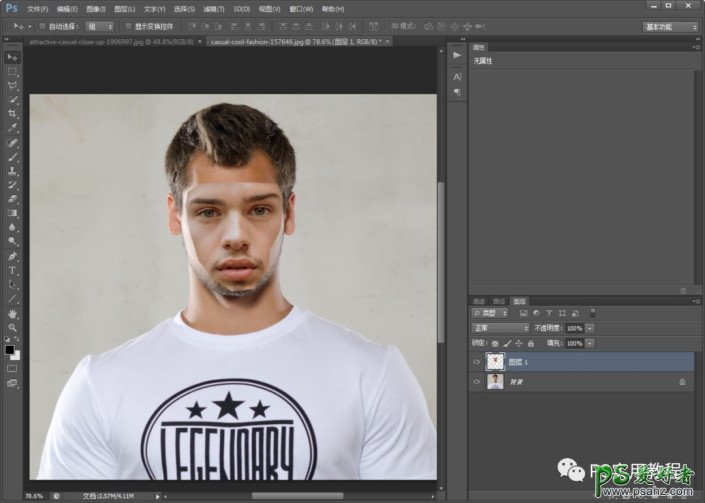
3.点击图层栏下标,建立图层1的蒙版;
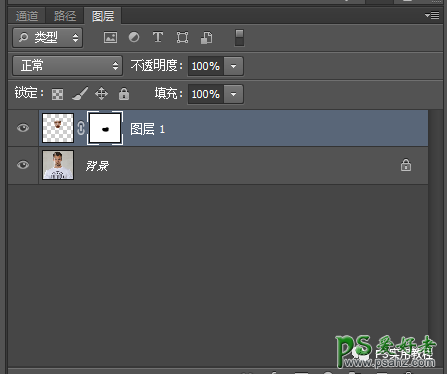
选中蒙版,用柔边圆黑色画笔,在面部边缘涂抹;
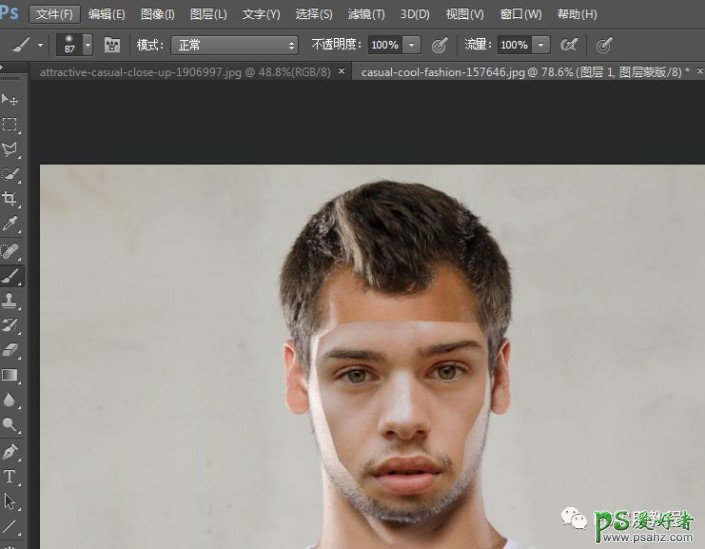
涂抹完后,得到如下图。
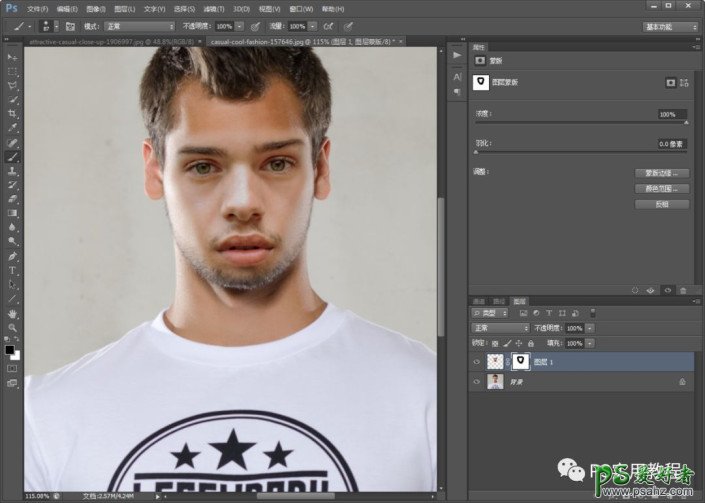
4.对图层1进行调色,这里是只对复制的面部进行调色,原图不动;
先进行色相/饱和度调整;
点击图层>新建调整图层>色相/饱和度;(也可以直接点击图层栏下标,色相/饱和度,然后把色相图层建立为图层1的剪贴蒙版)
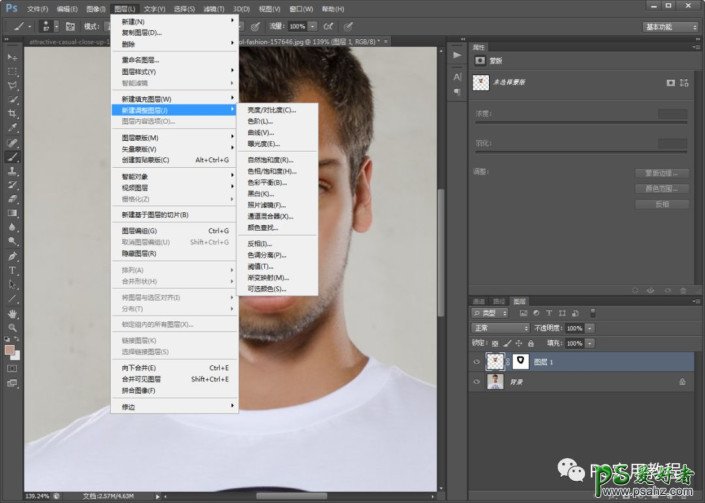
弹出的新建图层中,勾选使用前一图层创建剪贴蒙版,确定即可;
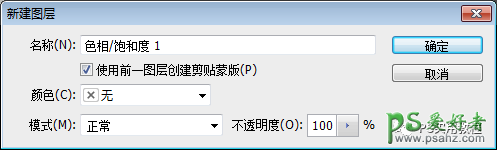
这个时候图层1的色相/饱和度剪贴蒙版就建立好了;
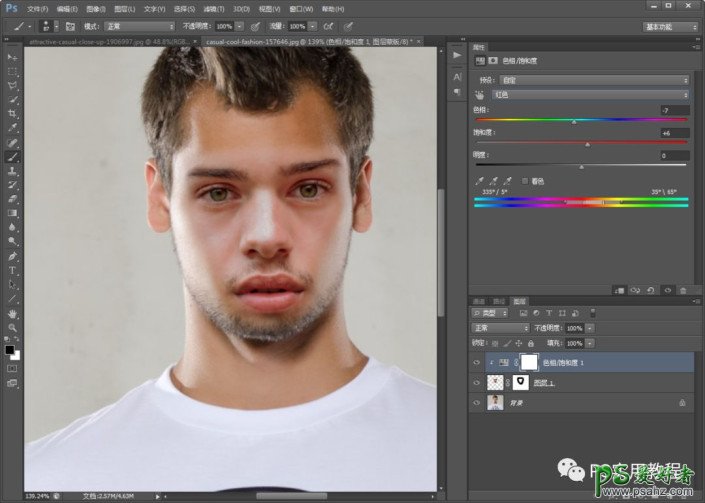
根据面部色调,选择红色,调节色相,往偏红去稍微移动一点,如下图右移-7;(想要知道移动后的颜色偏向,可以参考下方双排颜色区。)
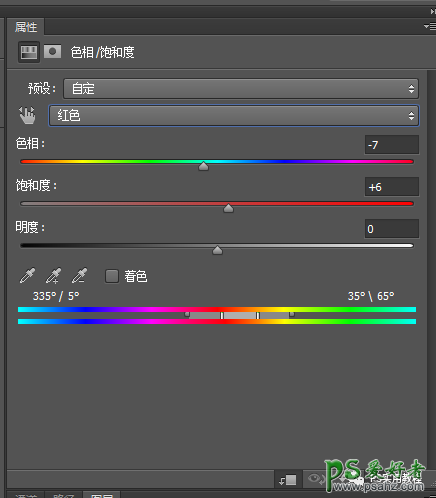
调完后,如下图,有点偏红;选中背景层,点击曲线,调亮一些背景人物的色调;
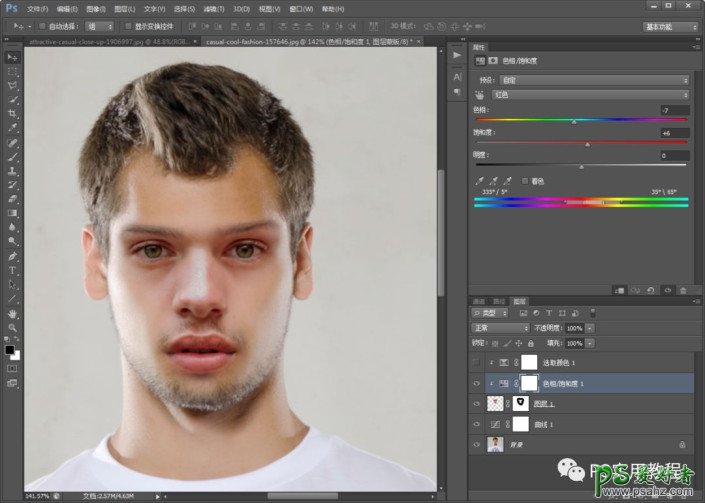
同样点击图层>新建调整图层>可选颜色;弹出的新建图层中,勾选使用前一图层创建剪贴蒙版;颜色选红色,移动洋红和黄色滑块,洋红调低-11,黄色调高10;再滑动黑色一点点-4,让面部颜色和额头也颜色更贴合一些。
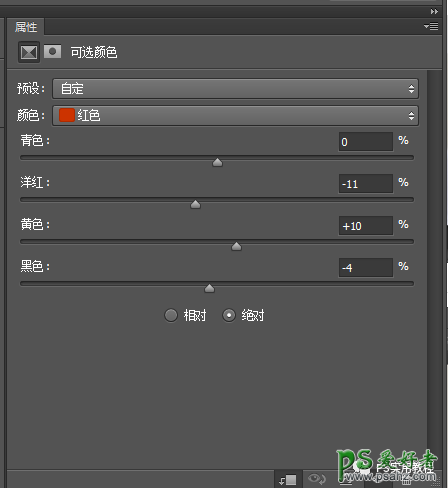
调节好后,我们人物面部和额头基本就很贴合了。
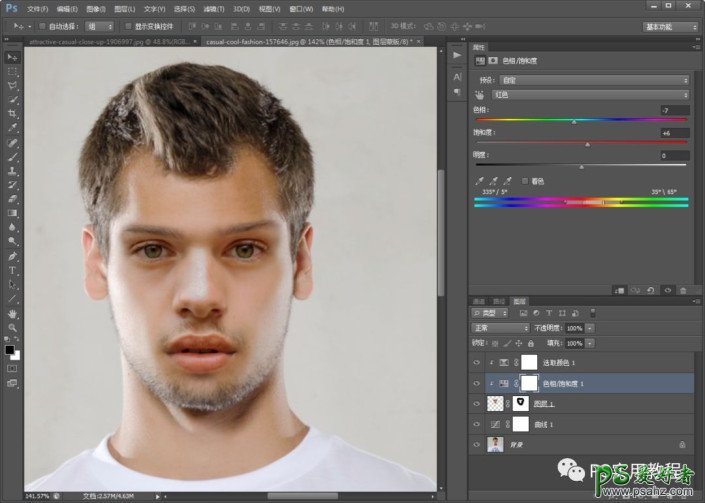
5.接着用自由变换工具,稍微旋转调节一下面部的位置,特别是嘴部,调整到两颊中间位置。
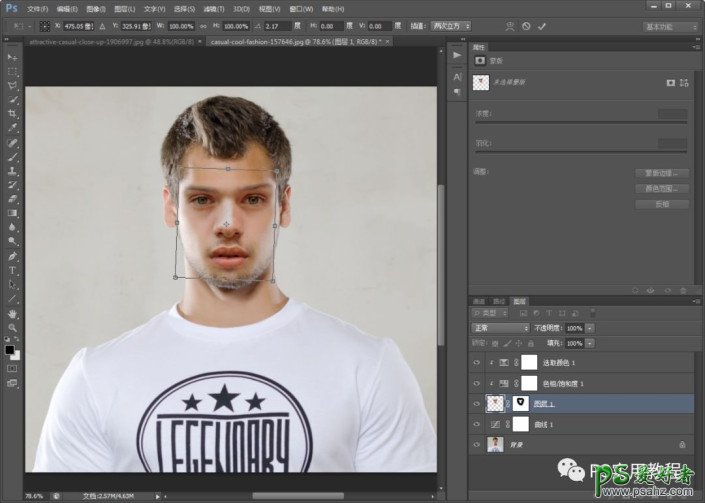
调好之后,如果有哪里不满意的,可以再稍微调整一下;没有其他问题,第一张换脸就完成了。
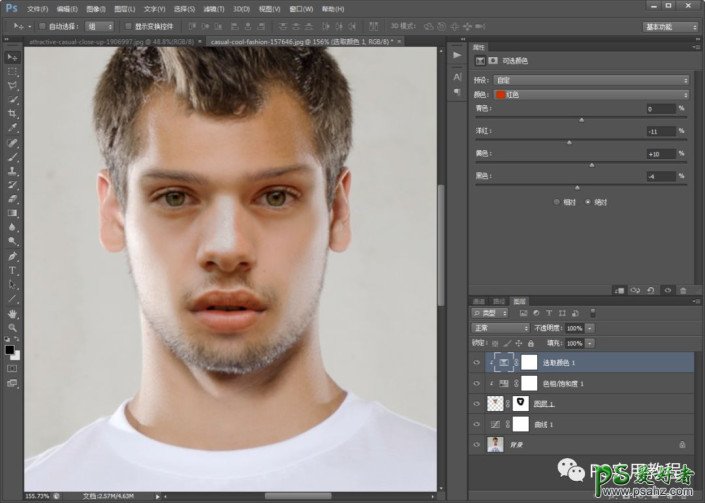
看一下第一张的效果图。

6.现在将白T的脸部换到花衬衫上;
同样用套索工具选取脸部完整四官,ctrl+C复制;
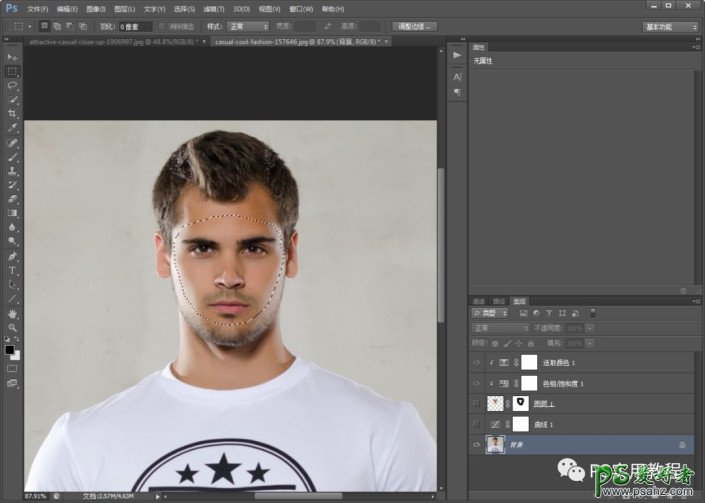
ctrl+V黏贴到花衬衫的文件中;
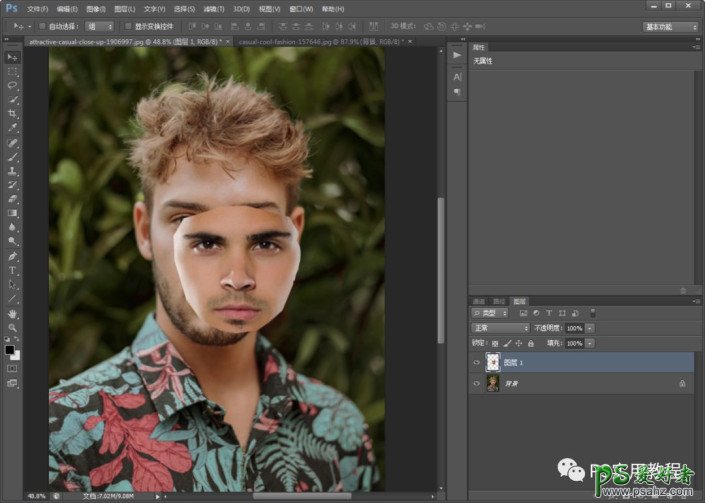
7.点击编辑>自由变换,稍微拉伸一下脸部,然后移动到脸部位置。
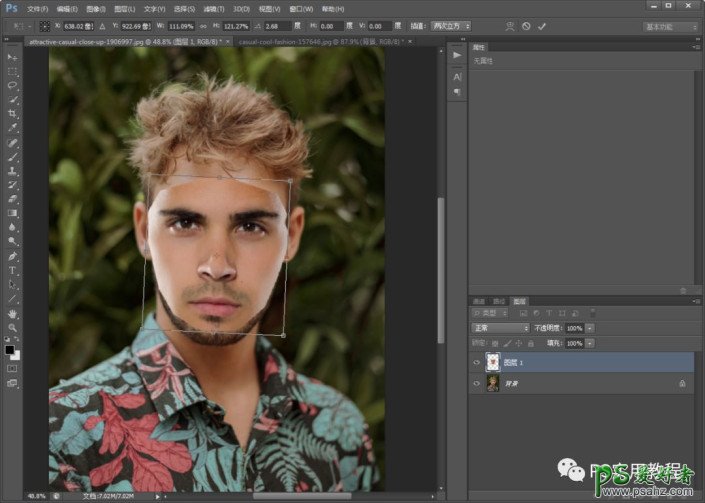
8.建立图层蒙版,用柔边圆黑色画笔,涂抹图层1的边缘位置,得到如下图。
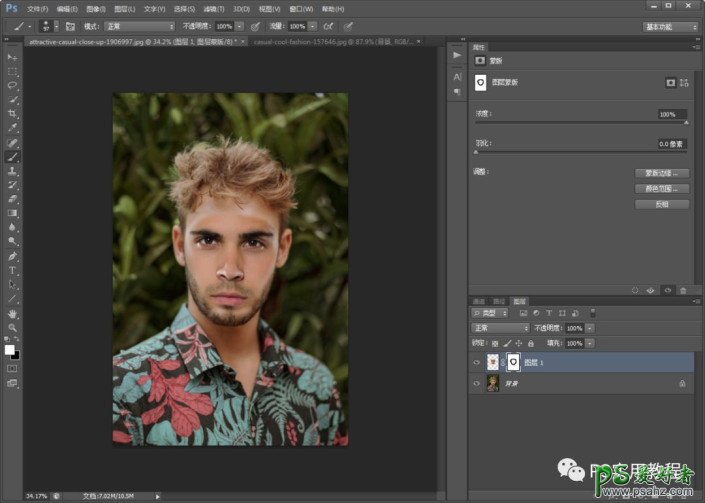
9.点击图层>新建调整图层>色相/饱和度,使用前一图层创建剪贴蒙版;
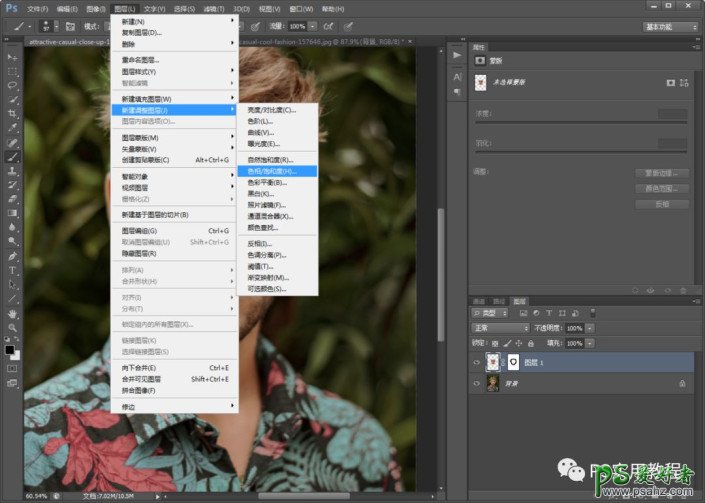
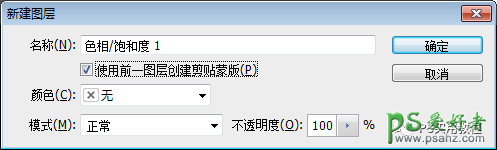
选中红色,将色相稍微往右移一些,关键是饱和度调低一些;调好后如下图肤色就比较接近了;
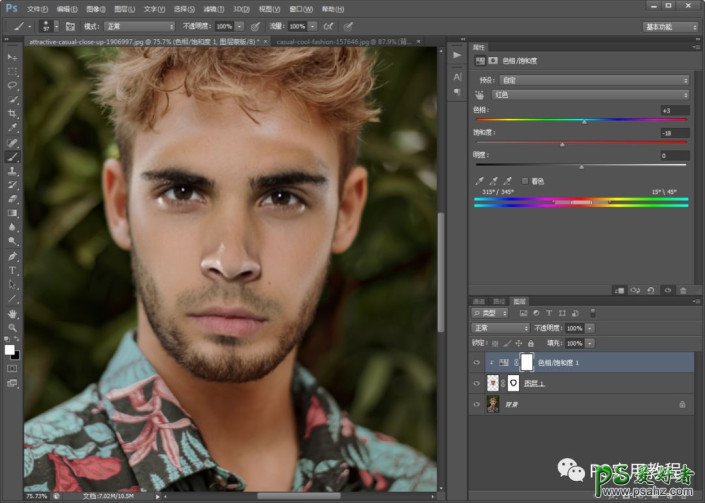
10.额头和右脸还有比较突兀的地方,用黑色柔边圆画笔在图层1的蒙版上进行涂抹,略微隐藏这些部位,得到下图。
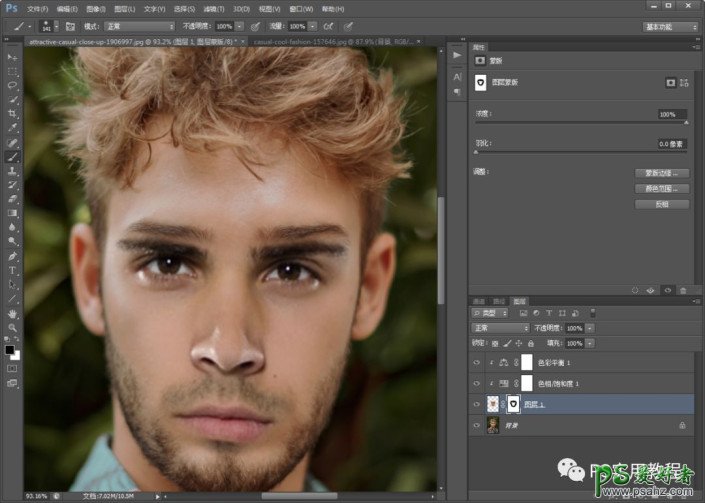
11.这个时候就会发现背景人物的眉毛露出来了;复制一下背景图层,得到背景副本图层;
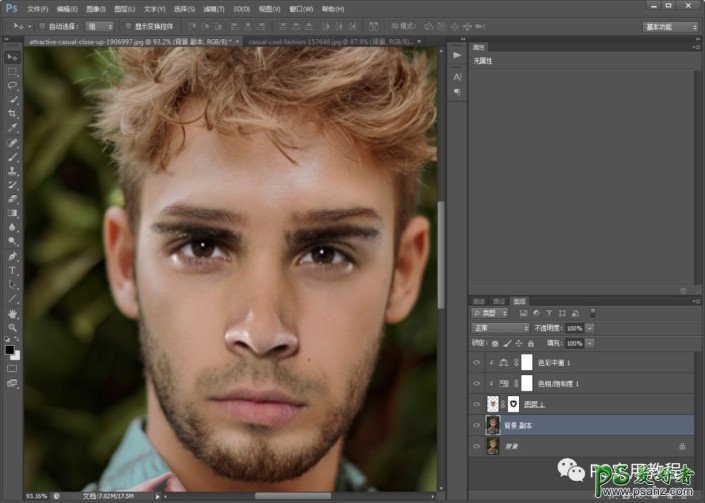
12.用套索工具选取背景副本中的眉毛;
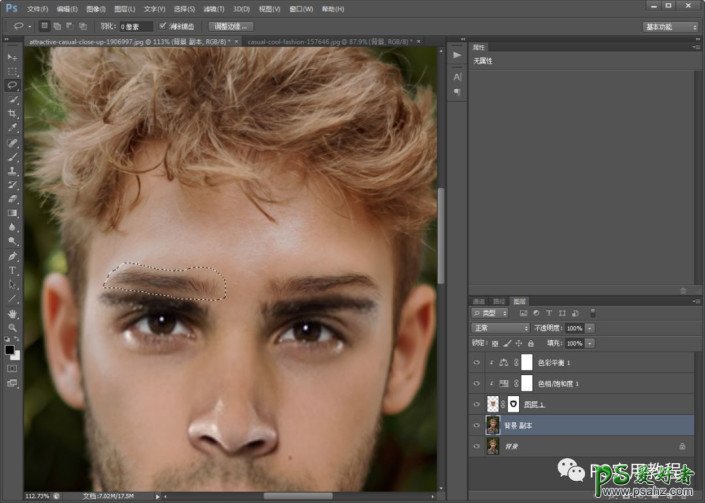
点击编辑>填充,其他默认,确认;
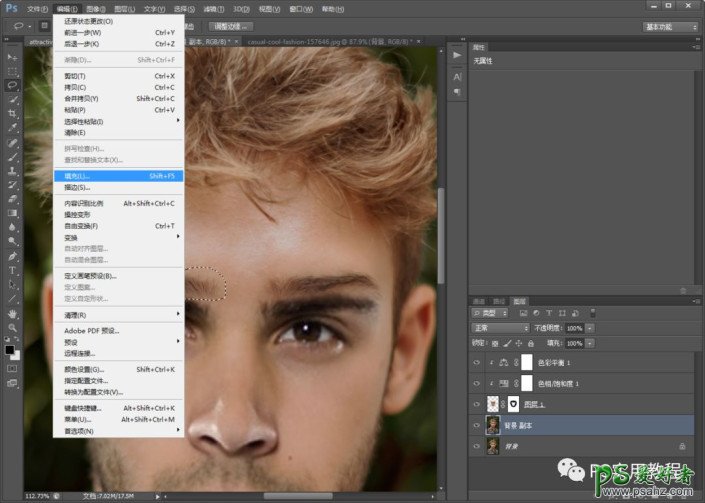
自动将眉毛部分用周围皮肤填充;
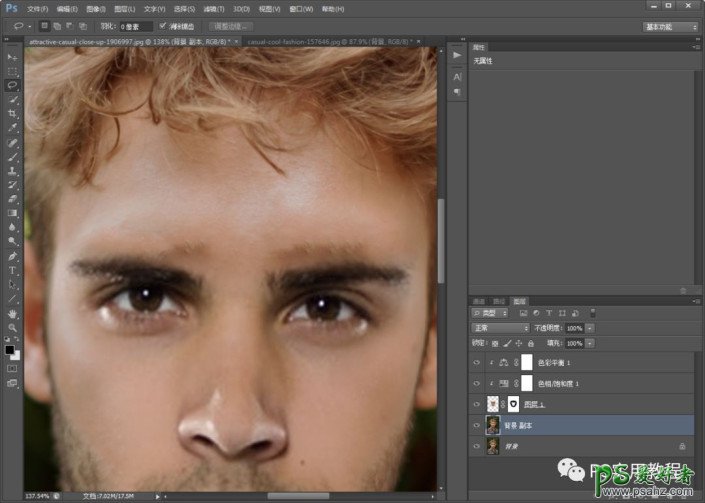
还剩余的一些眉毛部分,用修补工具,套取并用周围皮肤覆盖;
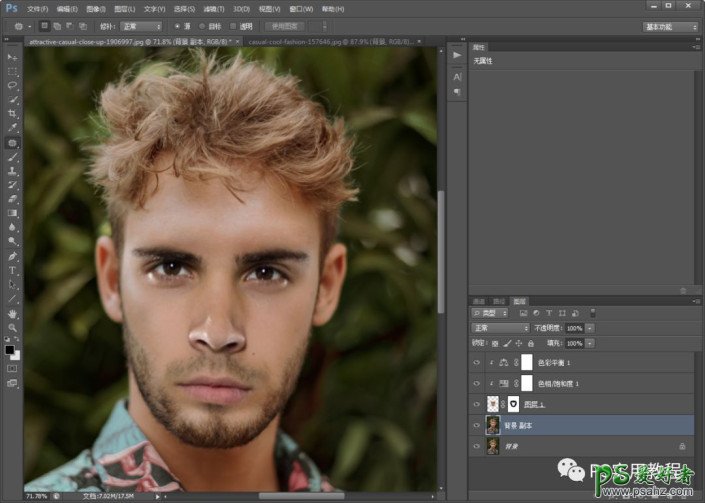
顺便把眉骨的高光部分也修补一下,不会感觉太突兀。修补完成,花衬衫的最终换脸也就完成了。
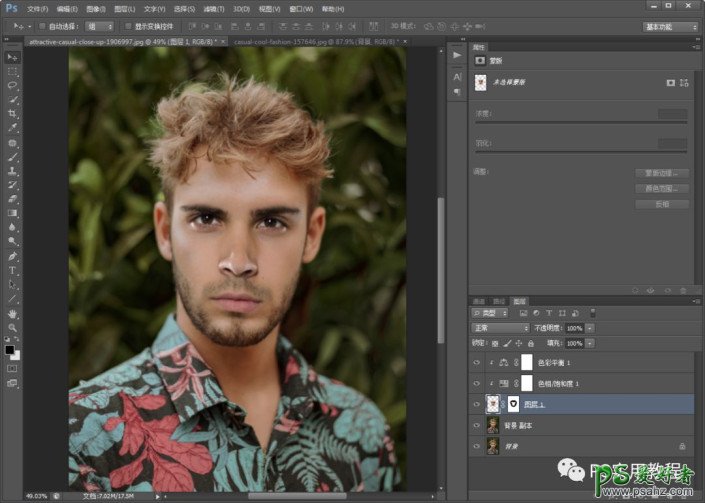
花衬衫的换脸效果图:

最后我们来看一下前后对比图:

