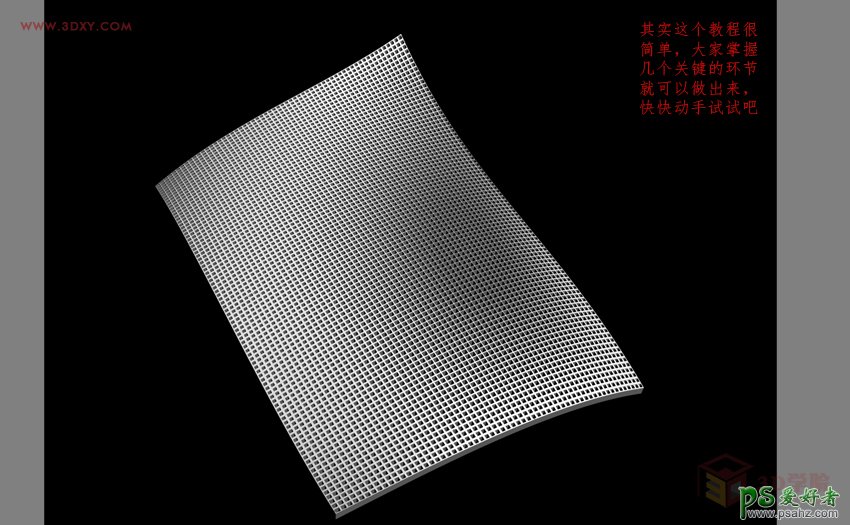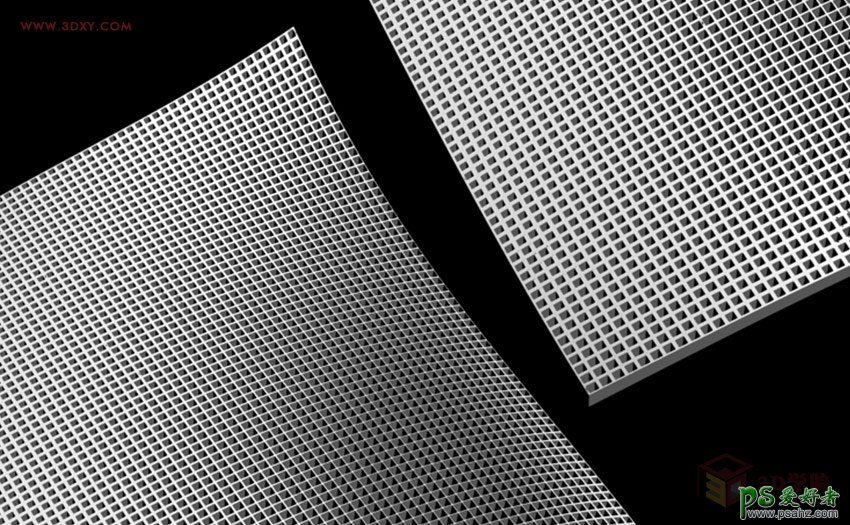
1.在顶视图,创建一个(平面)Plane1,参数如图:
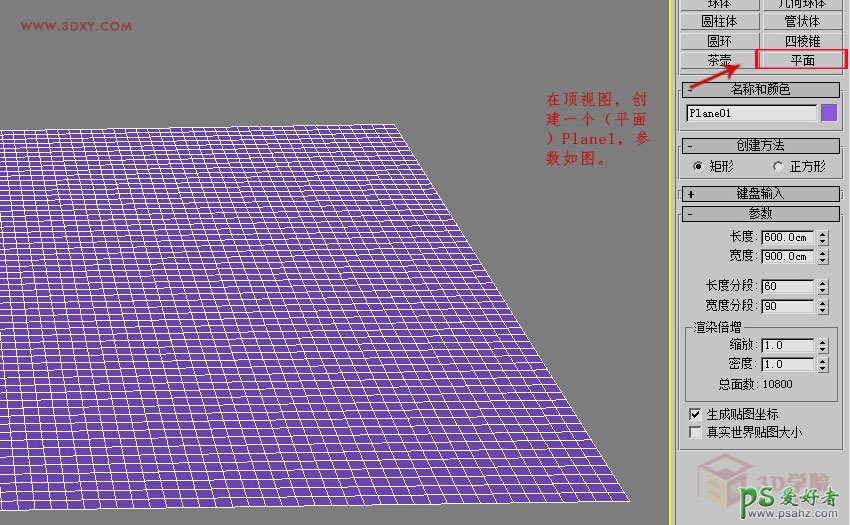
2.再复制一个(平面)Plane2,隐藏起来,会在后面待用。
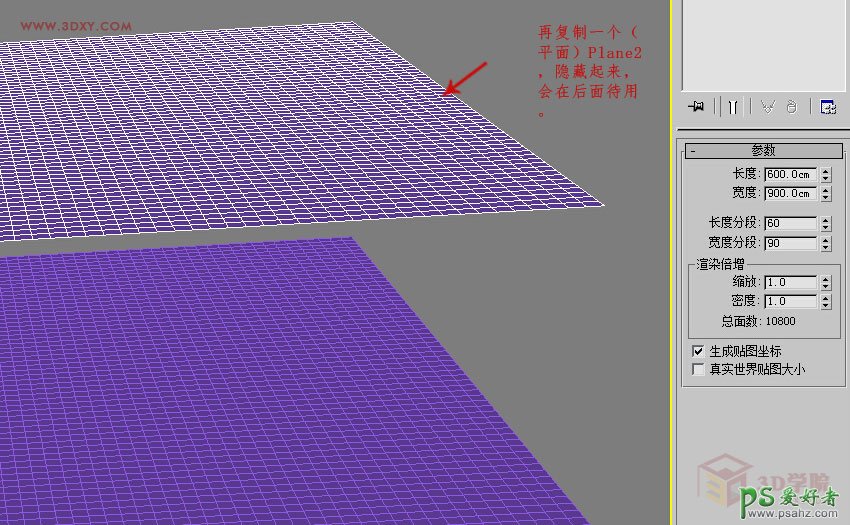
3.将PLANE1转为可编辑多边形。
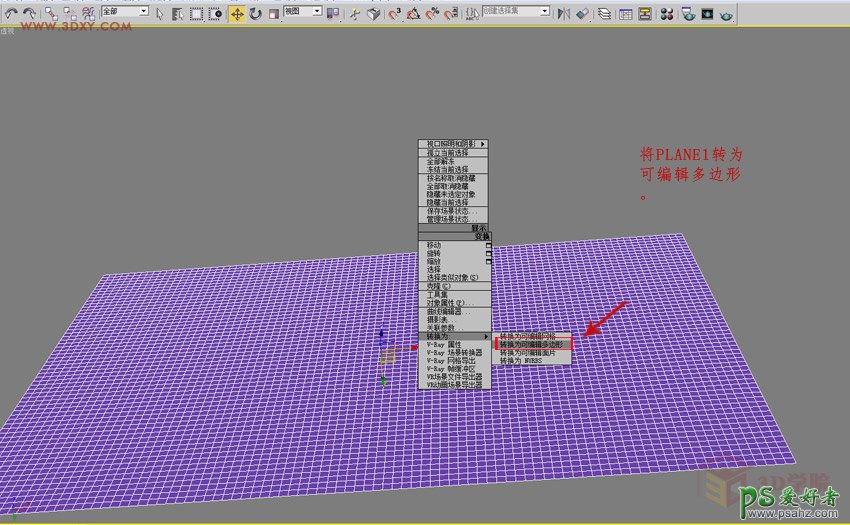
4.把可编辑多边形物体选择多边形的面层级。
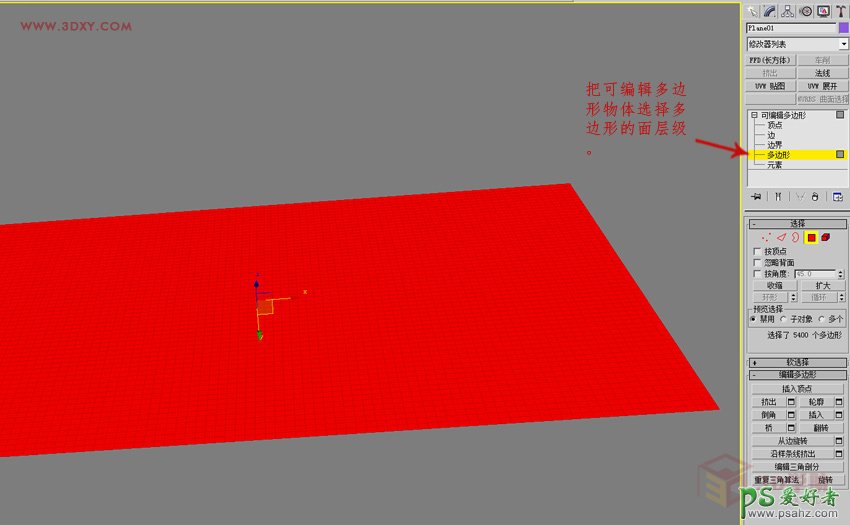
5.选择倒角Bevel,参数如图:
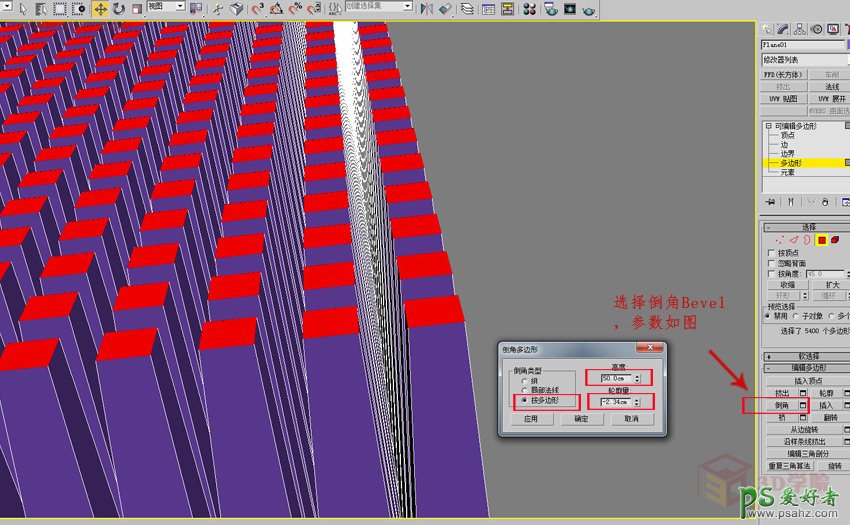
6.为了更好的观察选中PLANE1,按ALT+X让它透明显示。
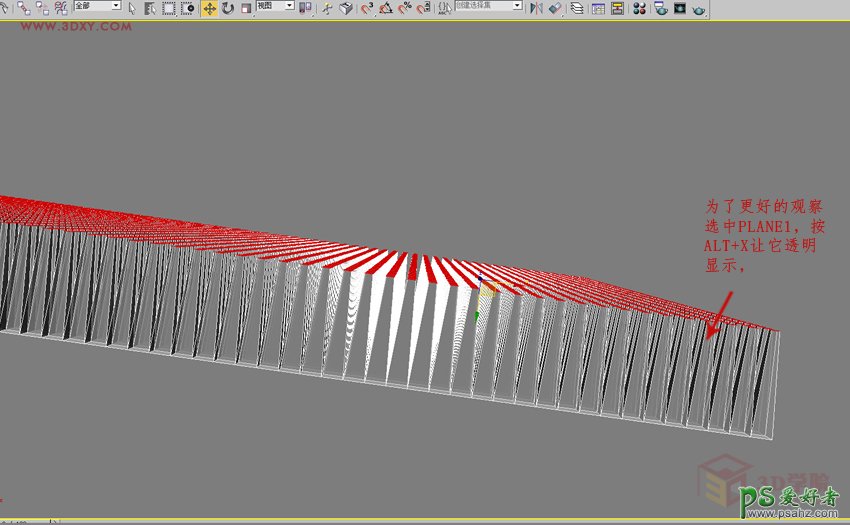
7.调出之前隐藏起来复制的(平面)PLANE2,把它转为可编辑多边形。
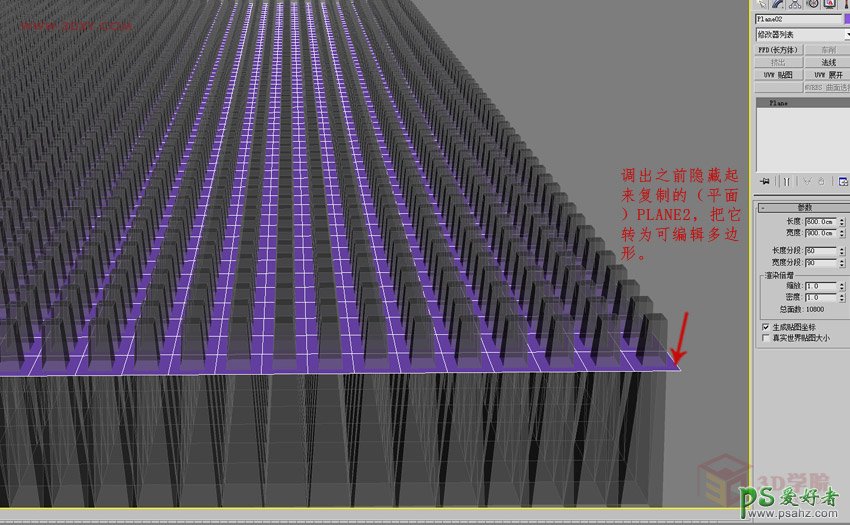
8.选择全部的面,点击插入(Inset)参数如图。(这里的inset是为了避免后面布尔运算出错,所以数值尽量少)
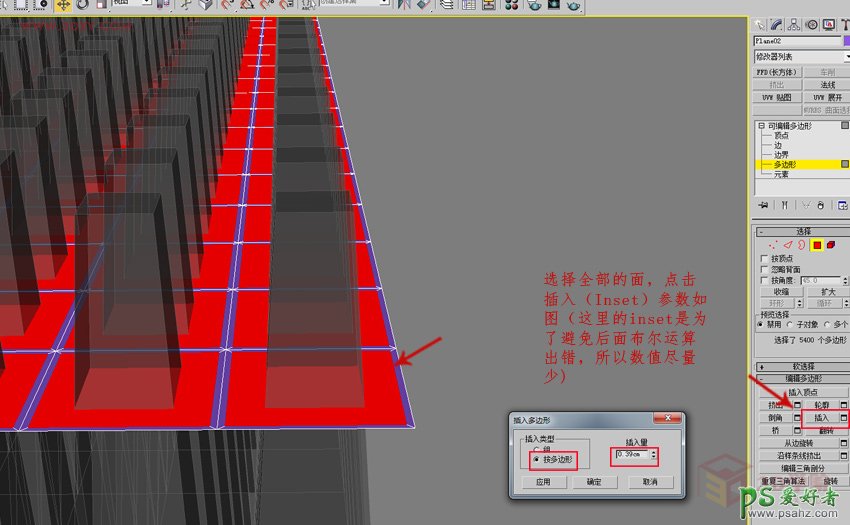
9.CTRI+I反选所选择的面。
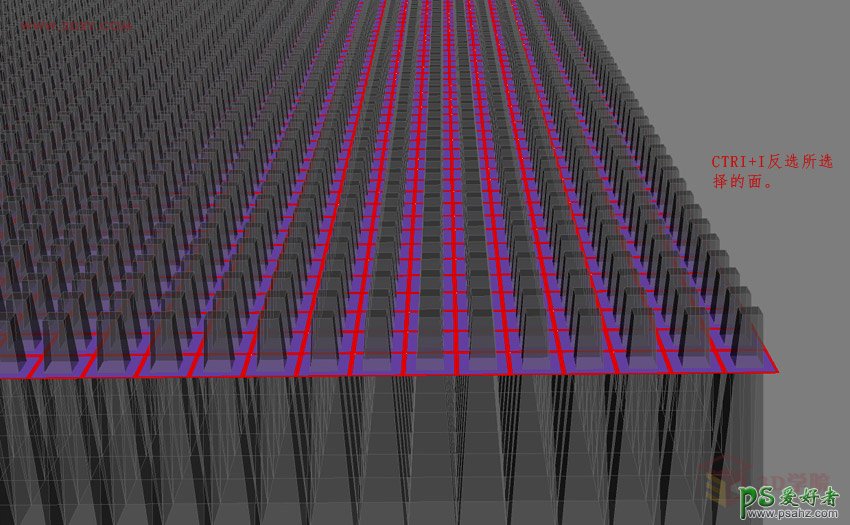
10.DEL删除,结果如图:
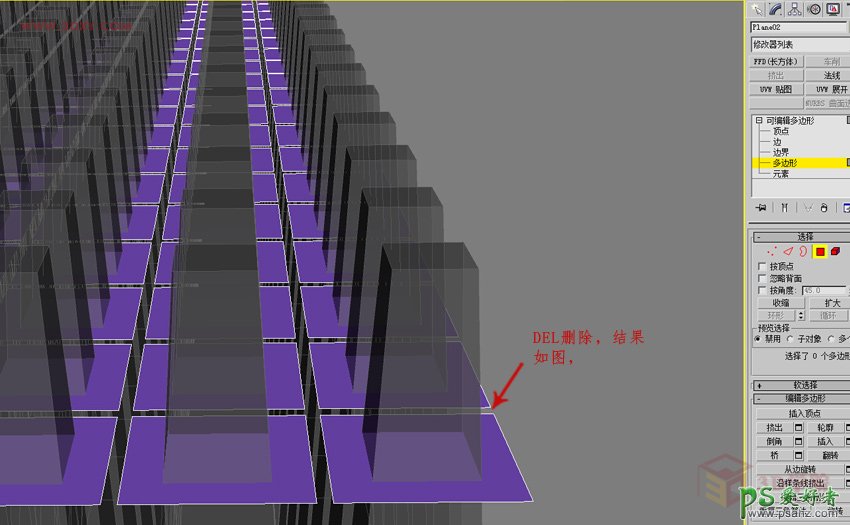
11.给Plane2加个FFD444。
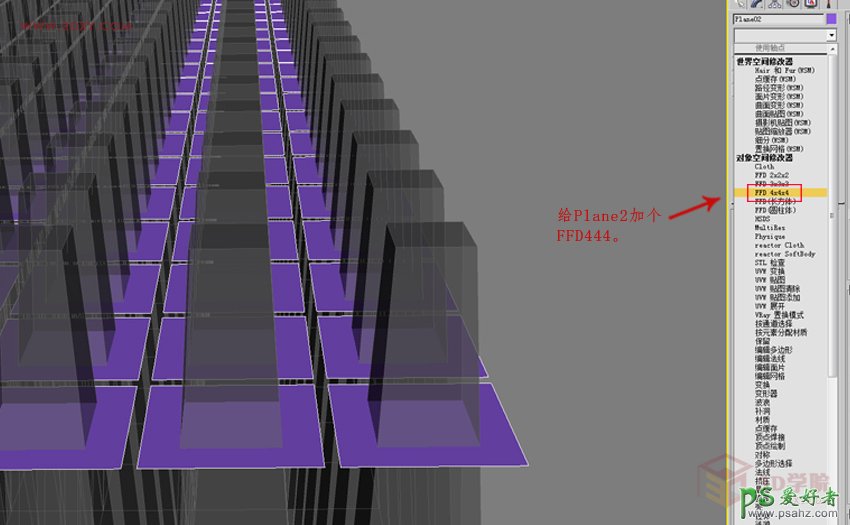
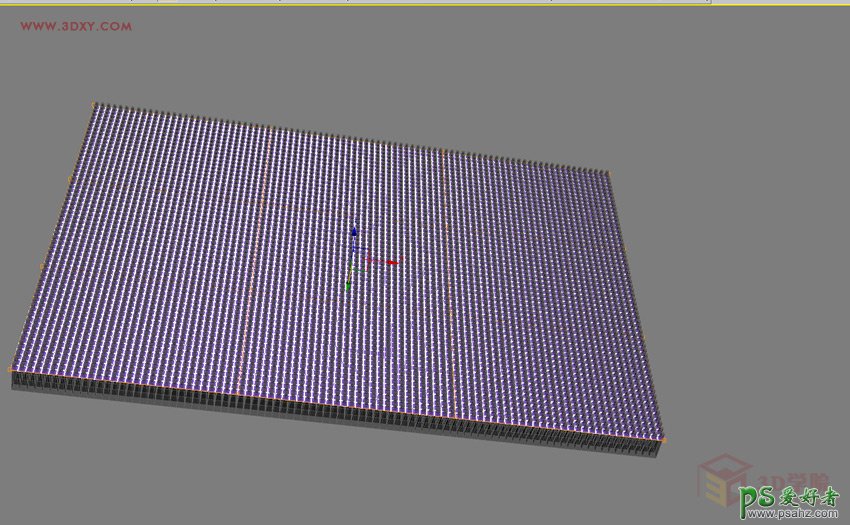
12.调整FFD曲面,效果如图:
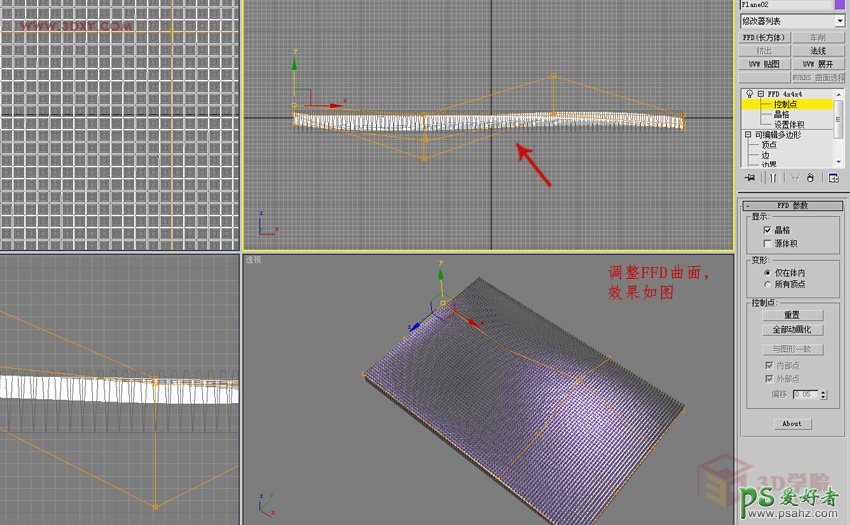
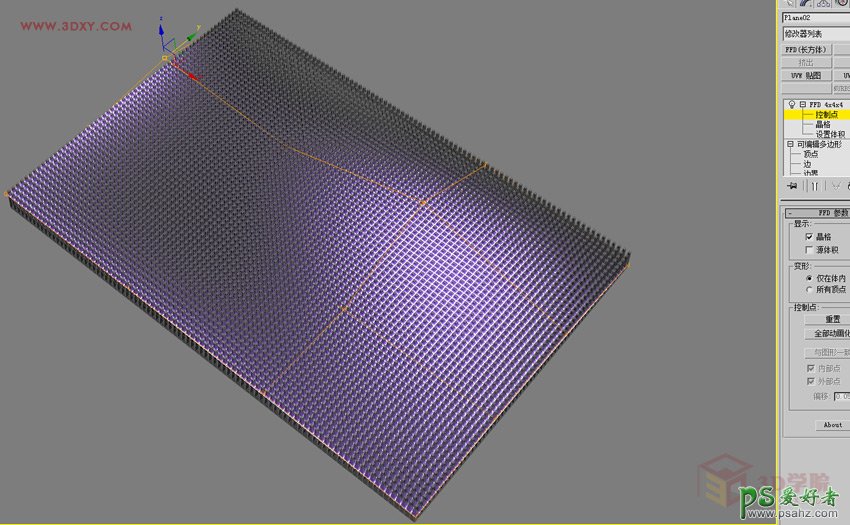
13.调整造型后,再次转为可编辑多边形。
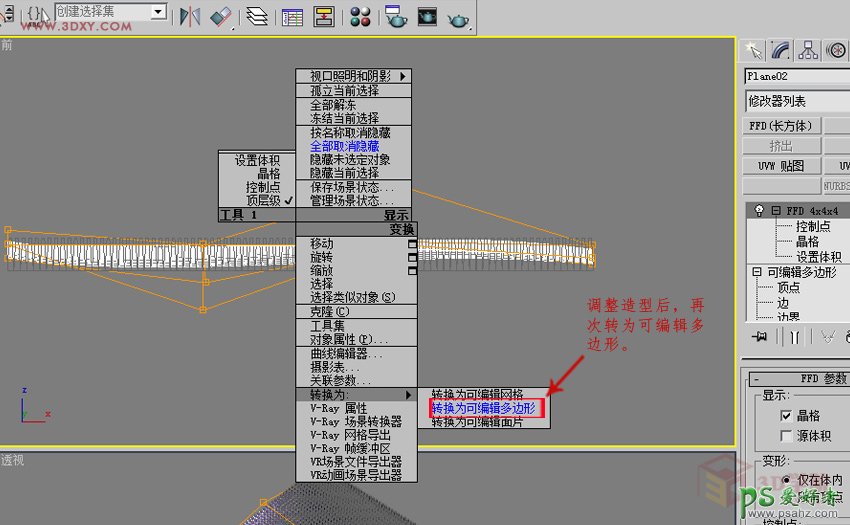
14.按键盘上的3切到边界层级,然后CTRL+A全选所有的边界。
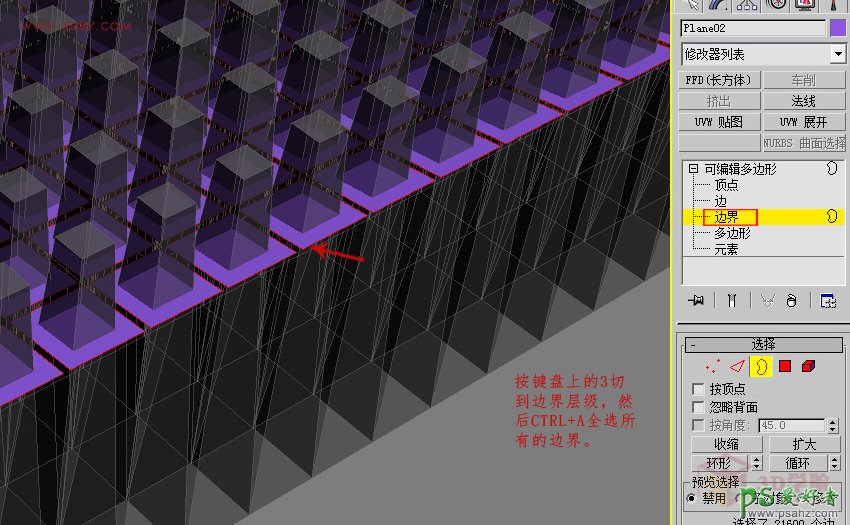
15.按住SHIFT键沿轴拖拉。
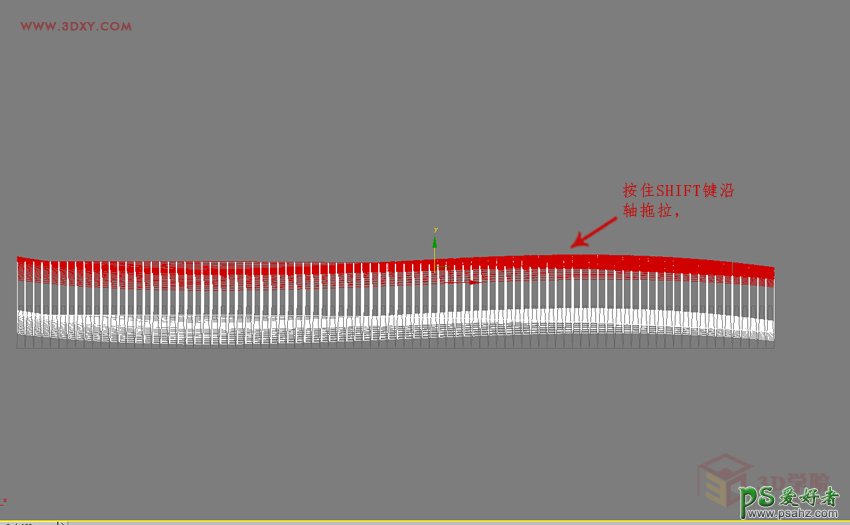
16.加封口,将封口所得到的面Z轴平面化,得到如图所示的BOX堆。
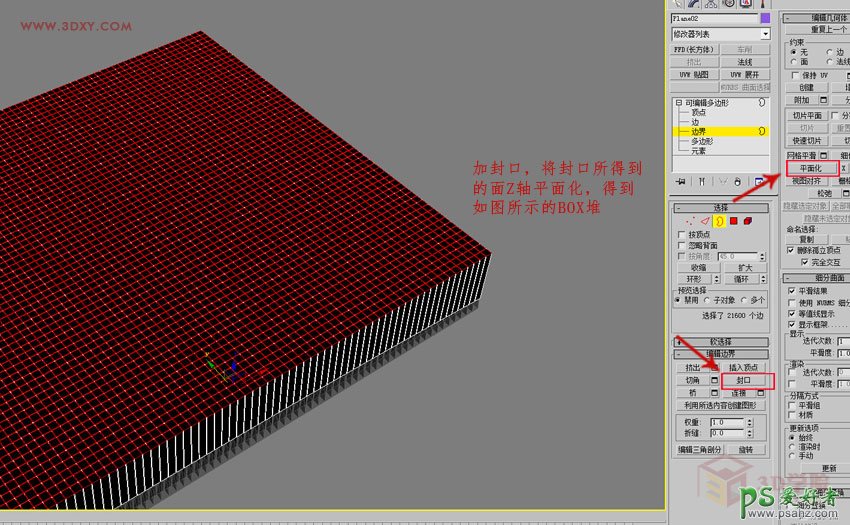
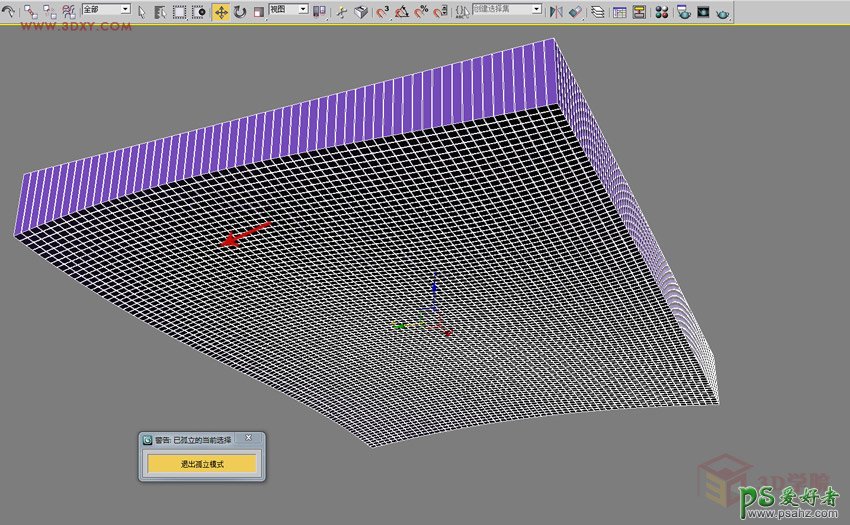
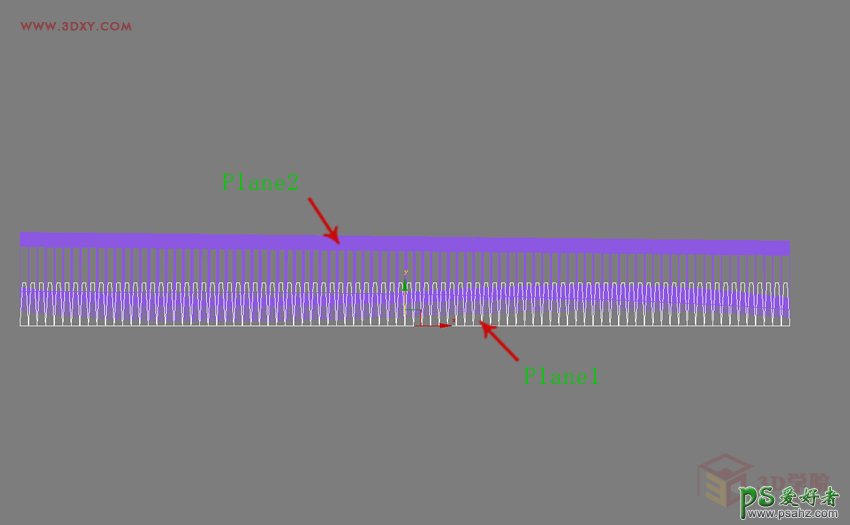
17.应用布尔运算,Plane1拾取减去Plane2。
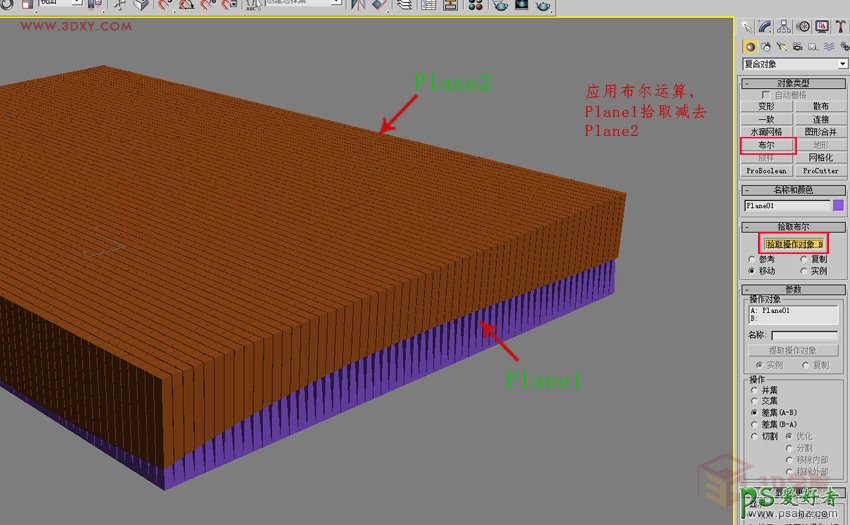
18.执行布尔运算后的效果。
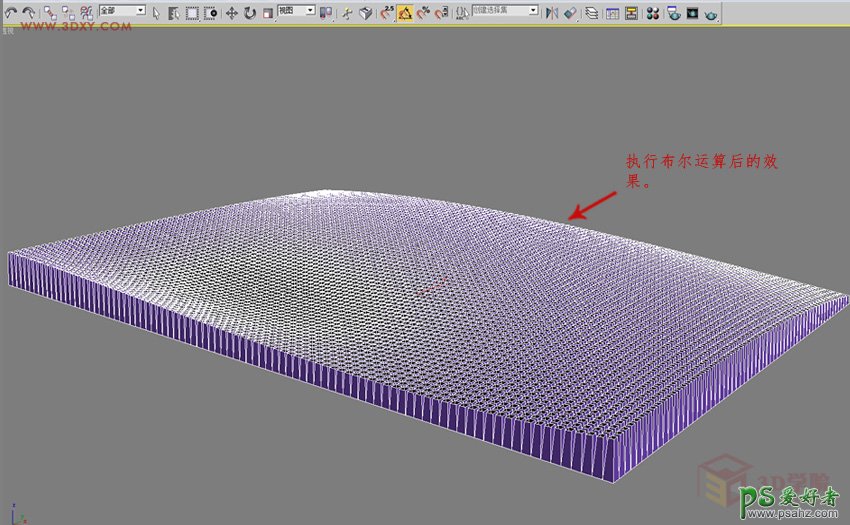
19.将布尔结果转为可编辑多边形,Z轴方向压平,切到正视图看看效果。
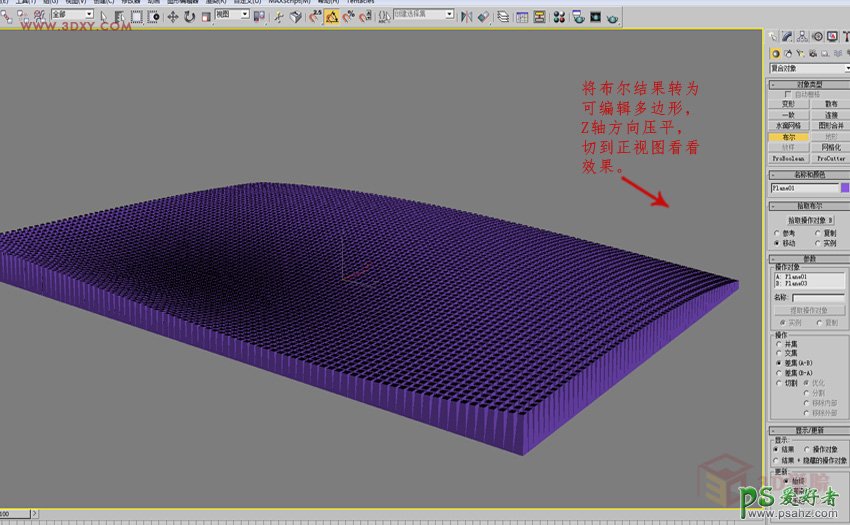
20.压平效果后的效果。
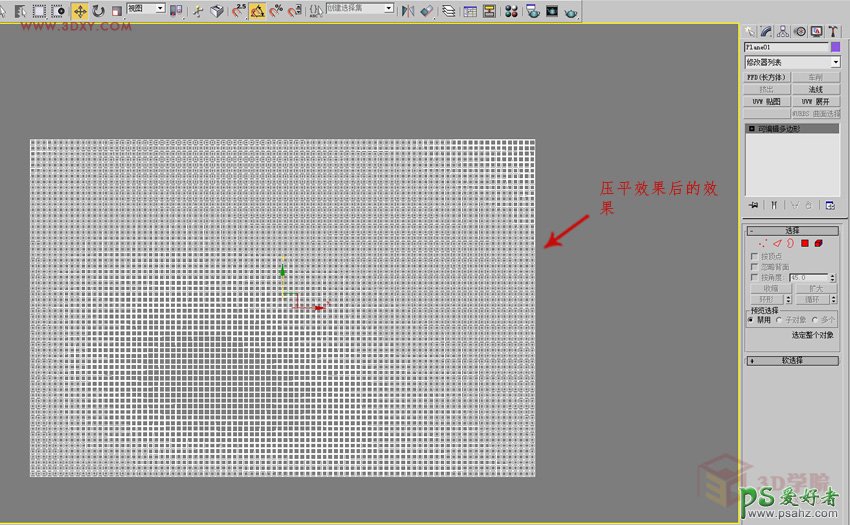
21.选择多边形中的所有“边界”层级,给每一个四方孔做圆角。
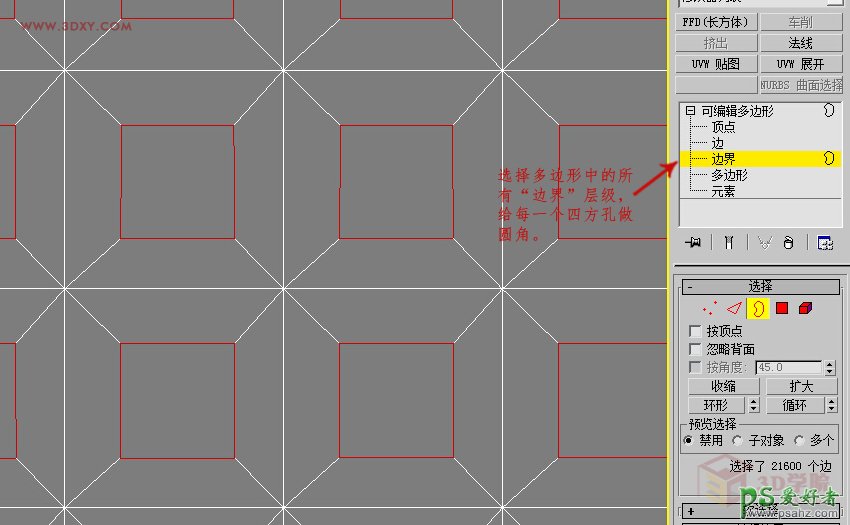
22.点选(环形)选择更多的边线。
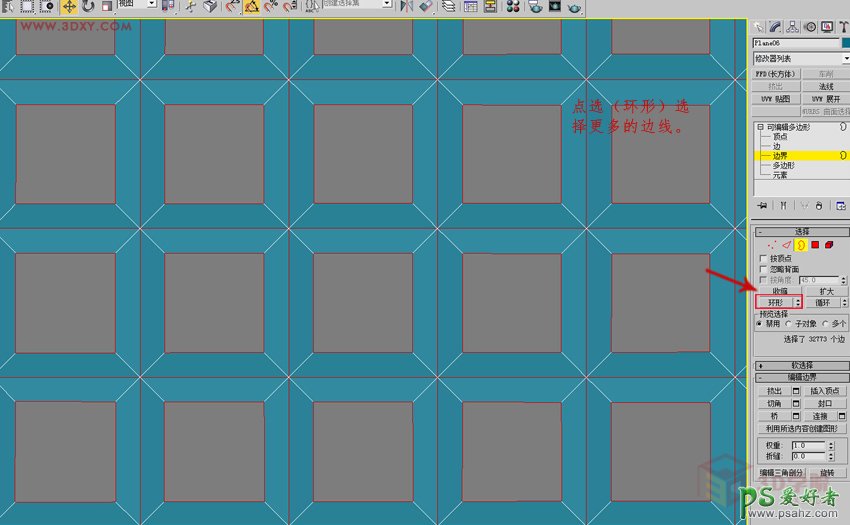
23.按环形选择完后,再选择(连接)Connect,如图参数如下:
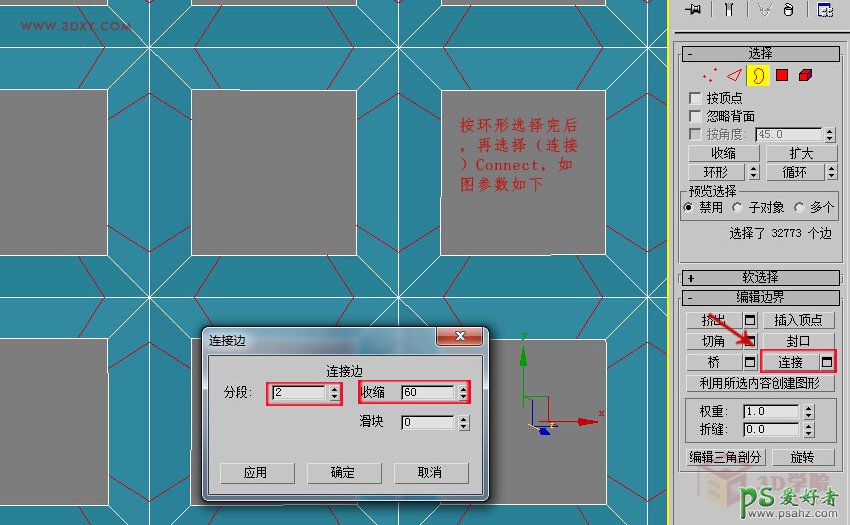
24.加入涡轮平滑命令。
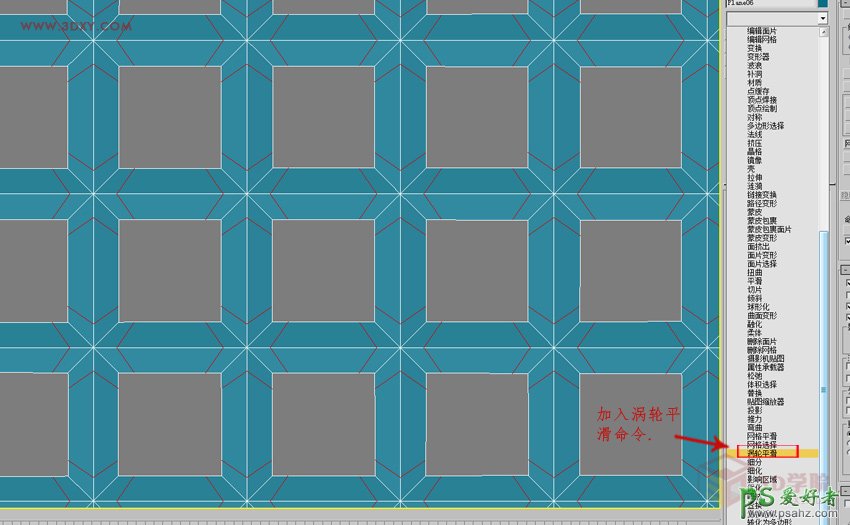
25.加入(涡轮平滑)命令,勾选(等值线显示),不显示高参线。
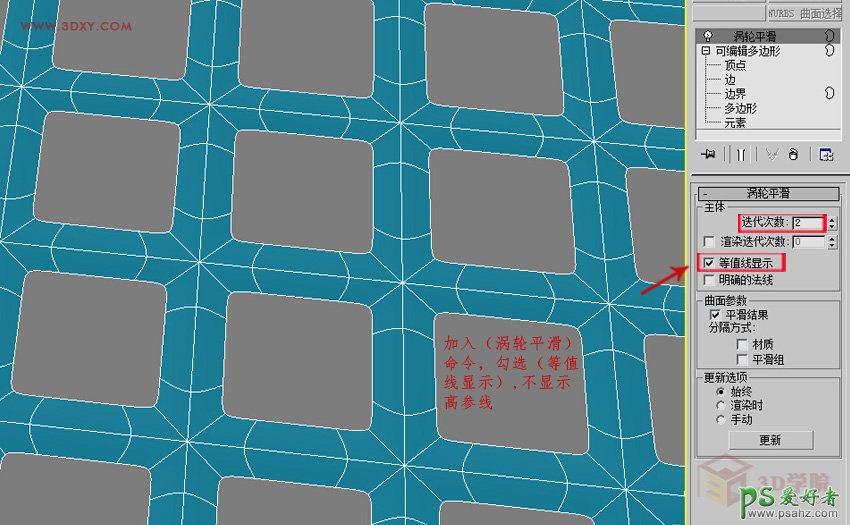
26.效果完成,做个曲面,再给个厚度,模型需要精确的控制渐变的效果。
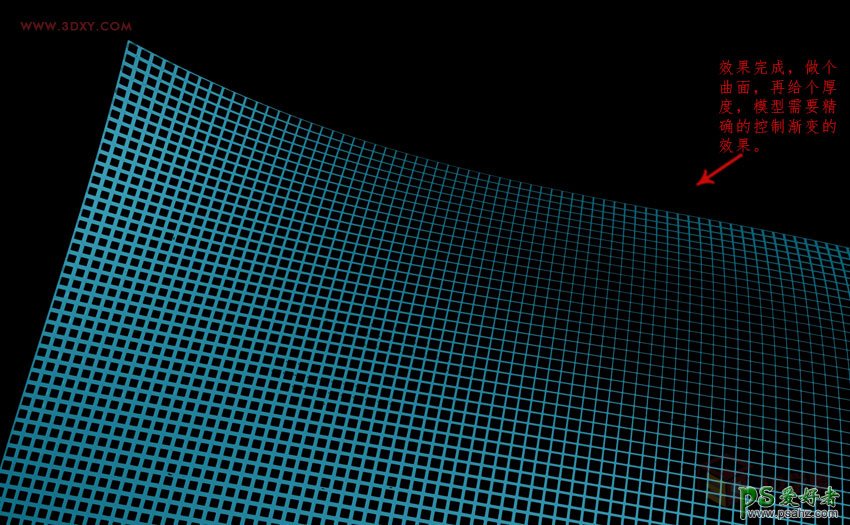
27.其实这个教程很简单,大家掌握几个关键的环节就可以做出来,快快动手试试吧!