
1、处理火山,删除天空部分,这里方法非常简单,不做详细介绍。


2、添加一个新的天空。新建一个图层,然后填充颜色。执行分层云彩滤镜,按CTRL+f多几次。
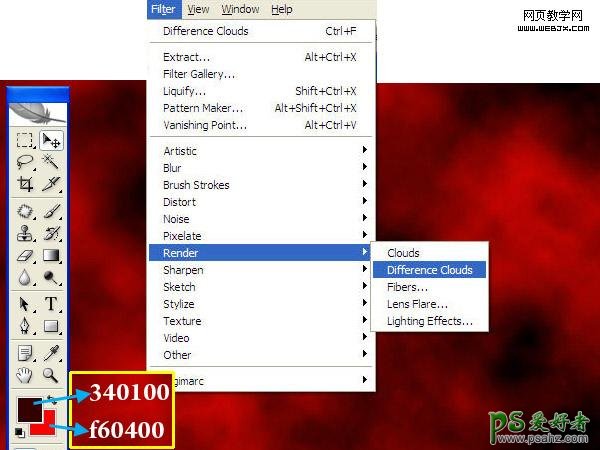

3、按CTRL+L调整色阶。

4、复制云彩图层,然后移动最上面,调整图层模式为排除模式。

5、然后我们给中间的火山做一个选区,然后执行羽化设置半径为15px。
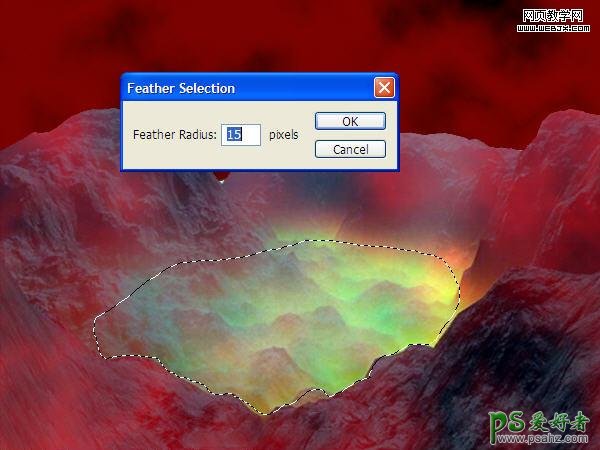
6、这时的效果如下。

7、然后打入文字LAVA,设置红色,150px。

8、设置图层样式:图案叠加
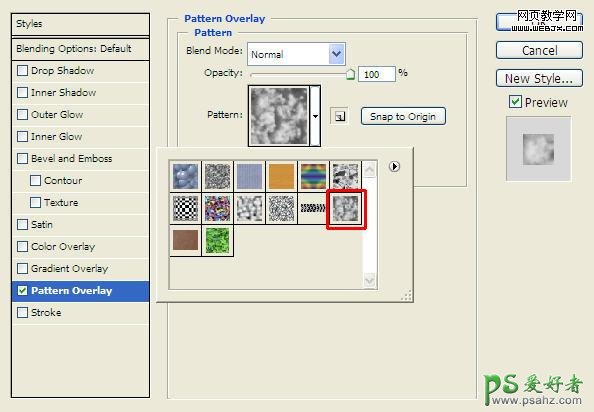
颜色叠加。
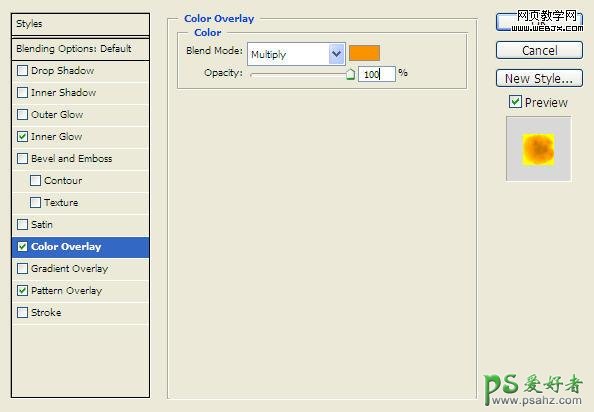
内发光设置。
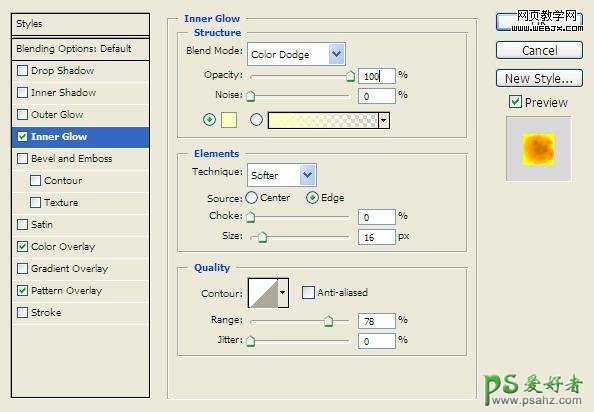
外发光设置。
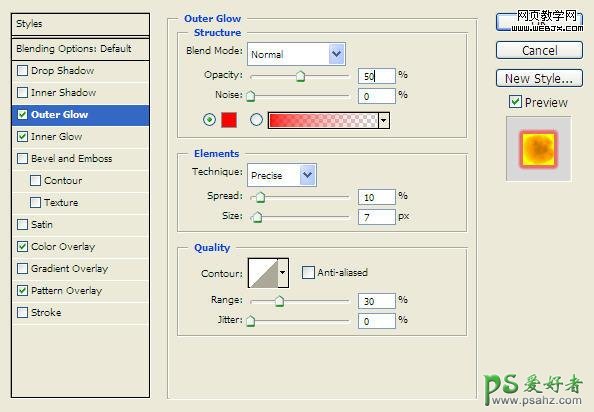
9、效果如下,然后我们把熔岩素材放进来,把文字放到上面,然后按CTRL单击图层,选区出现了。


10、按Ctrl + Shift + I反选,然后删除。

11、重新设置大小。
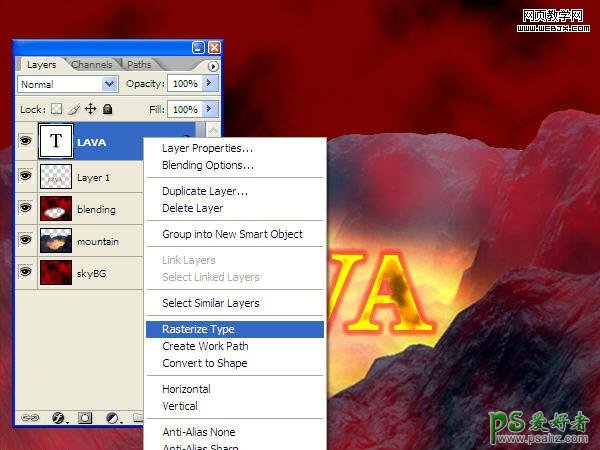
12、用矩形选框工具选择一个选区,然后羽化。
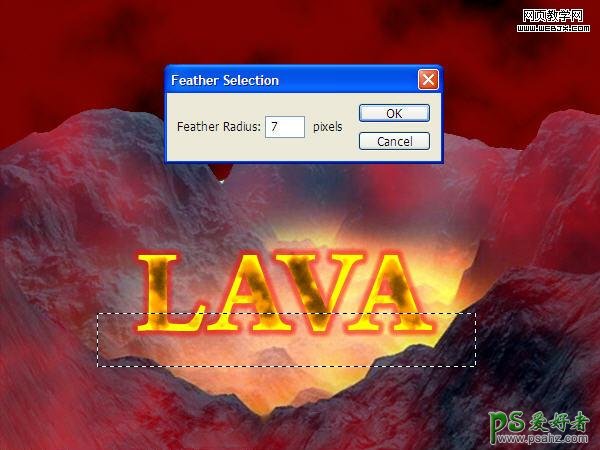
13、删除。向下移动3px。

14、再创建一个图层用熔岩再次制作一个效果,羽化,然后删除移动选区。
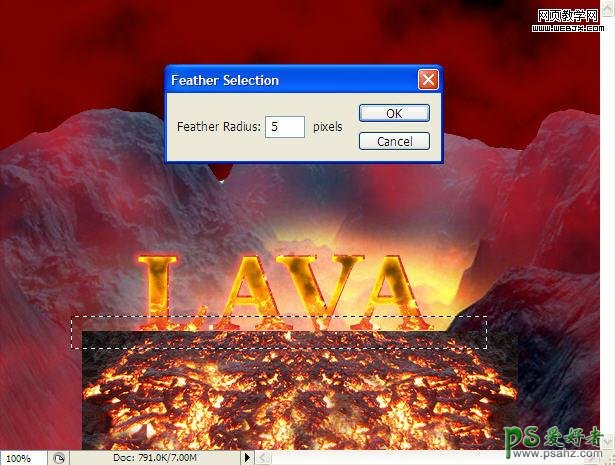

15、用橡皮擦擦去一个选区。

16、选择橡皮擦工具,设置一个柔的笔刷,按下面指示的E删除一些。

最终效果。
