轻量级、无依赖的原生 JavaScript 引擎,可将用户的注意力集中在整个页面上;这是一个功能强大且高度可定制的基于原生JavaScript开发的新用户引导库。
Driver.js是一个功能强大且高度可定制的基于原生JavaScript开发的新用户引导库。它没有依赖项,支持所有主要浏览器。
Npm
npm i driver.js
Yarn
yarn add driver.js
浏览器
<script src="https://unpkg.com/driver.js/dist/driver.min.js"></script> <link rel="stylesheet" href="https://unpkg.com/driver.js/dist/driver.min.css"> <!-- 或者 --> <link rel="stylesheet" href="/dist/driver.min.css"> <script src="/dist/driver.min.js"></script>
引入
import Driver from 'driver.js'; import 'driver.js/dist/driver.min.css';
简单示例
const driver = new Driver();
driver.highlight('#create-post');
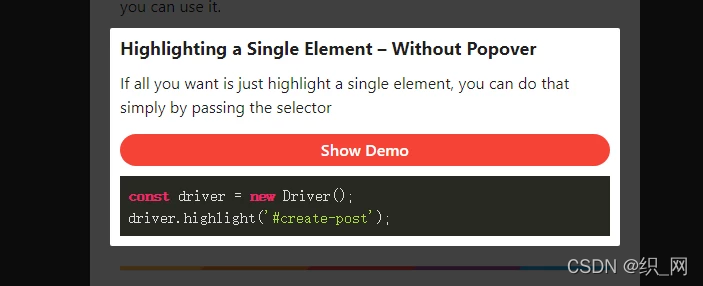
交互时高亮元素
const focusDriver = new Driver();
// Highlight the section on focus
document.getElementById('creation-input')
.addEventListener('focus', (e) => {
focusDriver.focus('#creation-input');
});
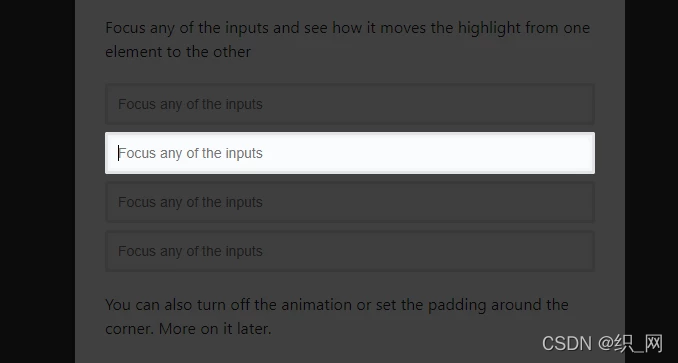
带弹窗
const driver = new Driver();
driver.highlight({
element: '#some-element',
popover: {
title: 'Title for the Popover',
description: 'Description for it',
}
});
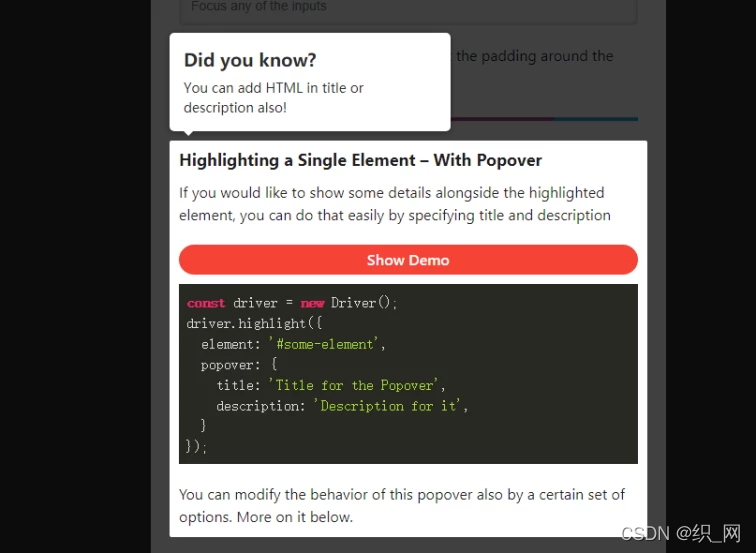
弹窗支持定义位置、HTML内容等
创建功能介绍
const driver = new Driver();
// Define the steps for introduction
driver.defineSteps([
{
element: '#first-element-introduction',
popover: {
className: 'first-step-popover-class',
title: 'Title on Popover',
description: 'Body of the popover',
position: 'left'
}
},
{
element: '#second-element-introduction',
popover: {
title: 'Title on Popover',
description: 'Body of the popover',
position: 'top'
}
},
{
element: '#third-element-introduction',
popover: {
title: 'Title on Popover',
description: 'Body of the popover',
position: 'right'
}
},
]);
// Start the introduction
driver.start();
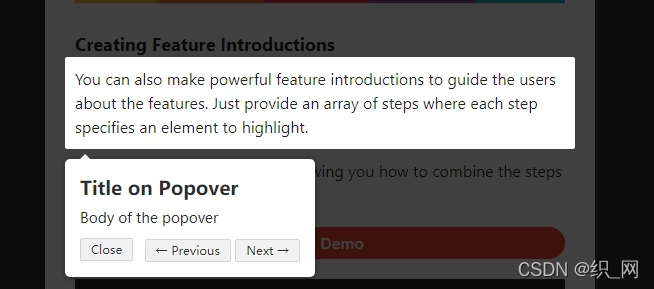
弹出框定位
您还可以将弹出框的位置更改为
left, left-center, left-bottom, top, top-center, top-right, right, right-center,right-bottom或bottom, bottom-center, bottom-right, mid-center。
const driver = new Driver();
driver.highlight({
element: '#some-element',
popover: {
title: 'Title for the Popover',
description: 'Description for it',
// position can be left, left-center, left-bottom, top,
// top-center, top-right, right, right-center, right-bottom,
// bottom, bottom-center, bottom-right, mid-center
position: 'left',
}
});
如果不指定位置或者指定为 be auto,它会自动为popover找到合适的位置并显示出来
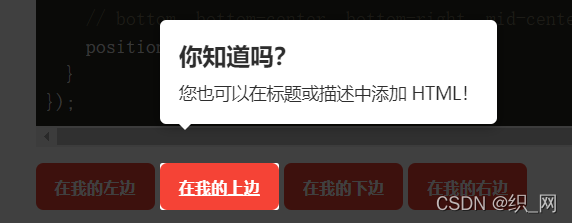
选项
Driver 选项
const driver = new Driver({
className: 'scoped-class', //包裹driver.js弹窗的类名 className to wrap driver.js popover
animate: true, // 高亮元素改变时是否显示动画 Animate while changing highlighted element
opacity: 0.75, //背景透明度(0 表示只有弹窗并且没有遮罩) Background opacity (0 means only popovers and without overlay)
padding: 10, // 元素与边缘的距离 Distance of element from around the edges
allowClose: true, // 是否允许点击遮罩时关闭 Whether clicking on overlay should close or not
overlayClickNext: false, //是否允许点击遮罩时移到到下一步 Should it move to next step on overlay click
doneBtnText: 'Done', // 最终按钮上的文本 Text on the final button
closeBtnText: 'Close', // 当前步骤关闭按钮上的文本 Text on the close button for this step
nextBtnText: 'Next', //当前步骤下一步按钮上的文本 Next button text for this step
prevBtnText: 'Previous', // 当前步骤上一步按钮上的文本 Previous button text for this step
showButtons: false, //是否在底部显示控制按钮 Do not show control buttons in footer
keyboardControl: true, // 是否允许通告键盘控制(escape关闭,箭头键用于移动)Allow controlling through keyboard (escape to close, arrow keys to move)
scrollIntoViewOptions: {}, // `scrollIntoView()` 方法的选项 We use `scrollIntoView()` when possible, pass here the options for it if you want any
onHighlightStarted: (Element) {}, // 元素开将要高亮时调用Called when element is about to be highlighted
onHighlighted: (Element) {}, // 元素开完全高亮时调用Called when element is fully highlighted
onDeselected: (Element) {}, // 取消选择时调用 Called when element has been deselected
onReset: (Element) {}, // 遮罩将要关闭时调用 Called when overlay is about to be cleared
onNext: (Element) => {}, // 任何步骤中移到到下一步时调用Called when moving to next step on any step
onPrevious: (Element) => {}, // 任何步骤中移到到上一步时调用Called when moving to next step on any step
});
step 选项
const stepDefinition = {
element : '#some-item' , // 查询要突出显示的选择器字符串或节点
stageBackground : '#ffffff' , // 这将覆盖驱动程序中设置的
popover : { // 不会有 popover如果为空或未给定
className : 'popover-class' , // 除了驱动程序选项中的一般 className 之外,还要包装此特定步骤 popover 的 className
title : 'Title' , // 弹出框上的标题
description : 'Description' , // 弹出框的主体
showButtons : false , // 不要在页脚中显示控制按钮
doneBtnText : 'Done' , // 最后一个按钮上的文本
closeBtnText : 'Close' , // 关闭按钮上的文本
nextBtnText : 'Next' , // 下一个按钮文本
prevBtnText : 'Previous' , // 上一个按钮文本
} ,
onNext : ( ) => { } , // 从当前步骤移动到下一步时调用
onPrevious :( ) => { } , // 从当前步骤移动到上一步时调用
} ;
API方法
const driver = new Driver(driverOptions); const isActivated = driver.isActivated; // 检查driver是否激活Checks if the driver is active or not driver.moveNext(); // 移动到步骤列表中的下一步 Moves to next step in the steps list driver.movePrevious(); // 移动到步骤列表中的上一步 Moves to previous step in the steps list driver.start(stepNumber = 0); // 从指定的步骤开始 Starts driving through the defined steps driver.highlight(string|stepDefinition); // 高亮通过查询选择器指定的或步骤定义的元素 highlights the element using query selector or the step definition driver.reset(); // 重置遮罩并且清屏Resets the overlay and clears the screen driver.hasHighlightedElement(); //检查是否有高亮元素 Checks if there is any highlighted element driver.hasNextStep(); // 检查是否有可移动到的下一步元素 Checks if there is next step to move to driver.hasPreviousStep(); // 检查是否有可移动到的上一步元素。Checks if there is previous step to move to driver.preventMove();// 阻止当前移动。如果要执行某些异步任务并手动移动到下一步,则在“onNext”或“onPrevious”中很有用 Prevents the current move. Useful in `onNext` or `onPrevious` if you want to // perform some asynchronous task and manually move to next step const activeElement = driver.getHighlightedElement();// 获取屏幕上当前高亮元素 Gets the currently highlighted element on screen const lastActiveElement = driver.getLastHighlightedElement(); activeElement.getCalculatedPosition(); // 获取活动元素的屏幕坐标Gets screen co-ordinates of the active element activeElement.hidePopover(); // 隐藏弹窗Hide the popover activeElement.showPopover(); // 显示弹窗Show the popover activeElement.getNode(); // 获取此元素后面的DOM元素Gets the DOM Element behind this element 你可以使用各种各样的选项来实现你想要的一切。You can use a variety of options to achieve whatever you may want.
Driver.js -Demo 是一个指南性质的库
访问GitHub
通用引导页
新建主页面文件
layout
<template>
<div :class="classObj" class="app-wrapper">
<div v-if="device==='mobile'&&sidebar.opened" class="drawer-bg" @click="handleClickOutside" />
<sidebar class="sidebar-container" />
<div :class="{hasTagsView:needTagsView}" class="main-container">
<div :class="{'fixed-header':fixedHeader}">
<navbar />
<tags-view v-if="needTagsView" />
</div>
<app-main />
<right-panel v-if="showSettings">
<settings />
</right-panel>
</div>
</div>
</template>
<script>
import RightPanel from '@/components/RightPanel'
import { AppMain, Navbar, Settings, Sidebar, TagsView } from './components'
import ResizeMixin from './mixin/ResizeHandler'
import { mapState } from 'vuex'
import Driver from 'driver.js' // import driver.js
import 'driver.js/dist/driver.min.css' // import driver.js css
import steps from './steps'
export default {
name: 'Layout',
components: {
AppMain,
Navbar,
RightPanel,
Settings,
Sidebar,
TagsView
},
mixins: [ResizeMixin],
data() {
return {
driver: null
}
},
computed: {
...mapState({
sidebar: state => state.app.sidebar,
device: state => state.app.device,
showSettings: state => state.settings.showSettings,
needTagsView: state => state.settings.tagsView,
fixedHeader: state => state.settings.fixedHeader
}),
classObj() {
return {
hideSidebar: !this.sidebar.opened,
openSidebar: this.sidebar.opened,
withoutAnimation: this.sidebar.withoutAnimation,
mobile: this.device === 'mobile'
}
}
},
mounted() {
this.driver = new Driver({
opacity: 0.1,
animate: true,
doneBtnText: '我知道了',
closeBtnText: '跳过', // 关闭按钮文案
nextBtnText: '下一步', // 下一步的按钮文案
prevBtnText: '上一步', // 上一步的按钮文案
keyboardControl: true // 允许通过键盘控制(退出关闭,箭头键移动)
})
console.log(this.driver)
this.firstLogin()
},
methods: {
handleClickOutside() {
this.$store.dispatch('app/closeSideBar', { withoutAnimation: false })
},
// 用户是否首次登录
firstLogin() {
const firstDate = localStorage.getItem('firstDate')
// 获取当前时间(年月日)
const now = new Date().toLocaleDateString()
// 转换成时间戳
const time = Date.parse(new Date(now))
if (localStorage.getItem('firstDate')) {
console.log('页面被刷新')
if (time > firstDate) {
localStorage.setItem('firstDate', JSON.stringify(time))
}
} else {
this.guide()
localStorage.setItem('firstDate', JSON.stringify(time))
console.log('首次被加载')
}
},
// 页面引导
guide() {
this.driver.defineSteps(steps)
this.driver.start()
}
}
}
</script>
<style lang="scss" scoped>
@import "~@/styles/mixin.scss";
@import "~@/styles/variables.scss";
.app-wrapper {
@include clearfix;
position: relative;
height: 100%;
width: 100%;
&.mobile.openSidebar {
position: fixed;
top: 0;
}
}
.drawer-bg {
background: #000;
opacity: 0.3;
width: 100%;
top: 0;
height: 100%;
position: absolute;
z-index: 999;
}
.fixed-header {
position: fixed;
top: 0;
right: 0;
z-index: 9;
width: calc(100% - #{$sideBarWidth});
transition: width 0.28s;
}
.hideSidebar .fixed-header {
width: calc(100% - 54px)
}
.mobile .fixed-header {
width: 100%;
}
</style>
新建
steps.js文件
// 定义介绍的步骤
const steps = [
{
element: '#hamburger-container',
stageBackground: '#fff',
popover: {
title: '侧边栏按钮',
description: '打开或者关闭侧边栏',
position: 'bottom'
}
},
{
element: '#sidebar-container',
popover: {
title: '侧边栏',
description: '侧边栏及路由',
position: 'right-center'
}
},
{
element: '#breadcrumb-container',
popover: {
title: '面包屑导航',
description: '指示当前页的位置',
position: 'bottom'
}
},
{
element: '#header-search',
popover: {
title: '页面搜索',
description: '页面搜索,快速导航',
position: 'left'
}
},
{
element: '#screenfull',
popover: {
title: '满屏',
description: '将页面设置为全屏',
position: 'left'
}
},
{
element: '#size-select',
popover: {
title: '开关的大小',
description: '系统切换大小',
position: 'left'
}
},
{
element: '#lang-select',
popover: {
title: '国际化',
description: '中英文切换',
position: 'left'
},
padding: 0
},
{
element: '#personal_settings',
popover: {
title: '个人中心',
description: '个人账号设置及操作',
position: 'left'
},
padding: 0
},
{
element: '#tags-view-container',
popover: {
title: '标签视图',
description: '您访问的页面的历史',
position: 'bottom-center'
},
padding: 0
},
{
element: '#theme_settings',
popover: {
title: '主题设置',
description: '设置自己喜欢的主题',
position: 'right-center'
},
padding: 0
},
{
element: '#app_main',
stageBackground: '#fff',
popover: {
className: 'app-container',
title: '主体内容区',
// description: '主体内容的一系列操作',
position: 'top-center'
},
padding: -30
}
]
export default steps