在Qt中QMainWindow是一个为用户提供主窗口程序的类,包含了:菜单栏、工具栏、锚接部件、状态栏以及一个中部件。今天我就来通过实现一个简单的文本编辑器讲解下对QMainWindow的各种功能讲解。
想要完整的实现一个编辑器,所需要的功能还是比较全面的。今天主要来讲解如何构建文本编辑器,包括了:菜单栏、工具栏以及文本编辑区域。
在QMainWindow中,菜单与工具栏都与QAction类有密切的关系,实现菜单和工具栏主要是对动作的实现。
QAction类为用户提供了一个统一的命令接口,无论是从菜单触发还是从工具栏触发,甚至是通过快捷键触发都调用同样的操作接口,达到同样的目的。
设计到的动画包括了以下几个功能:
打开、新建、退出、复制、剪切、粘贴
对应的动作类,如下面表格中介绍,后续都是用类指针的方式说明:
| 动作 | 类名 | 功能 | 组合键 |
|---|---|---|---|
| 打开 | m_pActionOpenFile | 打开一个指定的文件,从本地程序中打开 | Ctrl+O |
| 新建 | m_pActionNewFile | 弹出新的文件编辑窗口 | Ctrl+N |
| 退出 | m_pActionExit | 退出 | Ctrl+Q |
| 复制 | m_pActionCopy | 复制 | Ctrl+C |
| 剪切 | m_pActionCut | 剪切 | Ctrl+X |
| 粘贴 | m_pActionPaste | 粘贴 | Ctrl+V |
在文本编辑器中一般会用到这几项功能,我们可以对每个动作功能进行快捷键绑定,接下来就以“打开文件动作”做详细说明吧~
"打开"动作
创建一个打开动作
m_pActionOpenFile = new QAction(QIcon(":/QtTextEditor/image/open.jpg"), QStringLiteral("打开"), this);在创建“打开”动作的同时也指定了当前动作使用的图标、名称以及父窗口
设置快捷键
m_pActionOpenFile->setShortcut(tr("Ctrl+O"));当前“打开”动作的组合键是Ctrl+O
设置提示信息
m_pActionOpenFile->setStatusTip(QStringLiteral("打开一个文件"));类似于控件的setToolTips功能。
当鼠标光标移动到此动作对应的菜单条目或工具栏按钮上时,在状态栏上会显示“打开一个文件”的提示。
有的人会问道:在创建打开动作实例的时候,不传入图片可以吗?
当然没问题啦,在创建动作时,不传入图标时,这类动作通常只在菜单中出现,而不在工具栏上面使用。这是唯一的区别
剩下的其他动作我们可以也按照同样的方式进行设置,具体的组合键可以参照我的,也可以随意发挥。
在实现了各个动作之后,直接展示能被我们看到吗?
如果不清楚的可以运行下,结果发现是不可以被看到的。是需要将它们通过菜单、工具栏或者快捷键的方式体现出来。
什么是菜单呢?
就拿Notepad++文本编辑器来说明下
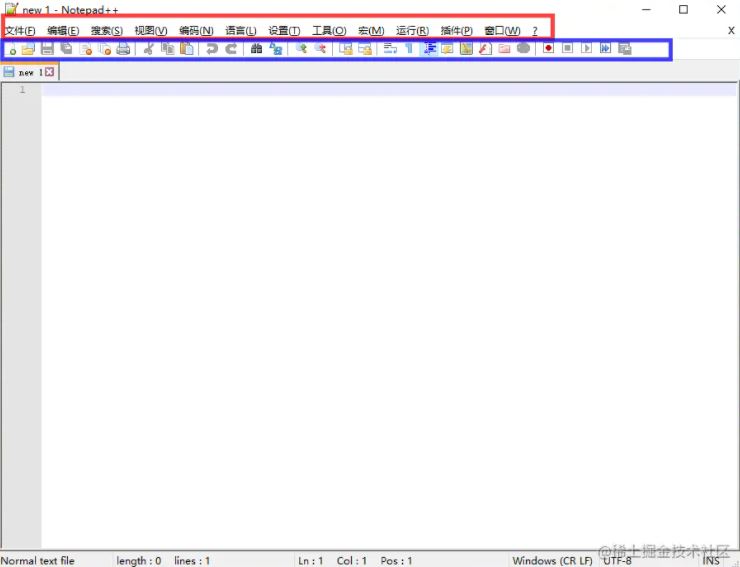
红色框标注的区域是菜单栏,蓝色框标注的区域是工具栏
接下来,我们就来实现菜单栏上的功能,这里只是简单的列举了几项,包括:文件、缩放、旋转、镜像
功能对应表如下:
| 名称 | 类名 | 功能 |
|---|---|---|
| 文件 | m_pMenuFile | 打开一个新文件;创建一个新文件;退出 |
| 缩放 | m_pMenuZoom | 复制文件;剪切文件;粘贴文件;放大;缩小 |
| 旋转 | m_pMenuRotate | 90°旋转;180°旋转;270°旋转 |
| 镜像 | m_pMenuMirror | 垂直镜像;水平镜像 |
菜单创建
m_pMenuFile = menuBar()->addMenu(QStringLiteral("文件"));
m_pMenuFile->addAction(m_pActionOpenFile);
m_pMenuFile->addAction(m_pActionNewFile);
m_pMenuFile->addSeparator();就以文件菜单为例,不采用new的方式,直接调用QMainWindow的menuBar()函数就可以得到主窗口的菜单栏指针,然后,再调用QMenuBar::addMenu()函数,就可以在菜单栏中插入一个新菜单fileMenu。
其中,fileMenu就是一个QMenu类对象。
addAction:可以在菜单条目中添加“打开”、“新建”的动作,如下图所示:
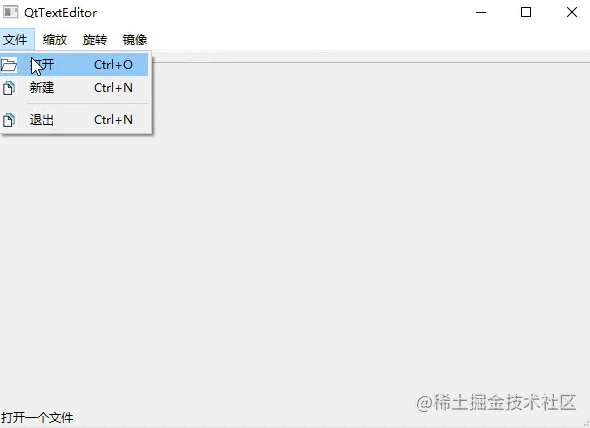
像:缩放菜单、旋转菜单、镜像菜单实现方法类似,这里就不一一说明了。
在主窗口的工具栏上可以存在多个工具条,一般情况下一个菜单对应一个工具条,在实际应用中也可以根据项目需求进行分配。
在这里我为了简单起见,按照菜单的数量划分了工具条:文件工具条、编辑工具条、旋转工具条、镜像工具条
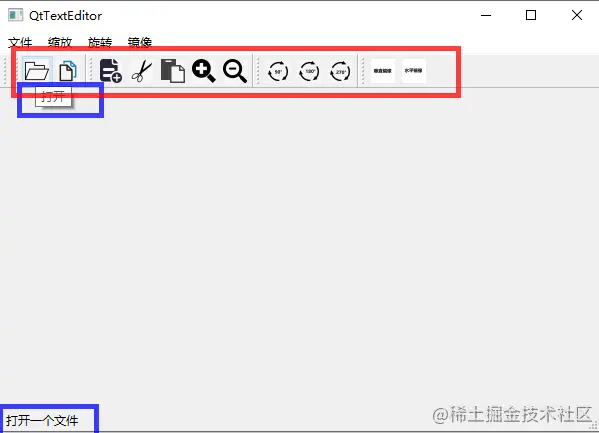
红色框区域就是创建的四个工具条,其中还标注了两个蓝色框,这两个蓝色框中的内容就是在设置动作时,写入的提示信息。
就拿文件工具条来举例吧
m_pToolFile = addToolBar("File");
m_pToolFile->addAction(m_pActionOpenFile);
m_pToolFile->addAction(m_pActionNewFile);在默认的创建工具条的属性中,是可以随意拖动工具条的,想要禁止拖动可以如下设置:
m_pToolFile->setMovable(false);
创建好了菜单以及工具栏之后,中间剩下的区域就是我们文本编辑以及展示的区域了。
展示区域主要是进行编写工作,在这里我们可以采用QTextEdit编辑控件来处理。
那么,如何确定该编辑框的展示区域呢?
在QMainWindow主窗口中有一个叫做中心窗口部件:Central Widget,创建了QTextEdit控件后,将该控件指针赋值到中心窗口部件就可以实现编辑区域在中间展示的效果了
实际的展示效果:
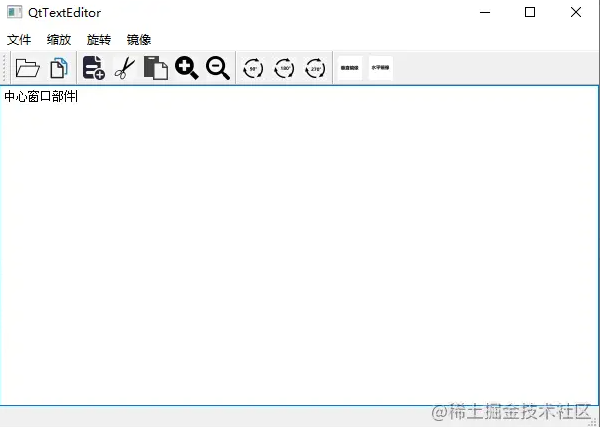
实际的代码操作:
m_editContent = new QTextEdit(this); setCentralWidget(m_editContent);
看到这里,就可以构建出整体的编辑页面了,包括了三个部分:菜单栏区域、工具栏区域、编辑区域
那么,下一章节我们继续介绍文本编辑器功能