python-docx 不支持 doc 文档,一定要注意该点,如果使用 doc 文档,需要提前将其用 Word 相关软件转换为 docx 格式。 doc 和 docx 是存在本质差异的,一个是二进制,另一个 XML 格式的文件。
模块的安装 pip install python-docx 。
以下网址首先准备好
资料准备完毕,即可进入编码环节。
第一个需求,创建一个文档,并在里面写入各种信息。
注意下文中的 add_heading() 函数的用法。
from docx import Document
# 创建 Document 对象,等价于在电脑上打开一个 Word 文档
document = Document()
# 在 Word 文档中添加一个标题
document.add_heading('这是一个标题',level=0)
# 保存文档
document.save('demo.docx')注意下文中 add_paragraph() 函数添加段落,使用 add_run() 追加文本
from docx import Document
# 创建 Document 对象,等价于在电脑上打开一个 Word 文档
document = Document()
# 在 Word 文档中添加一个标题
document.add_heading('这是一个标题', level=0)
# 文档添加段落
p = document.add_paragraph('这是白给的段落')
# 添加带样式的文字
# 添加段落,文本可以包含制表符(\t)、换行符(\n)或回车符(\r)等
# add_run() 在段落后面追加文本
p.add_run('\n我倾斜了').italic = True # 添加一个倾斜文字
p.add_run('\n我加粗了').bold = True # 添加一个加粗文字
# 保存文档
document.save('demo.docx')在段落前面增加文字
p.add_run('\n我倾斜了').italic = True # 添加一个倾斜文字
p.add_run('\n我加粗了').bold = True # 添加一个加粗文字
# 段落前面插入内容
prep_p = p.insert_paragraph_before('段落之前插入内容')段落还可以添加分页符,代码如下所示:
# 段落前面插入内容
prep_p = p.insert_paragraph_before('段落之前插入内容')
document.add_page_break()
p1 = document.add_paragraph('新页新段落')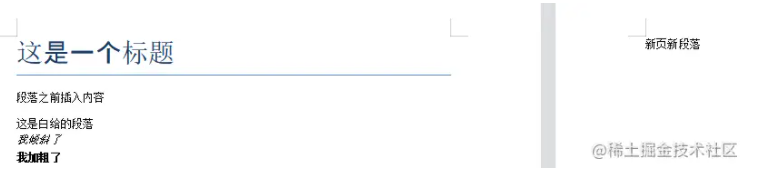
无序列表的添加
# 添加列表(前面一个小圆点)
document.add_paragraph('我前面是小圆点', style='List Bullet')
# 添加列表(前面一个小圆点)
document.add_paragraph('第二个小圆点', style='List Bullet')有序列表的添加
# 添加列表(前面数字)
document.add_paragraph('我前面是数字', style='List Number')
# 添加列表(前面数字)
document.add_paragraph('第二个数字', style='List Number')Document 对象具备的方法如下所示:
add_heading(self, text='', level=1):添加标题;add_page_break(self):分页符;add_paragraph(self, text='', style=None):添加段落;add_picture(self, image_path_or_stream, width=None, height=None):添加图片;add_section(self, start_type=2):添加节;add_table(self, rows, cols, style=None):添加表格;本部分重点学习 add_picture() 方法。
document.add_picture(r"../9.png", width=Inches(1))
add_picture() 函数中参数 image_path_or_stream 可以为相对地址或者绝对地址,也可以是一个图片数据流,上述代码中 Inches 表示英寸,除此之外, python-docx 还提供了厘米 (Cm) ,如设置 1厘米: Cm(1) ,使用的时候需要提前导入 from docx.shared import Inches, Cm 。
使用 add_table() 函数,可以在 Word 文档中添加表格。
p1 = document.add_paragraph('新页新段落')
# 添加一个 2×2 表格
table = document.add_table(rows=2, cols=2)
# 获取第1行第2列单元格
cell = table.cell(0, 1)
# 设置单元格文本
cell.text = '第1行第2列'
# 获取第2行
row = table.rows[1]
row.cells[0].text = '橡皮擦'
row.cells[1].text = '乔喻'学习的时候注意一下相关注释,即可掌握该部分内容。
设置格式需要用 add_run() ,直接使用 add_paragraph() 生成的段落不能直接设置字体等样式。
# 模块的导入
from docx.shared import Pt, Cm, Inches
from docx.oxml.ns import qn
from docx.enum.text import WD_ALIGN_PARAGRAPH
from docx.shared import RGBColor
# 一级标题 level=0
head0 = document.add_heading(level=0)
# 标题居中
head0.alignment = WD_ALIGN_PARAGRAPH.CENTER
title_run = head0.add_run('这是一个居中的标题', )
title_run.font.size = Pt(24)
# 标题英文字体
title_run.font.name = 'Times New Roman'
# 标题中文字体
title_run.element.rPr.rFonts.set(qn('w:eastAsia'), '微软雅黑')
# 字体颜色
title_run.font.color.rgb = RGBColor(4, 60, 169)其中 WD_ALIGN_PARAGRAPH 对象表示段落对其的方式,其值包括如下内容
WD_ALIGN_PARAGRAPH. LEFT:左对齐;WD_ALIGN_PARAGRAPH. CENTER:居中对其;WD_ALIGN_PARAGRAPH. RIGHT:右对齐;WD_ALIGN_PARAGRAPH. JUSTIFY:两端对齐;行距,段间距 line_spacing 属性用来设置行距, space_before 表示段前距, space_after 表示段后距。
斜体,下划线,粗体设置
font.italic = True #设置斜体 font.underline = True #设置下划线 font.bold = True #设置粗体
首行缩进 paragraph_format_line_indent 可以设置缩进值。
其它设置 除了上述内容外,还可以通过 document.styles.add_style('textstyle', WD_STYLE_TYPE. PARAGRAPH) ,使用 add_style() 方法创建新的样式对象,后续就可以通过提供的属性进行样式设置,设置字体使用 font.size ,设置字体颜色为 font.color 。
然后在添加段落的时候,就可以应用该属性了。
from docx.shared import RGBColor
from docx.enum.style import WD_STYLE_TYPE
style = document.styles.add_style('textstyle', WD_STYLE_TYPE.PARAGRAPH)
# 字体大小
style.font.size = Pt(16)
# 字体颜色
style.font.color.rgb = RGBColor(66, 100, 0)
p1 = document.add_paragraph('神人橡皮擦',style=style)页眉和页脚可以直接设置,参考代码如下所示
header = document.sections[0].header
header.add_paragraph('橡皮擦的页眉')页脚设置
footer = document.sections[0].footer