最终效果

1、首先我们新建宽为1280像素、高为800像素、分辨率72的文档. 添加渐变填充层为青绿渐变,缩放参数调大一些展示柔和的背景效果。
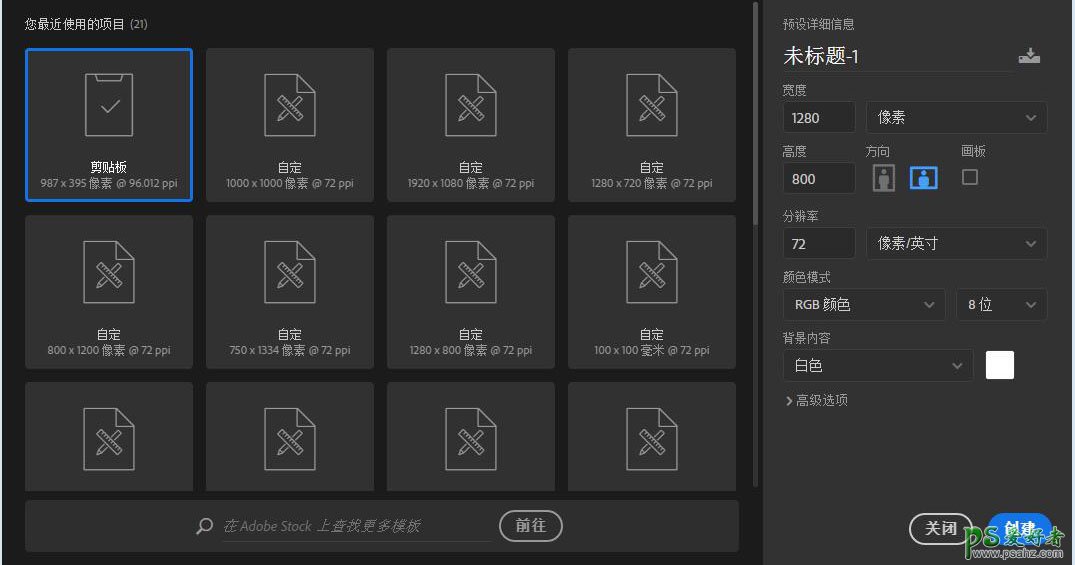
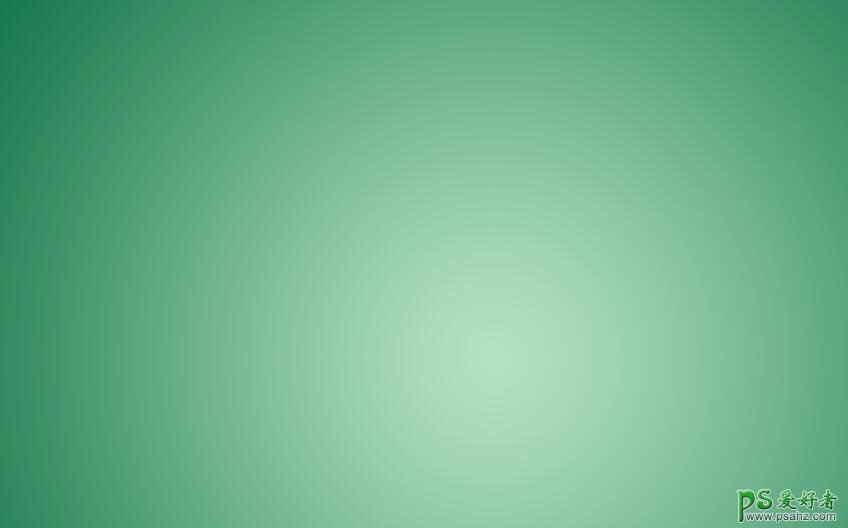
2、打开素材B,选择菜单色彩范围进行单色背景抠图,移动工具直接移入画、CTRL+T改变大小位置及上下反转方向调整。


3、制作地面效果,绘制形状矩形填充颜色,调整画面比例位置,添加高斯模糊是边缘与背景融入。新建图层绘制柔光高光椭圆,缩放比例剪切蒙版至地面矩形内。

4、地面投影制作,载入鞋子选区新建图层填充为黑色,模式改正片叠底降透明度,添加高深模糊边缘柔化,只需要地面局部投影添加蒙版控制显示范围(白色显示、黑色隐藏、灰色半透明),体现更真实期间可以在复制一层加大模糊值降透明细节表现。

5、地面投影制作2,绘制椭圆填充为黑色调整位置关系,模式改正片叠底降透明度,添加高深模糊边缘柔化,只需要地面局部投影添加蒙版控制显示范围(白色显示、黑色隐藏、灰色半透明),体现更真实期间可以在复制一层加大模糊值降透明细节表现。复制整体投影水平翻转放入后方鞋底部位。

6、打开素材A,用钢笔工具精确抠图,移动工具直接移入画面, 降低透明度CTRL+T改变视觉大小回车即可。添加蒙版用柔边画笔擦除多余区域进行表面融入。鞋子继续添加蒙版黑色控制显示范围。


7、表面纹理制作,抠制素材A降低透明度缩放位置关系,整个纹理剪切蒙版至鞋内部,改混合模式为柔光,继续添加蒙版控制显示范围(白色显示、黑色隐藏、灰色半透明)。

8、整个合成已经结束,细节颜色需要进行润色处理,鞋子及鳄鱼、纹理等图层添加曲线调整层和色彩平衡进行颜色细节校正。

9、案添加排版,整个画面右边空间充足,建议文案进行右对齐排版方式,文案进行主次拆分、字体、颜色、大小等编辑排版,价格属于整个海报的重点买点需要突出性设计,绘制圆形做视觉聚焦,选用对比强烈的橙黄色突出表现。

10、海报整体完工,但需要对整体颜色进行润色调整,对比、色调、冷暖、饱和、层次等用滤镜——CAMERA RAW滤镜进行颜色及特效调整。注意事项调整前必须先CTRL+SHIFT+ALT+E盖印图层,进行复制对比性颜色调整。 最终效果
