最终效果


素材
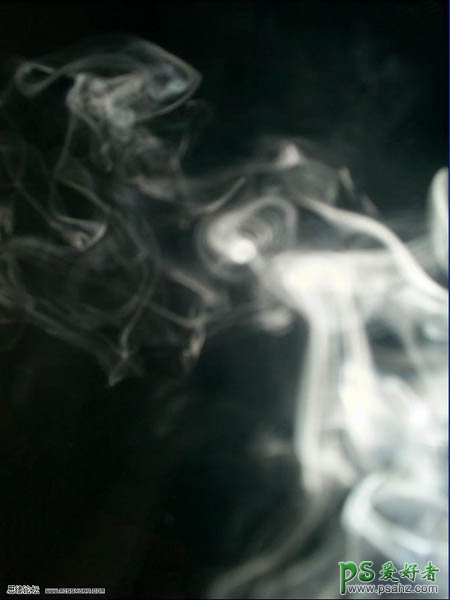
1、打开原图和素材图,把素材图片拖到原图里面图层混合模式改为“柔光”,加上图层蒙版,用黑色画笔在不需要做柔光的地方涂抹。

2、新建一个图层按Ctrl + Alt + Shift + E盖印图层,然后把图层混合模式改为“叠加”,添加图层蒙版,用黑色画笔在过强效果的地方涂抹。

3、创建色彩平衡调整图层,对中间调调整,参数设置如下图。
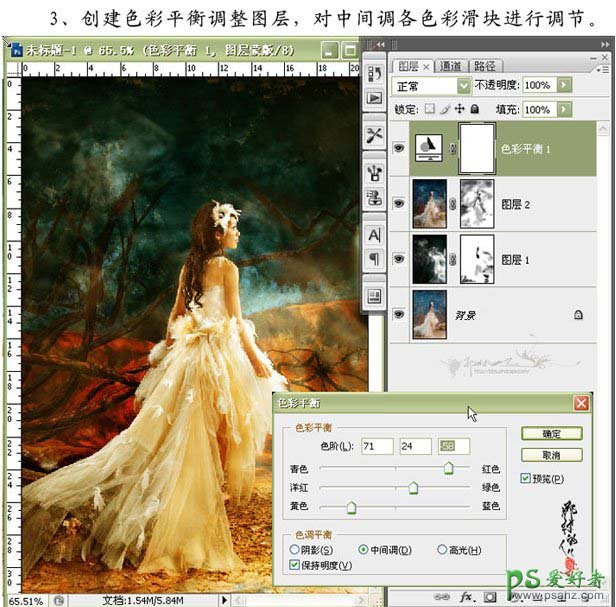
4、复制色彩平衡调整图层,降低图层的不透明度,用黑色画笔在图片的下放和人物处涂抹。

5、新建一个图层按Ctrl + Alt + Shift + E盖印图层,对图片进行锐化处理。
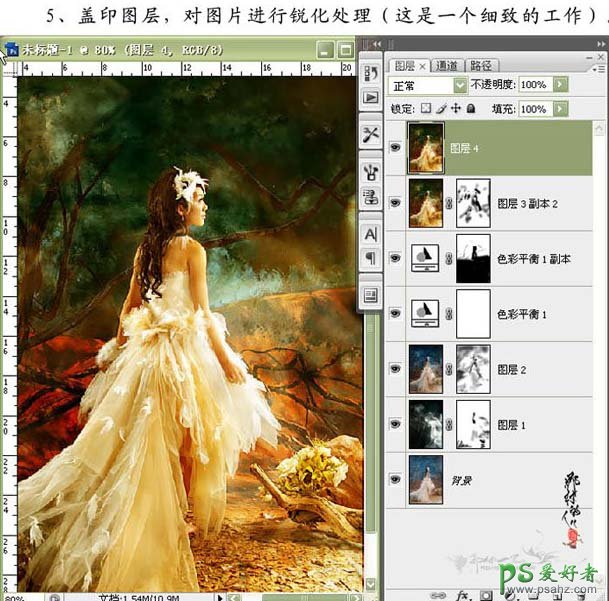
6、添加装饰文字。
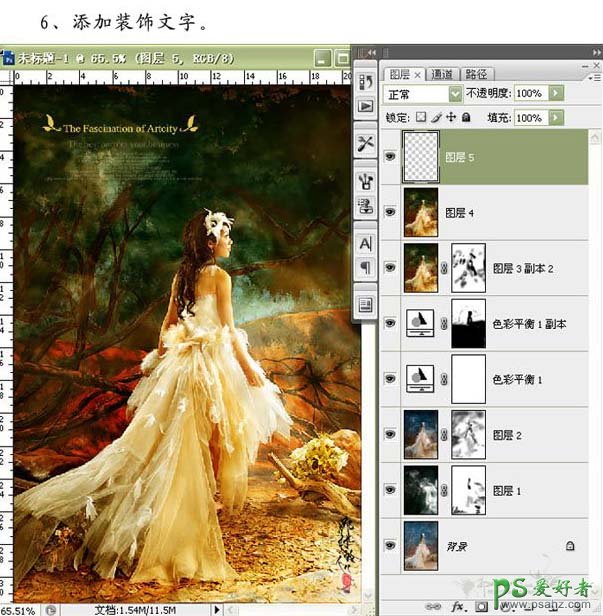
7、创建色相/饱和度调整图层,降低饱和度操作,图层混合模式改为“明度”,用黑色画笔涂抹人物,操作完成。

