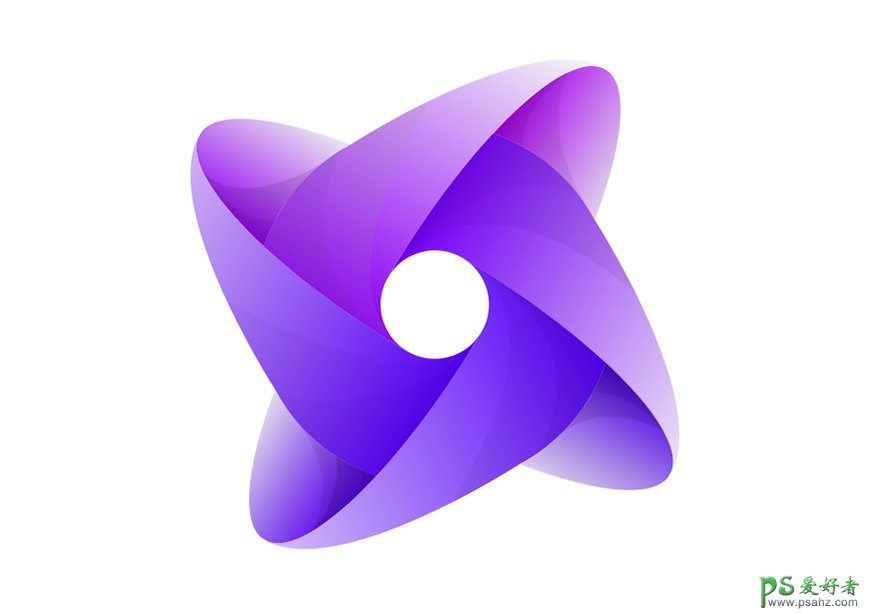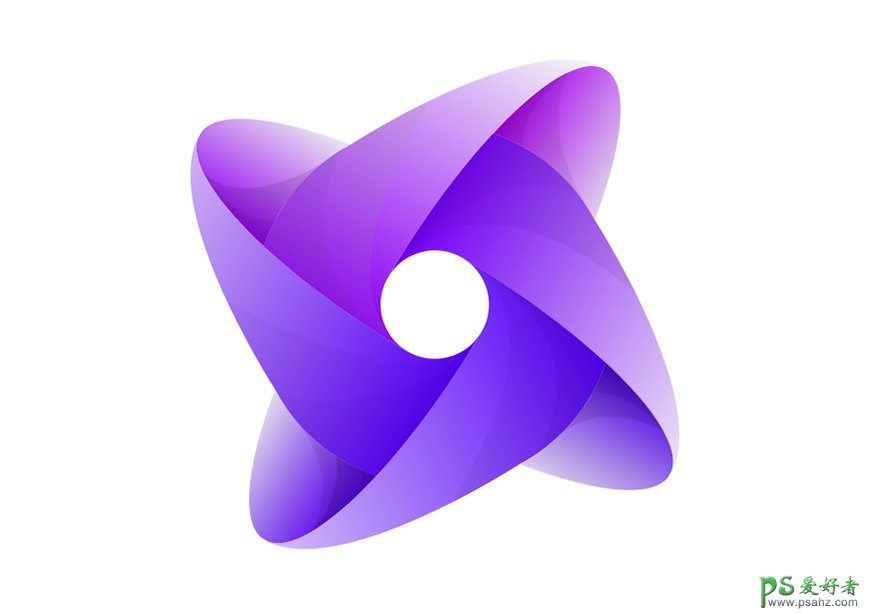
教程步骤
步骤 01
1.1 绘制两个大小不同的同心圆,直径分别为500px和150px
1.2 将外圆原位复制一个,在属性面板调整宽高数值分别为222px和800px,并使椭圆余内圆相切
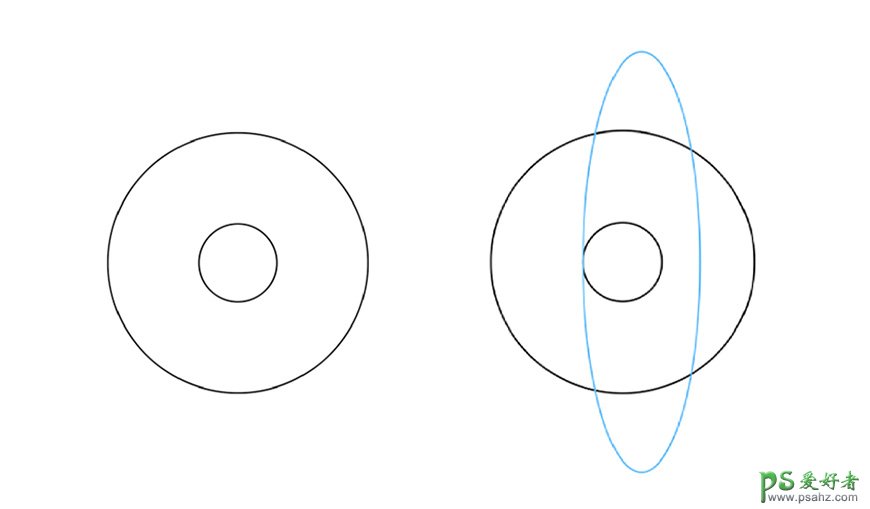
步骤 02
2.1 选中所有形状,使用形状生成器工具,减去红色区域
2.2 选中椭圆剩余形状,使用旋转工具旋转复制90度(旋转中心为圆的圆心),并重复两次
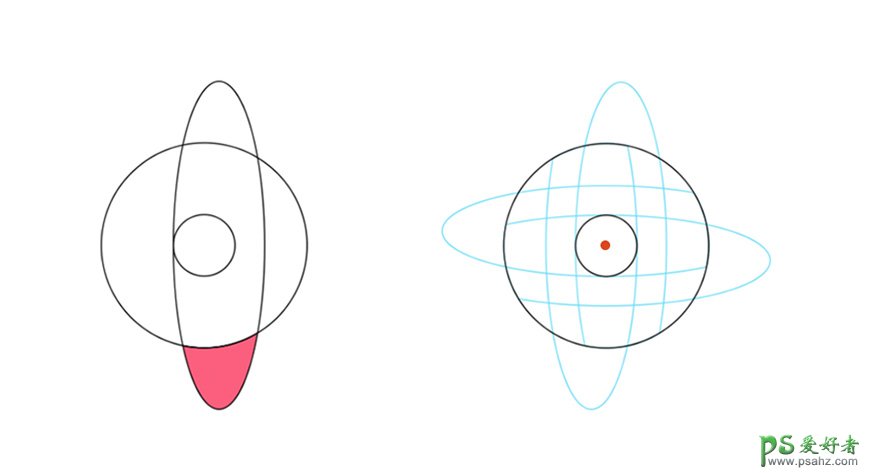
步骤 03
3.1 选中所有形状,使用形状工具,分别合并标色区域
3.2 使用钢笔工具从椭圆端点开始绘制一条曲线,至左侧椭圆与外圆相交的位置,如下图右
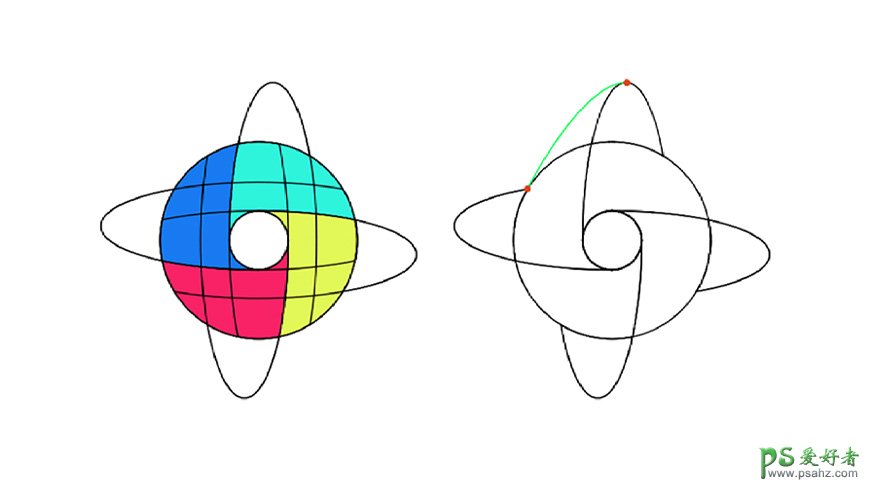
步骤 04
4.1 选中刚绘制好的曲线,以同心圆的圆心为旋转中心,旋转90度,并复制3次
4.2选中形状,使用形状生成器,分别合并标色区域,得到基础形状
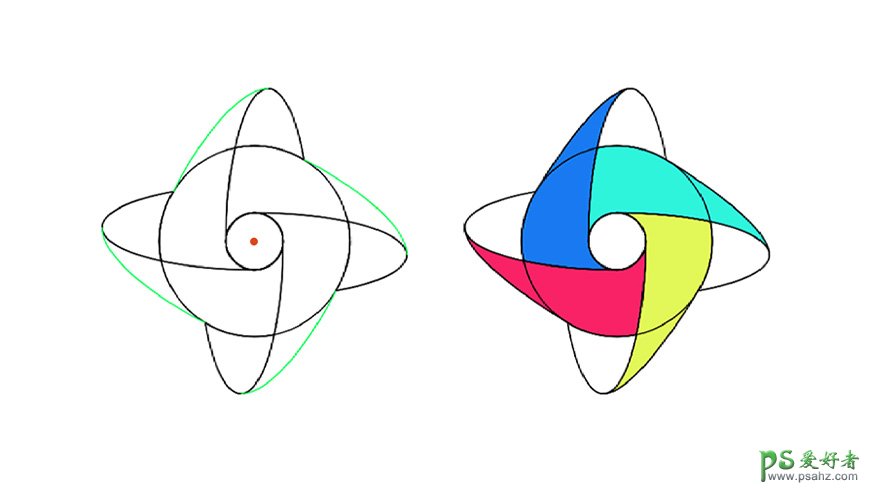
步骤 05
5.1 分别选中4个区域,关闭描边,填充颜色修改为渐变
5.2在渐变面板修改颜色,注意调整渐变的位置和方向
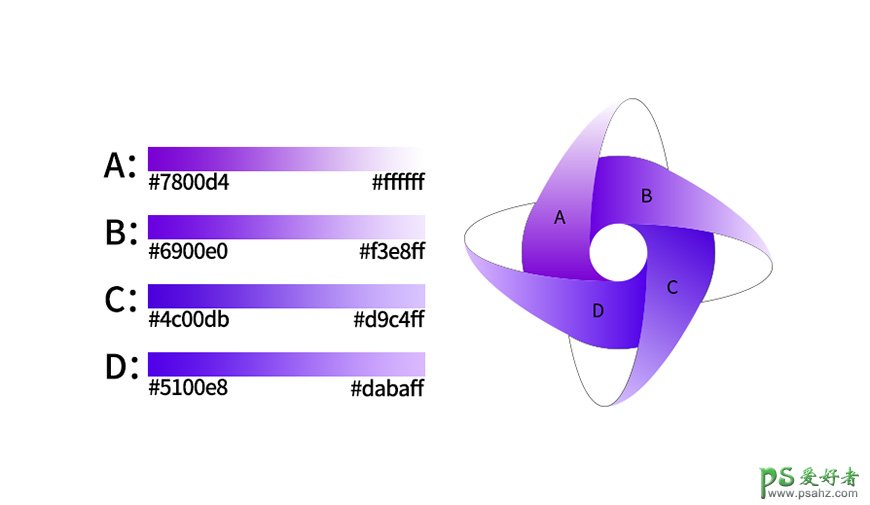
步骤 06
6.1分别选中剩下的4个区域,关闭描边,填充色修改为渐变
6.2在渐变面板修改颜色,注意调整渐变的位置和方向
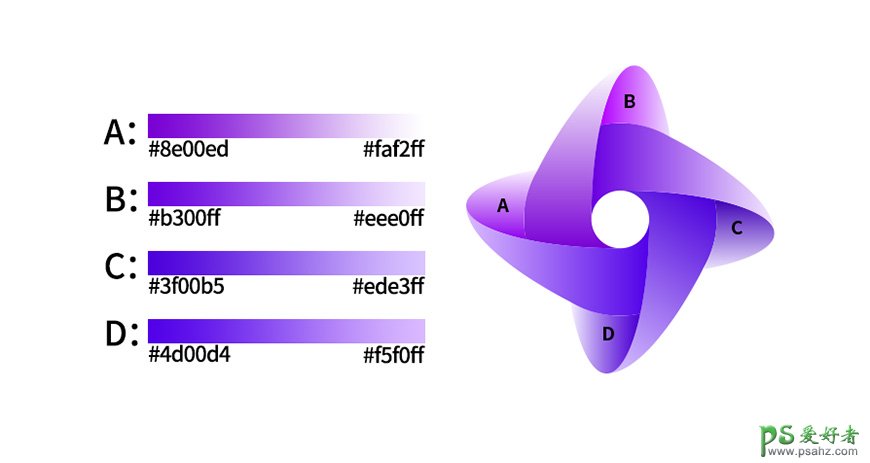
步骤 07
7.1选中所有形状,复制一份,将复制的形状移动到旁边,关闭填充,打开描边,利用钢笔工具绘制如下图左所示的曲线
7.2使用形状生成器分区域合并,其余三个区域操作相同

步骤 08
8.1选中蓝色描边区域,使用钢笔工具绘制出如下图左曲线,使用形状生成器生成形状
8.2其余3个形状操作相同,完成后选中所有形状,关闭描边,填充颜色为黑色,并降低不透明度
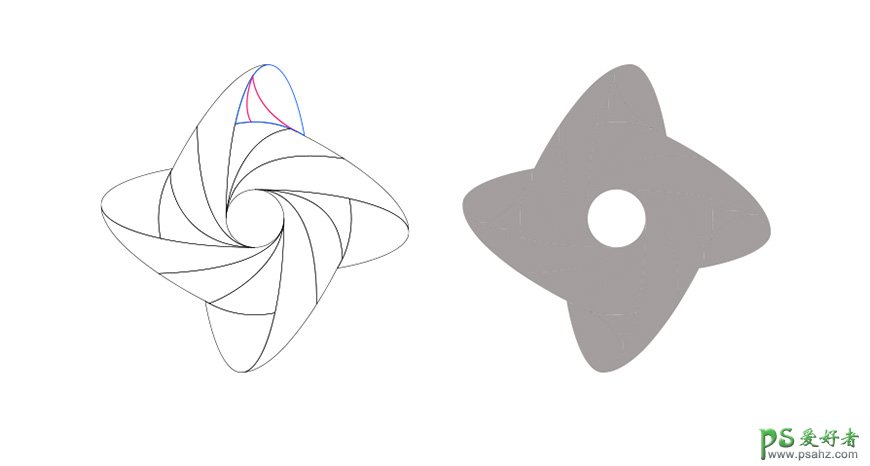
步骤 09
9.1将上一步完成的形状移动到原图上,并根据呈现效果的不同修改不透明度