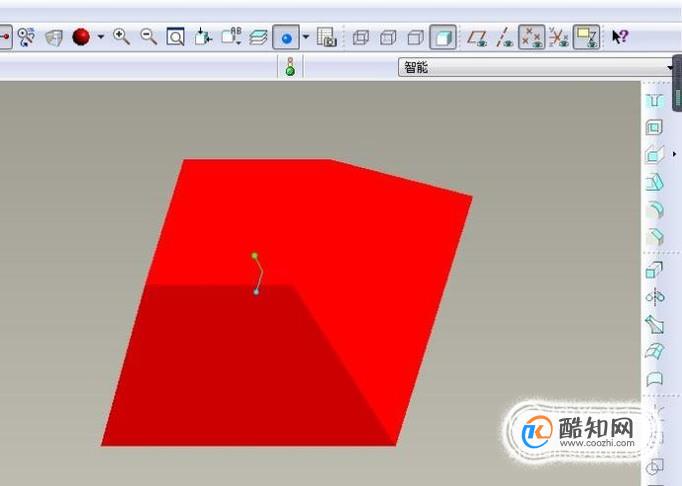四棱台在立体几何中是很常见的一种几何体,
别的三维软件中都有放样、拉伸拔模、扫描等方式可以直接创建这个几何体,
那么,
在Pro/e中又是如何创建四棱台的呢?
而且还是红色的四棱台!
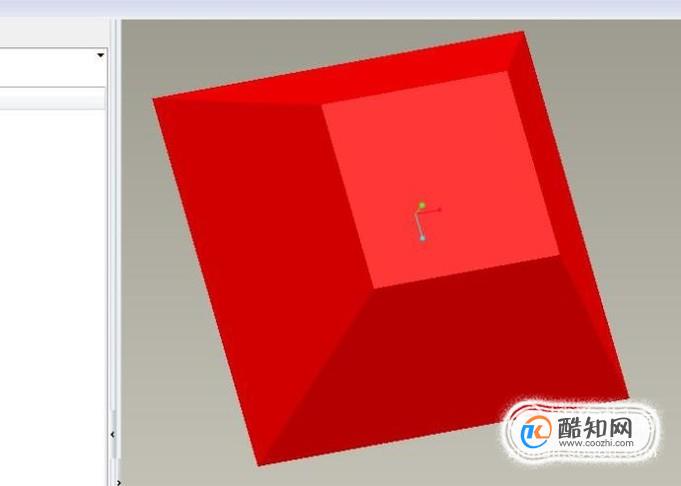
电脑
Pro/e5.0软件
如下图所示,
打开Pro/e5.0软件,
新建一个实体零件文件,
注意勾选使用缺省模板,
这会省我们很多事,
最后点击“确定”,
完成文件的新建。
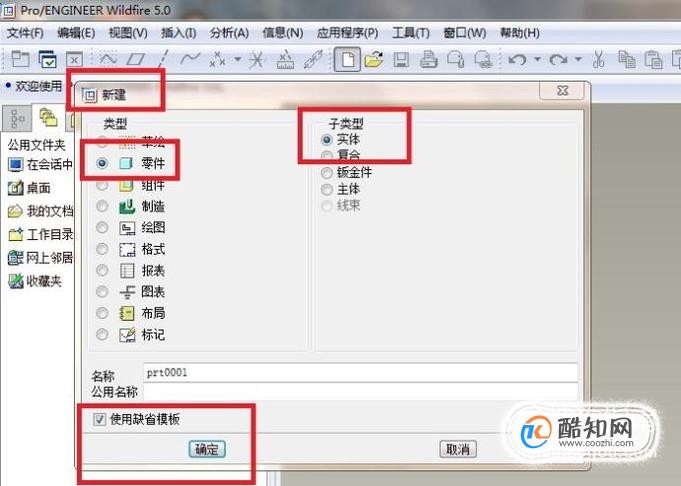
如下图所示,
点击标题栏中的“插入”,
在其弹出的下拉菜单中点击“混合”,
接着在最后一层下拉菜单中点击“伸出项”。
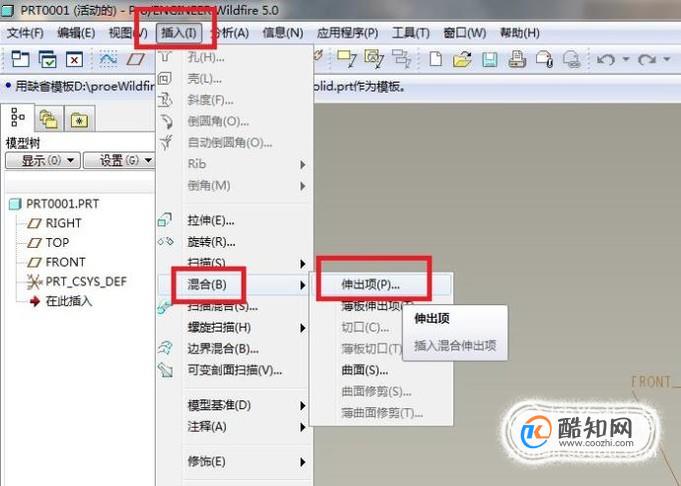
如下图所示,
上一步执行完【插入——混合——伸出项】之后,
这一步就出现了一个“菜单管理器”,
看着菜单管理器中的信息,
默认的设置已经很好了,不需更改了
只需要点击最下面的“完成”。
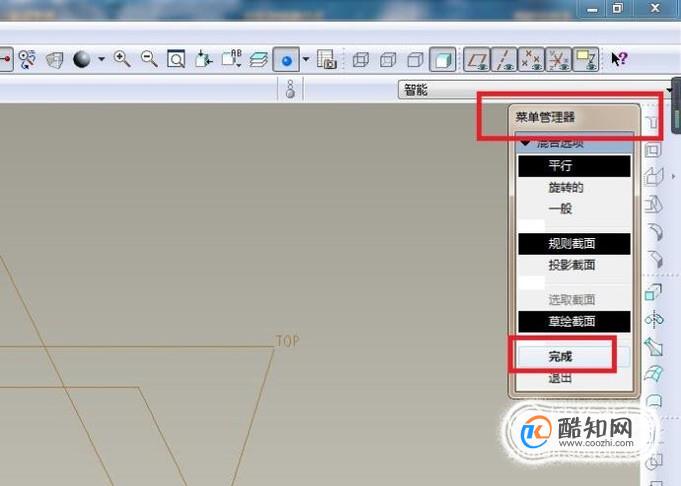
如下图所示,
出现了“伸出项:混合,平行,规则截面”对话框和一个内容已经变化了的“菜单管理器”,
看着默认的选择“直的”,
笔者默默地点击了“完成”。

如下图所示,
不变的对话框,
变化的菜单管理器,
根据菜单管理器的提示,
需要我们选择平面,
笔者看了看,选择了“TOP面”。
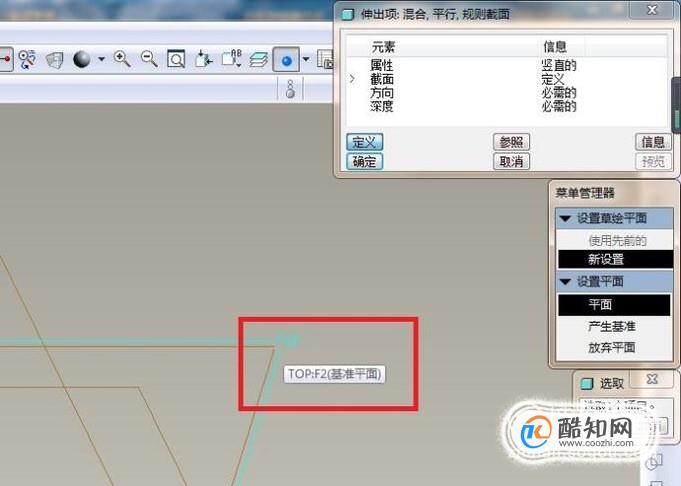
如下图所示,
当我们选择完平面,又要去选择方向,
软件这里没有强制默认,
但是笔者还是习惯性的选择了“正向”。
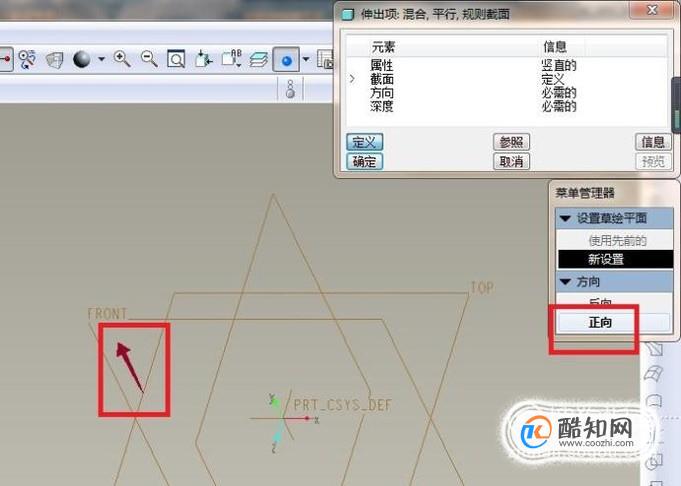
如下图所示,
这一步很好选择,
因为有“缺省”嘛,
直接点击“缺省”就OK了。
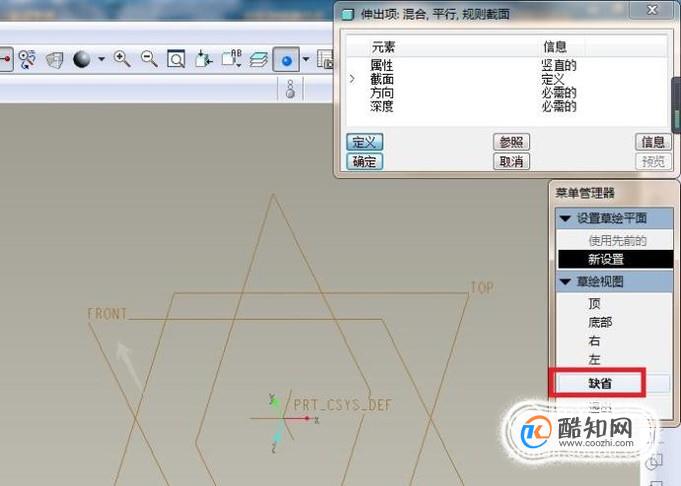
如下图所示,
磨磨蹭蹭这么久,
终于进入到草绘状态了,
看着伸出项对话框可以知道:这是定义截面的地方。
首先点击右边工具箱中的“矩形”图标,
在草绘区域随手画一个矩形,
然后修改矩形的尺寸,
笔者修改成了100x100的正方形,
并且矩形中心点与坐标原点重合。

如下图所示,
在草绘空白处长按鼠标右键至弹出下拉菜单为止,
然后在下拉菜单中点击“切换剖面”。
注意一下,一定有长按鼠标右键,不能快速单击一下就松开,否则有可能看不到出现下拉菜单。

如下图所示,
切换剖面之后,可以看到100x100的正方形线段都变暗淡了(见红色五角星处的正方形),
然后继续第8步的操作:
首先点击右边工具箱中的“矩形”图标,
在草绘区域画一个矩形,
修改矩形尺寸成50x50正方形,并使正方形中心点与坐标原点重合,
最后别忘了点击右边工具栏中的“√”,
至此,
完成截面的定义。
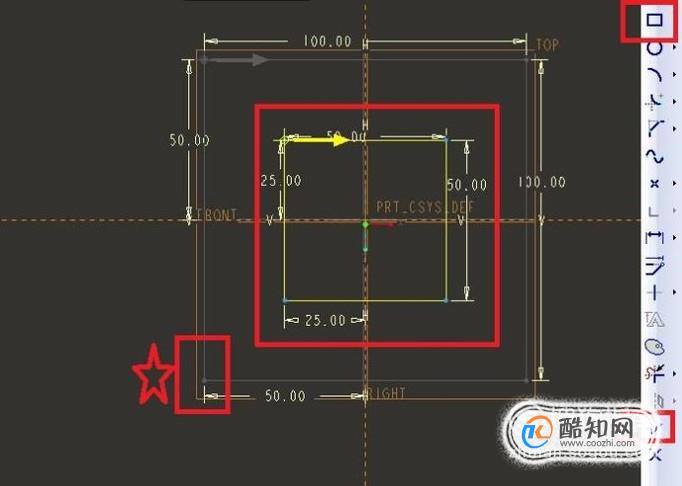
如下图所示,
出现了一个“消息输入窗口”,
根据窗口的信息提示:输入截面2的深度,
笔者输入了50,
最后点击右边绿色的“√”,
完成深度的定义。
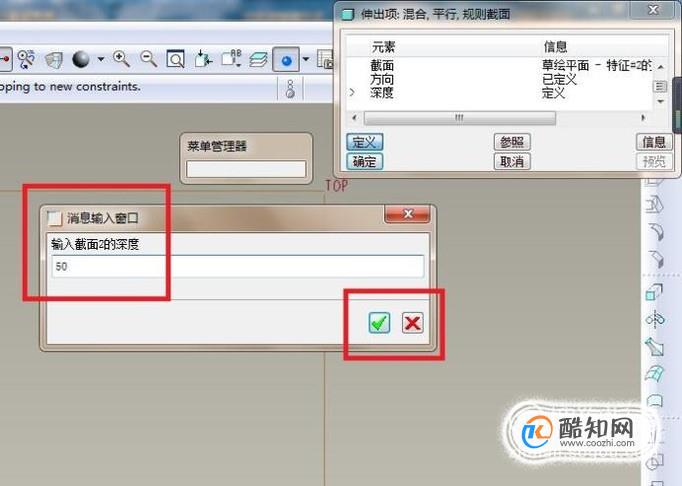
如下图所示,
到了这一步,
看着“伸出项:混合,平行,规则截面”对话框,
各项元素都定义完成,
我们只要点击“确定”就可以了。
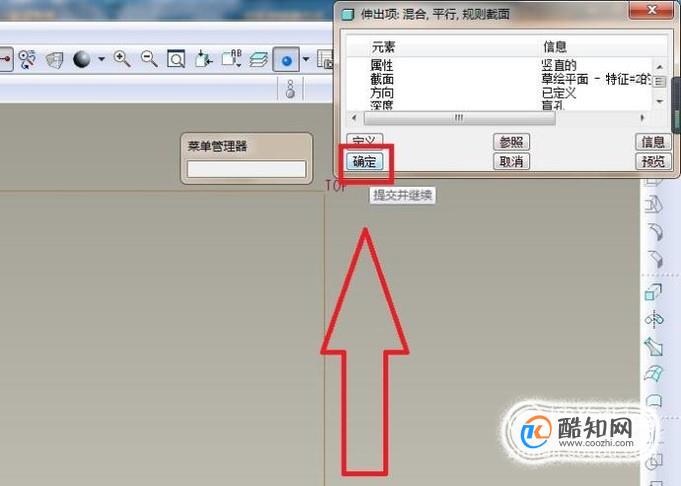
如下图所示,
点击工具栏中的“颜色”图标右边的三角形,
在其展开的下拉菜单中点击“红色”图标。
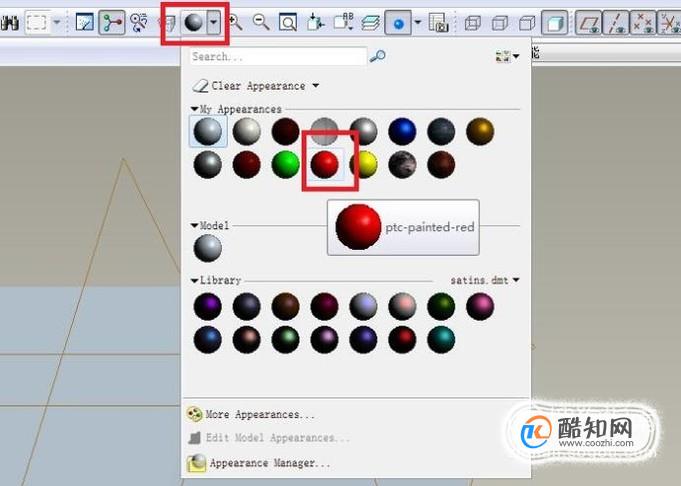
如下图所示,
软件右上角出现了一个“选取”对话框,
根据对话的提示:选取1个或多个项目,
笔者将四棱台所有面都选中了(见下图红色五角星所在),
最后点击“确定”

如下图所示,
将多余的基准面、基准轴都隐藏起来,
看着软件中一个红色的四棱台就这么简单的造出来了,
是不是很有一种成就感呢?