
(2)使用“磁性套索”工具选择人物的身体部分。
3)按下Alt+Delete键将身体部分填充为黑色。
(4)在“通道”调板中,选择颜色对比鲜明的“蓝”通道,并复制。
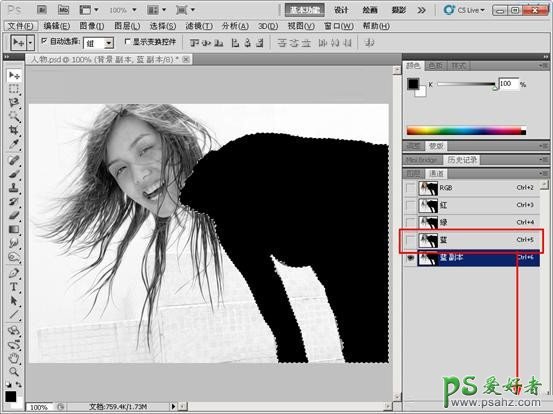
(5)执行“图像”→“调整”→“色阶”命令,设置“色阶”对话框,对图像进行调整。
(6)使用“画笔”工具将人物头部涂抹成黑色。
(7)使用“涂抹”工具,涂抹边缘的零碎的头发。
(8)在通道中载入“蓝 副本”选区,将前景色设置为白色,然后使用“画笔”工具涂抹多余的背景图像。
(9)在图层调板中,单击“背景 副本”图层前的“眼睛”图标,将图层隐藏,然后选择“背景”图层,翻转选区。
(10)打开“海景.psd”文件,将选区中的图像拖动到此文档中,并调整选区色阶。
(11)将“图层1”复制,执行“图层”→“图层样式”→“内发光”命令,添加内发光效果。制作出强烈的背光效果。
(12)在图层调板中新建“图层2”,与“图层1副本”合并。
(13)选择“橡皮擦”工具,擦除多余的背光效果。
(14)复制“图层1”图层,执行“编辑”→“自由变换”命令,调整“图层1副本”图层。
(15)设置“图层1副本”图层,为人物添加阴影效果,至此完成本实例的制作。
