最终效果


1、在Photoshop中打开原始的图像,执行:滤镜 > 模糊 > 表面模糊。选择图像 > 调整 > 渐变映射。
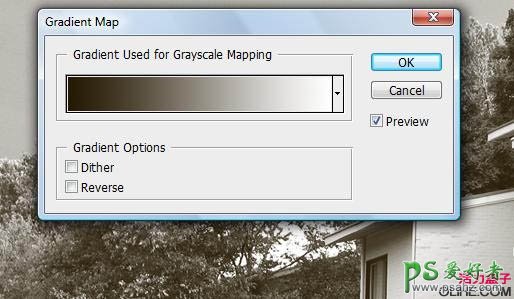
2、执行:图像 > 调整 > 色阶。
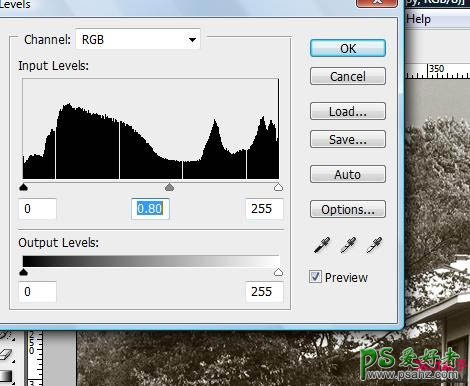
3、执行:图像 > 调整 > 曲线。
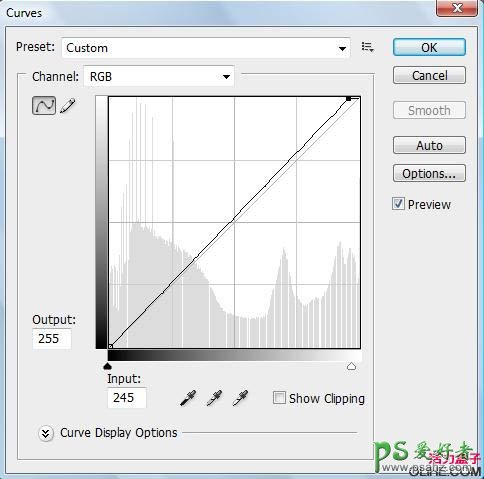
4、执行:图像 > 调整 > 照片滤镜。
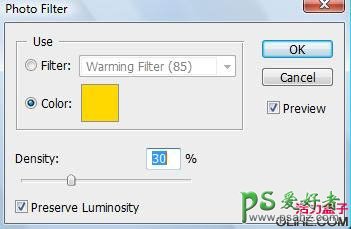
5、找到图像的中心,使用矩形选框工具创建一个圆形选区,执行:选择>修改羽化选项(80-100)。
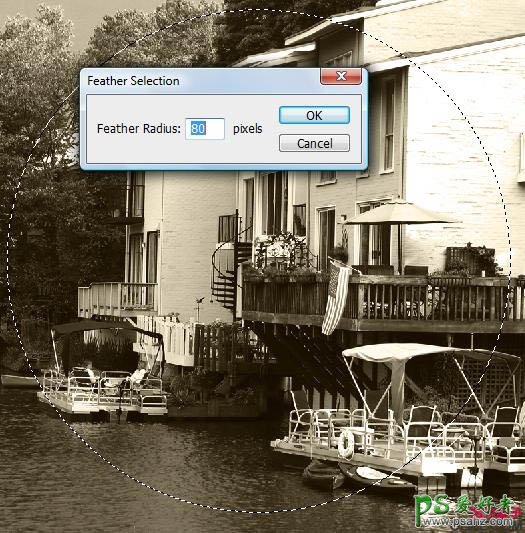
6、选择>反向,选择滤镜 > 模糊 > 镜头模糊。
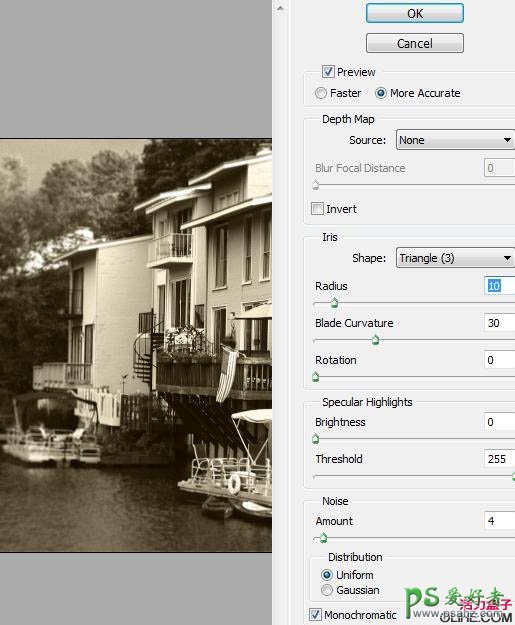
7、选择滤镜 > 杂色 > 添加杂色。
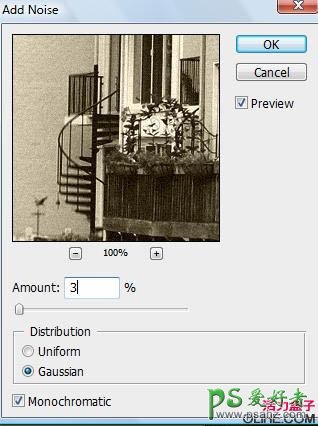
8、复制背景图层,对它应用颗粒滤镜(滤镜 > 纹理 > 颗粒)。
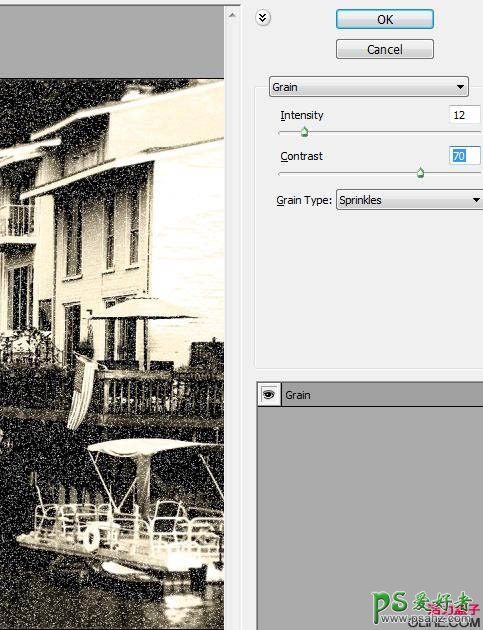
9、应用叠加的混合模式,不透明度50%。
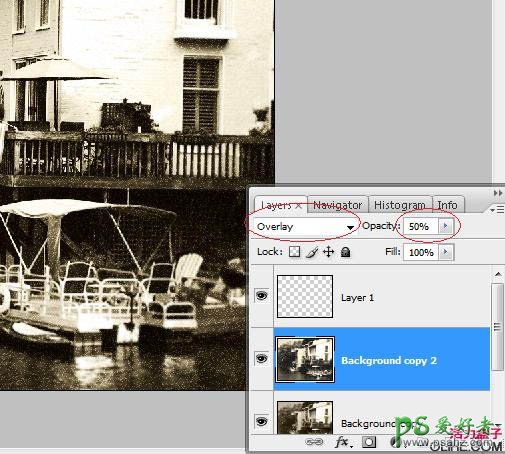
10、找一个刮花的纹理。

11、选择图像>调整>色阶,中间标记向右移动一点。

12、在这层上应用柔光的混合模式,不透明度80%。
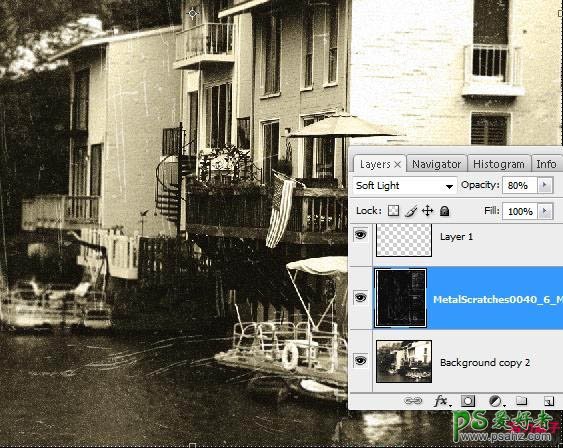
13、合并这两个图层,给图层添加内发光效果。
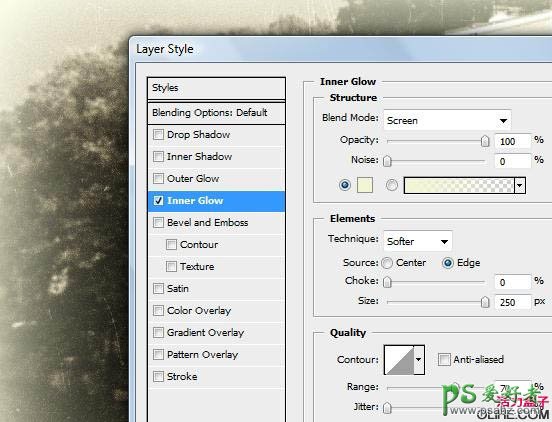
14、在图层的下方放置两个旧纸片纹理图层,暗的纸片应该放在最下端(位置见下图)。
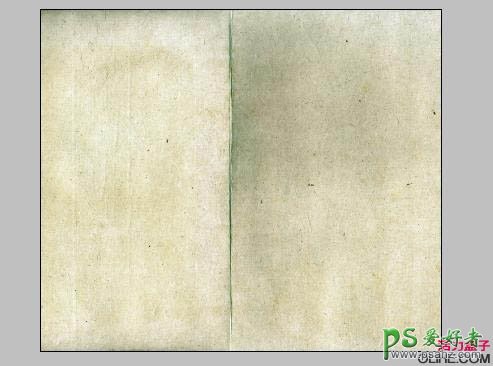
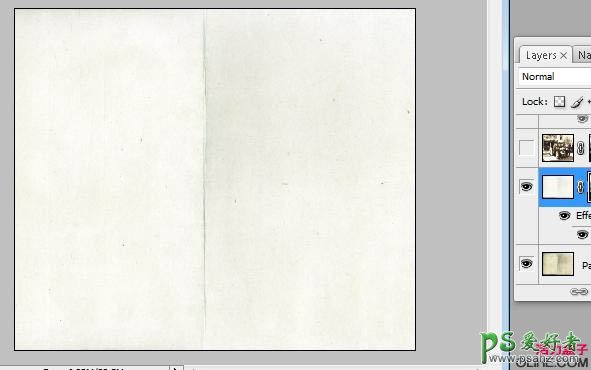
15、给图片图层和亮的纸片纹理层添加图层蒙版,使用圆形的笔刷在图层蒙版上创建参差不齐的边缘。在亮的纸片纹理层上应用阴影的图层样式效果(搞不明白?琢磨一下哦)。

最终效果:
