
练习素材:

操作步骤:
1.首先打开练习素材,菜单栏-图像-图像大小,查看这个素材的大小是1920X1357像素,这一步的目的是我们下一步制定拼图图案大小的关键
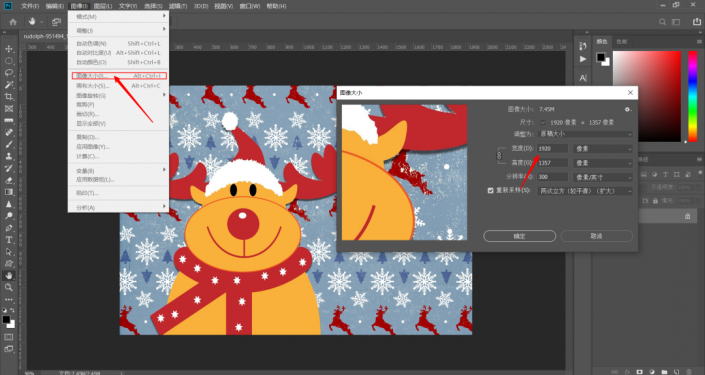
2.根据刚才素材的大小,Ctrl+N新建一个300X300像素大小的文档,背景色选择白色,如果你文档小的话,拼图就会多一点,文档大拼图就会少一点,这里300是一个比较适中的效果。
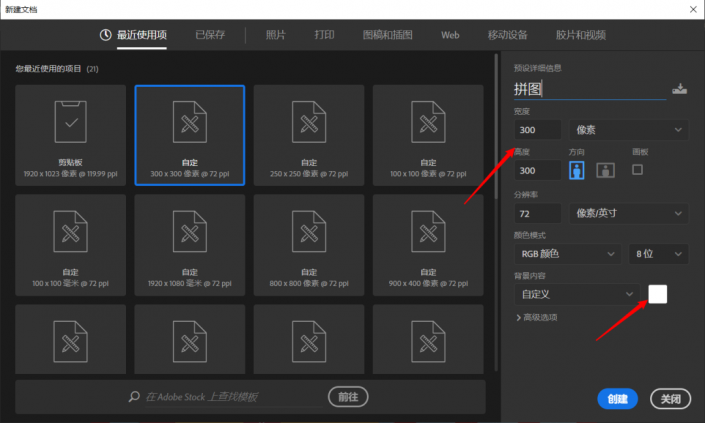
3.Ctrl++号将文档视图放大至合适的位置,然后在文档中间新建两条参考线,如下图
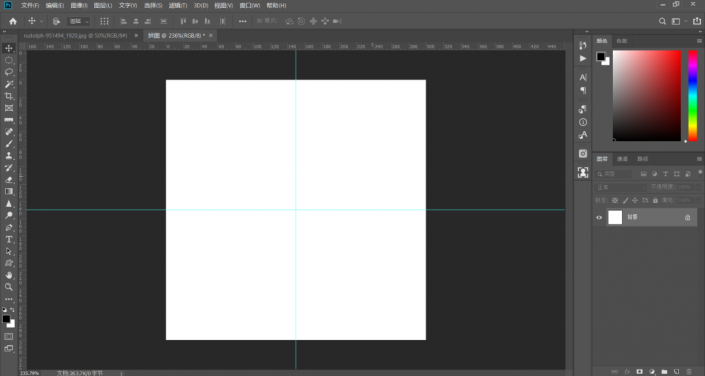
4.新建一个图层,使用矩形选框工具,沿着参考线绘制一个正方形,Alt+delete并填充为黑色(先把前景色设置为黑色再填充)
5.Ctrl+D取消之前的选区,然后使用椭圆选框工具,按住shift键可以绘制一个正圆(记住椭圆数值大小),然后填充为黑色,如下图
知识点补充:这里给大家说一下在PS里怎么移动选区,绘制选区后鼠标左键按住不动,按住空格键就可以移动鼠标然后移动选区
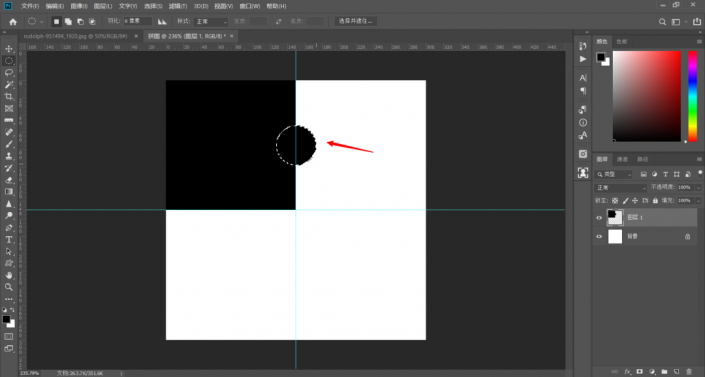
6.再绘制两个正圆,然后分别delete键删除选区内容,如下图
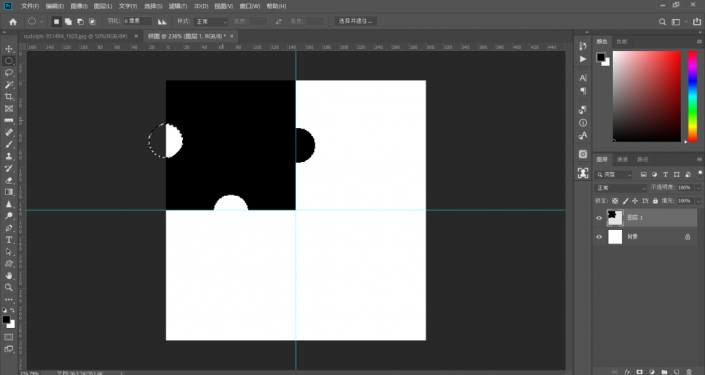
7.Ctrl+D取消选区,Ctrl+J将这个图层复制一层,Ctrl+T执行自由变换,右键旋转180度,如下图
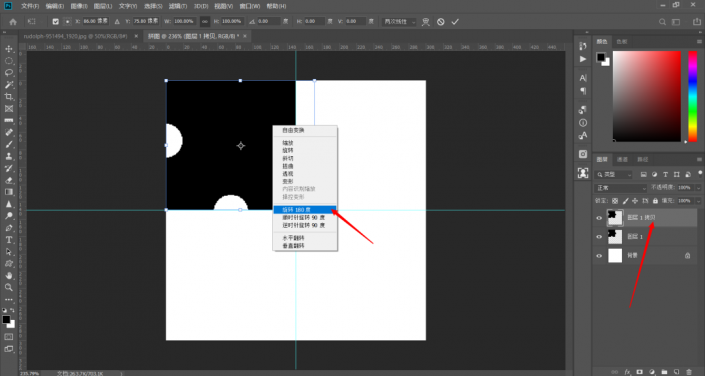
8.移动到右下角位置,如下图
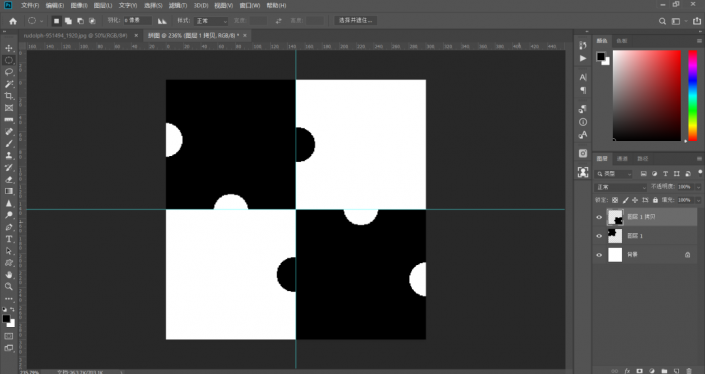
9.关掉背景图层小眼睛,菜单栏-编辑-定义图案,然后确定,如下图
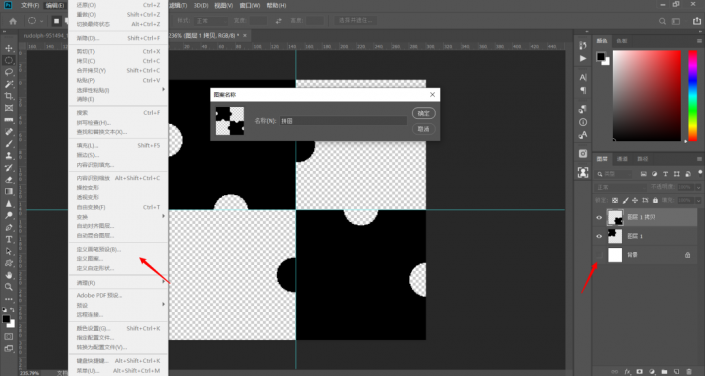
10.回到素材文档,新建一个图层,然后执行菜单栏-编辑-填充
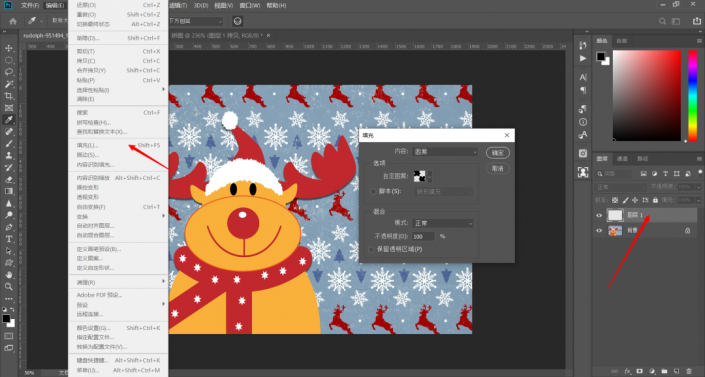
11.选择图案填充,找到我们之前定义好的图案
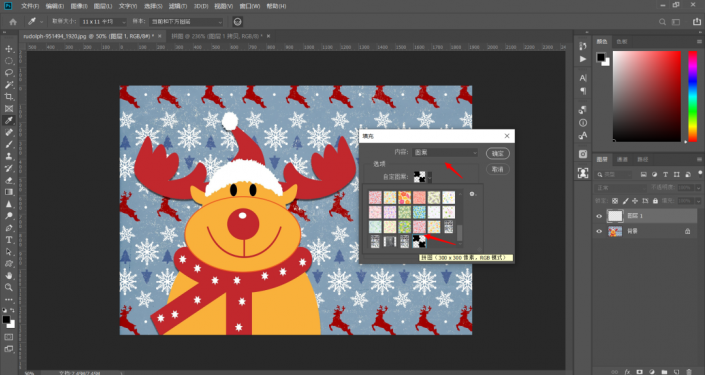
12.确定后如下图所示
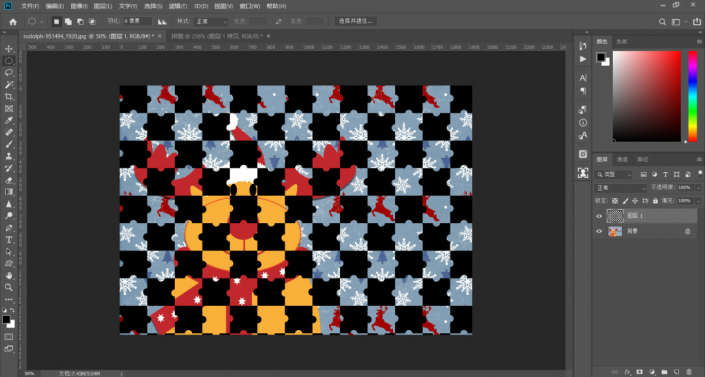
13.将图层1填充修改为0%,如下图

14.双击图层1打开图层样式,或者在下方fx找到混合选项,斜面和浮雕设置如下图所示的数值(不同的数值不同的效果,根据自己需要来)
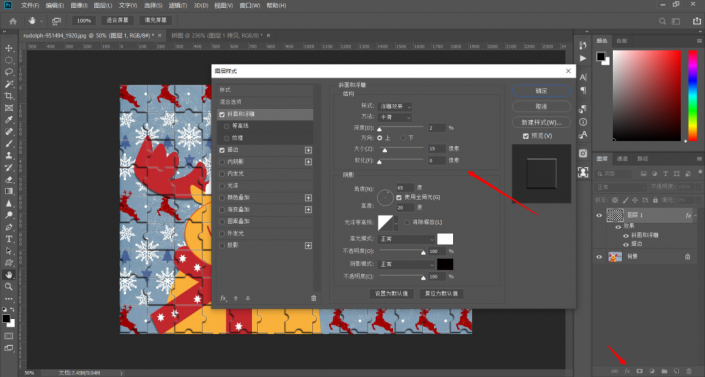
15.添加描边,数值如下图
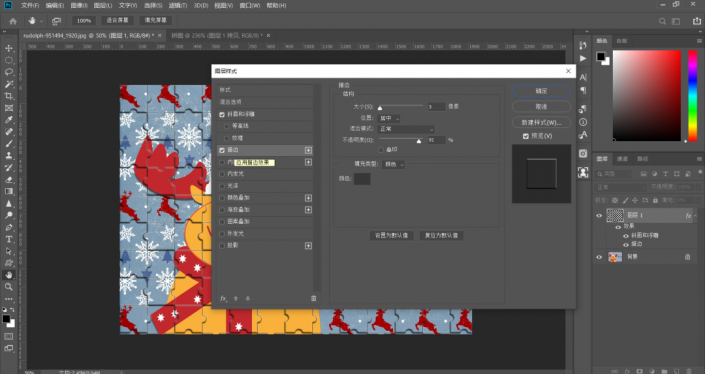
完成:
