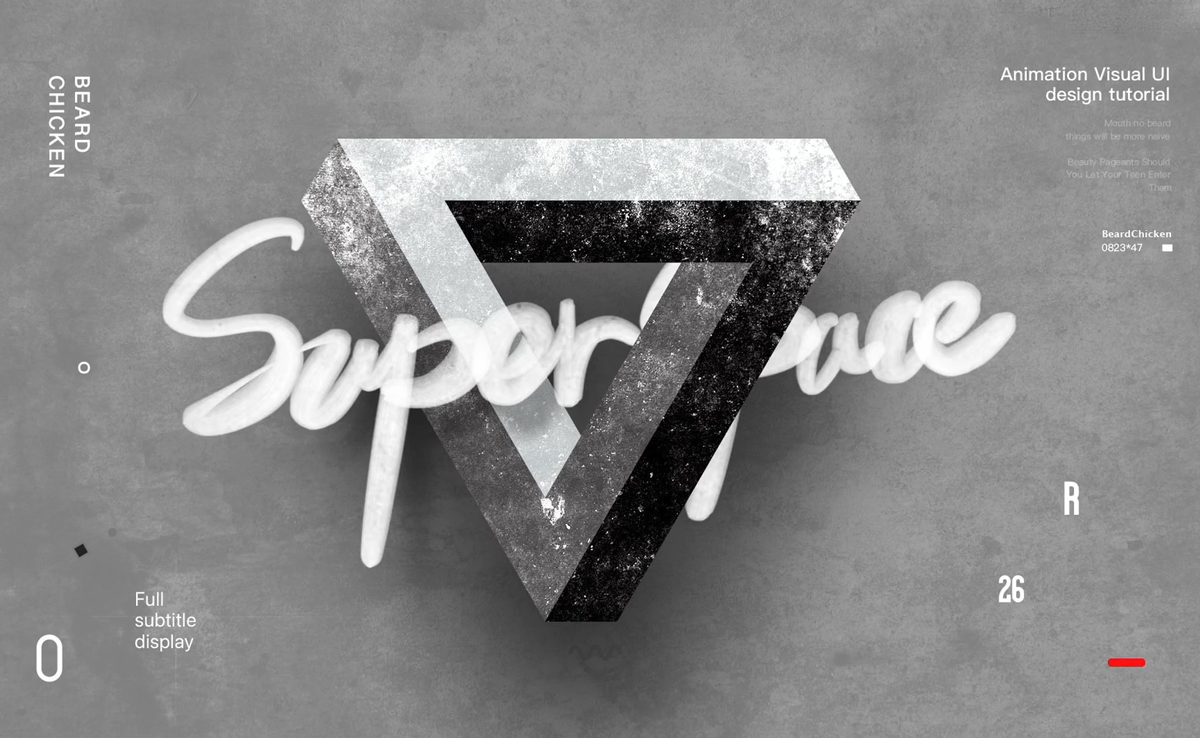用PS+AI快速做出空间错位图形效果,3D立体图形设计。
效果图
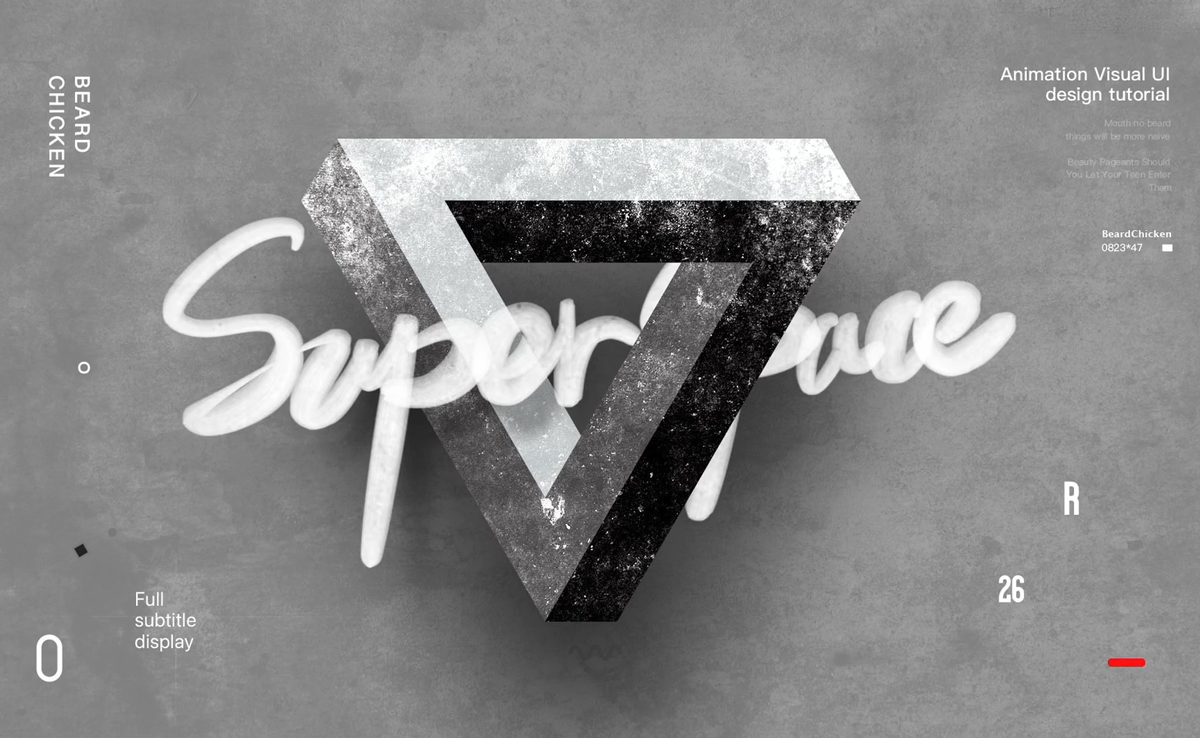
关键步骤提示
详细操作请看文章开头的视频教程演示。
Step 01 制作基础形状
在 AI 中绘制三根直线,再用旋转工具旋转120度并复制两次,修剪多余内容后用直线工具连接三边端点,最后框选全部线条,按
Shift + M
使用形状生成器修剪得到基础形状,填上颜色即可得到空间错位三角形。
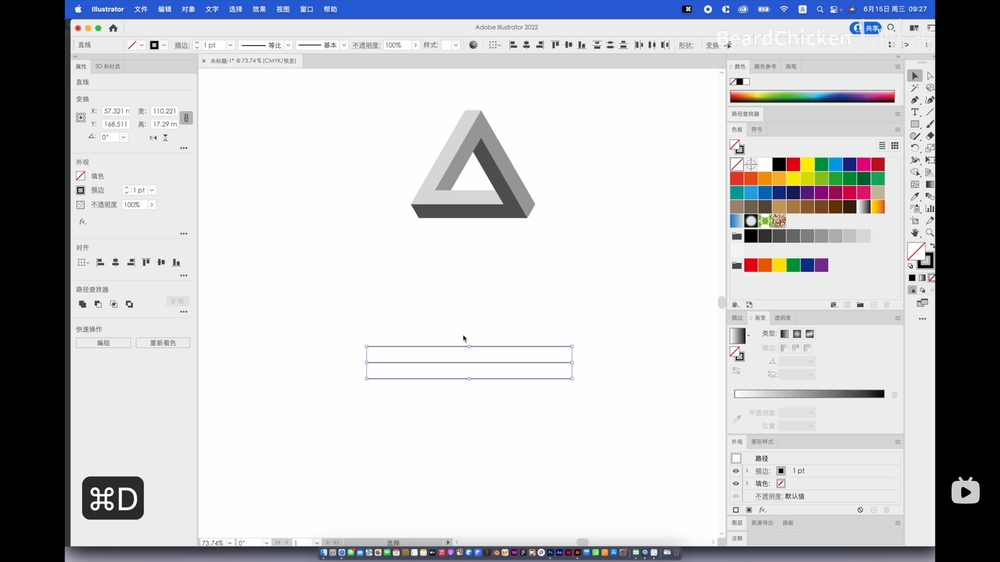
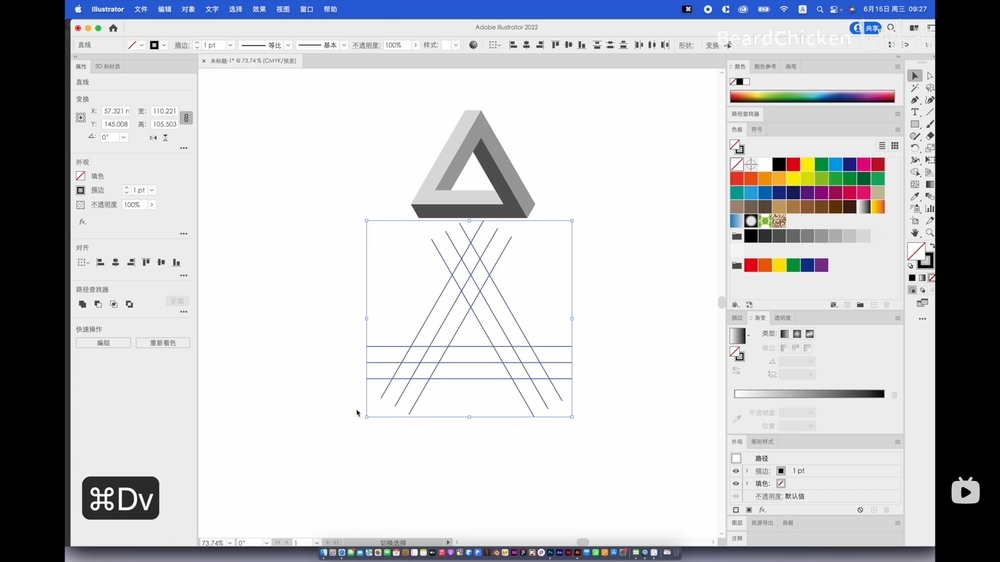
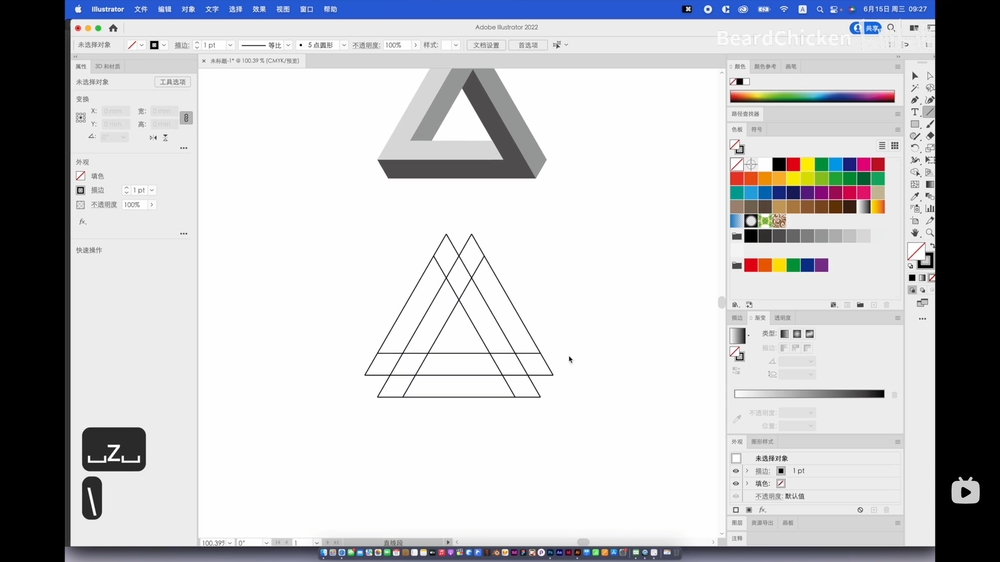
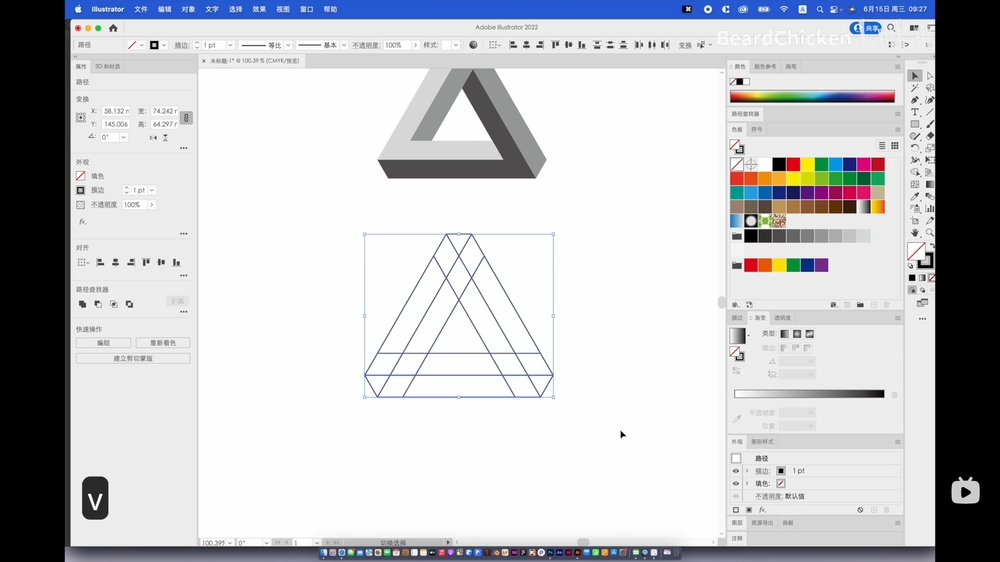
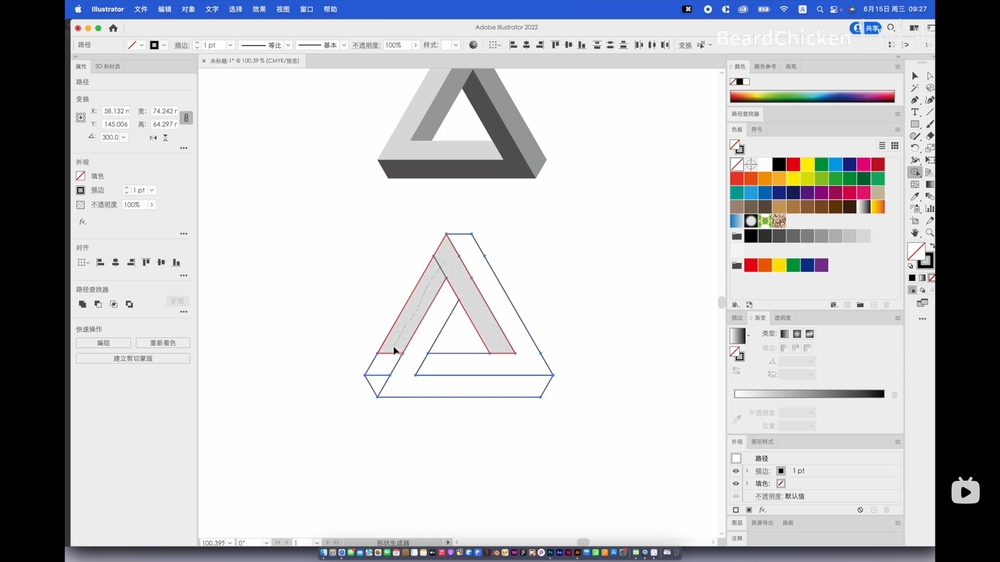
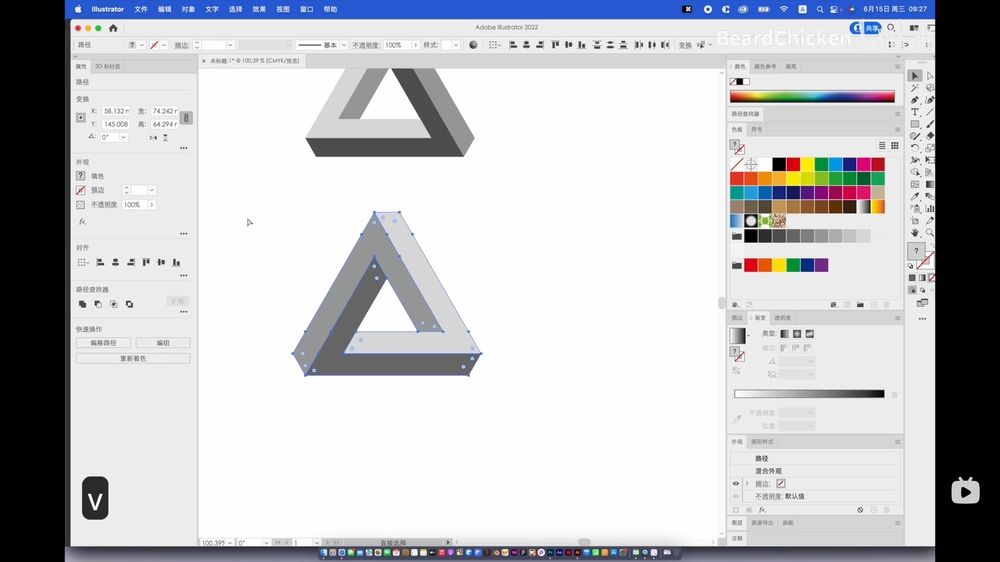
Step 02
添加材质
将绘制好的形状复制到 PS 当中,找一张水泥材质图片,使用剪贴蒙版并将混合模式改为正片叠底。可以调整色阶让材质效果更加自然。
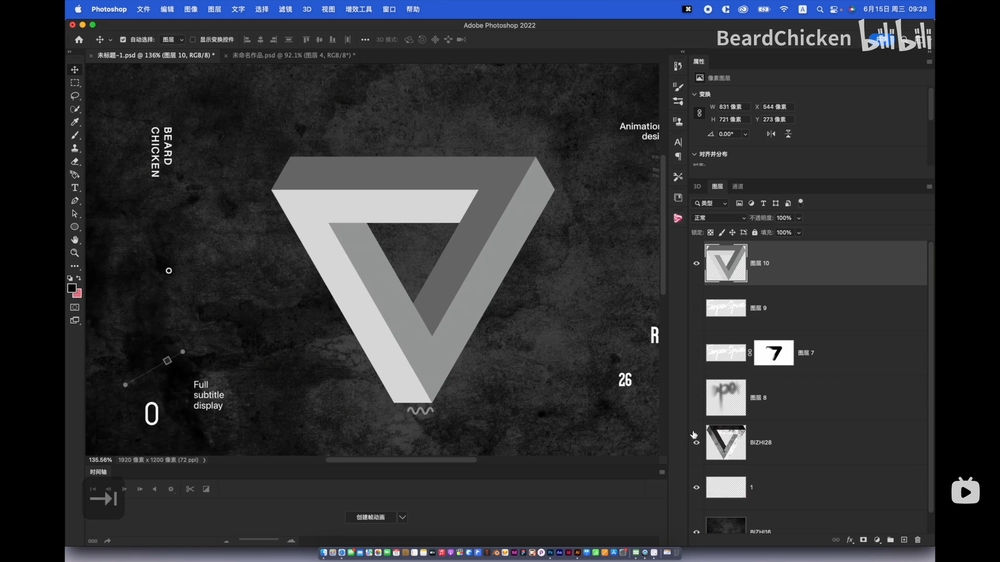
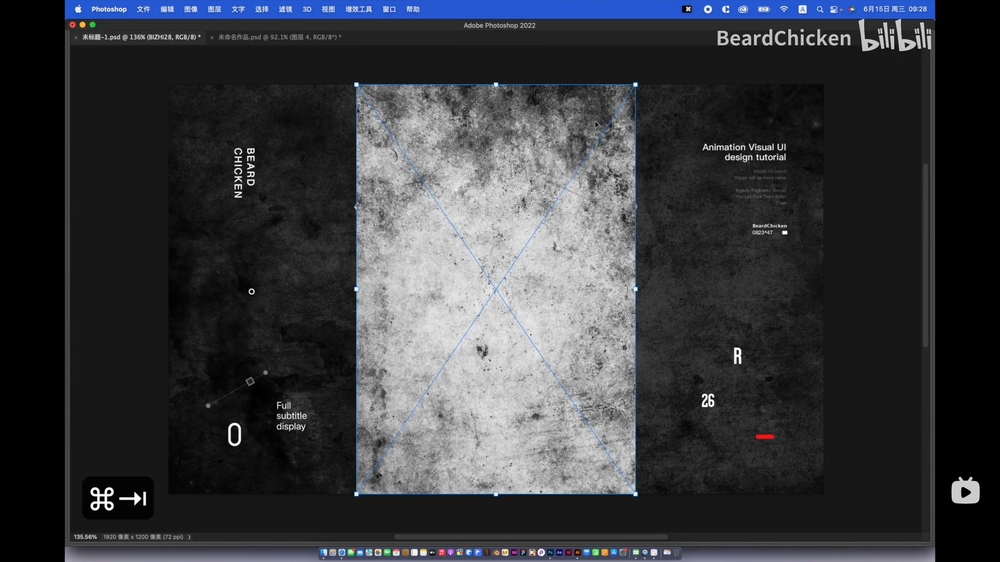
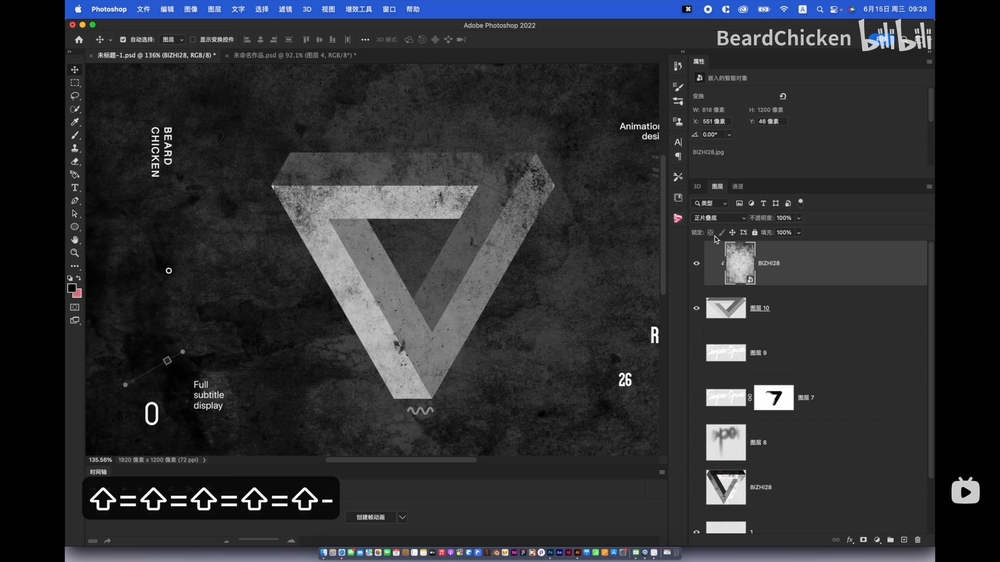
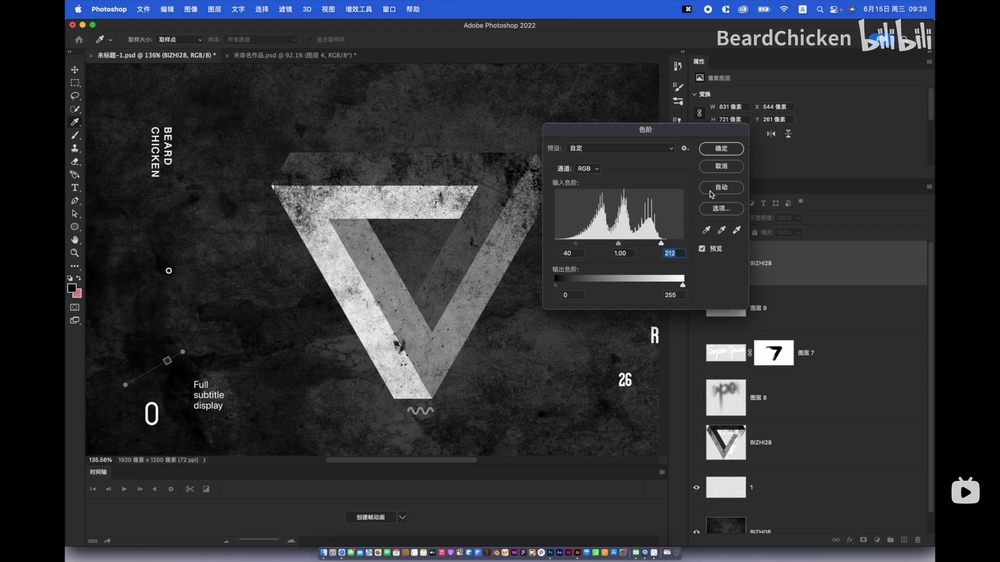
Step 03 制作文字穿插效果
绘制出所需的文字,添加蒙版并用画笔涂抹做出穿插效果。最后给文字添加简单的投影增加立体感,就完成啦~
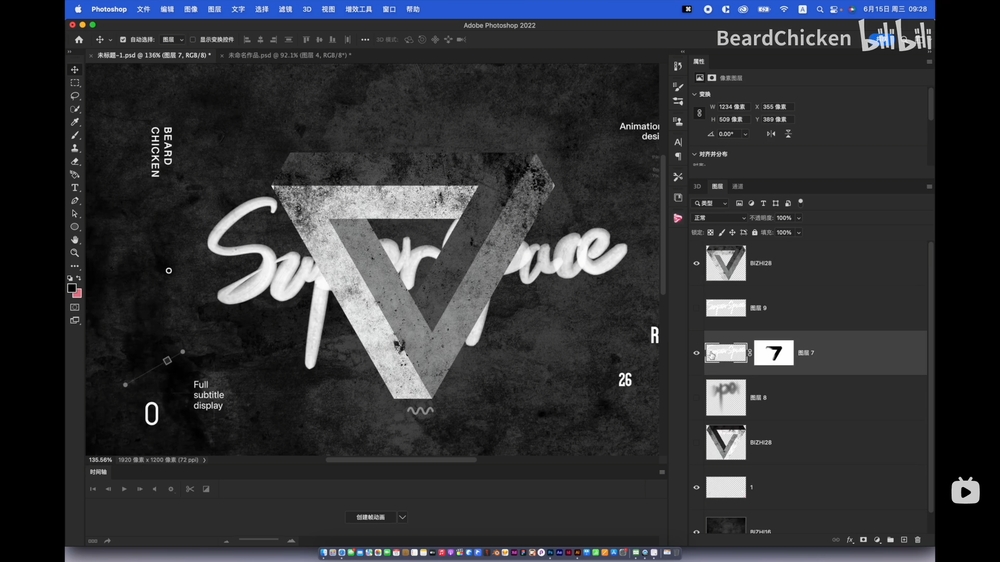
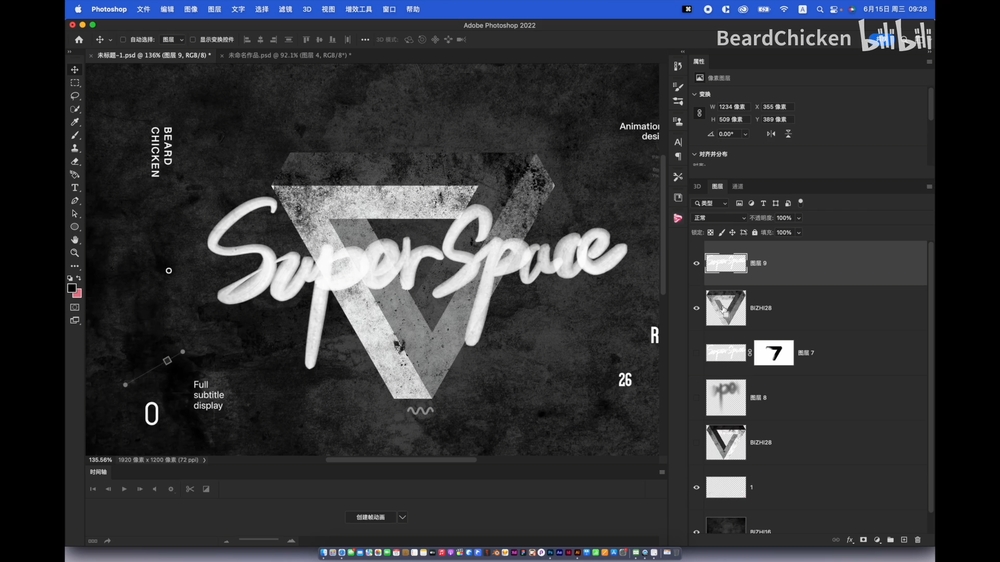
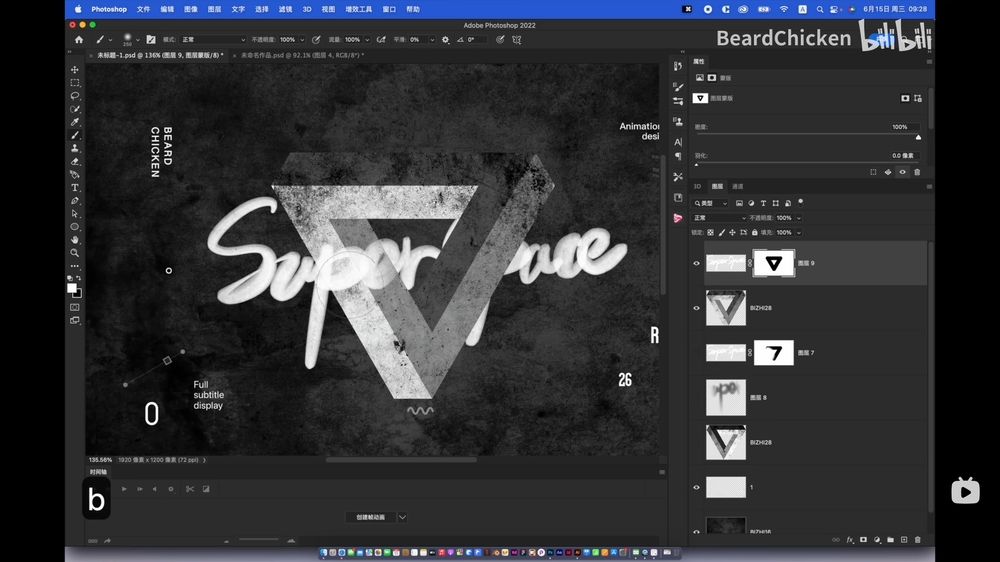
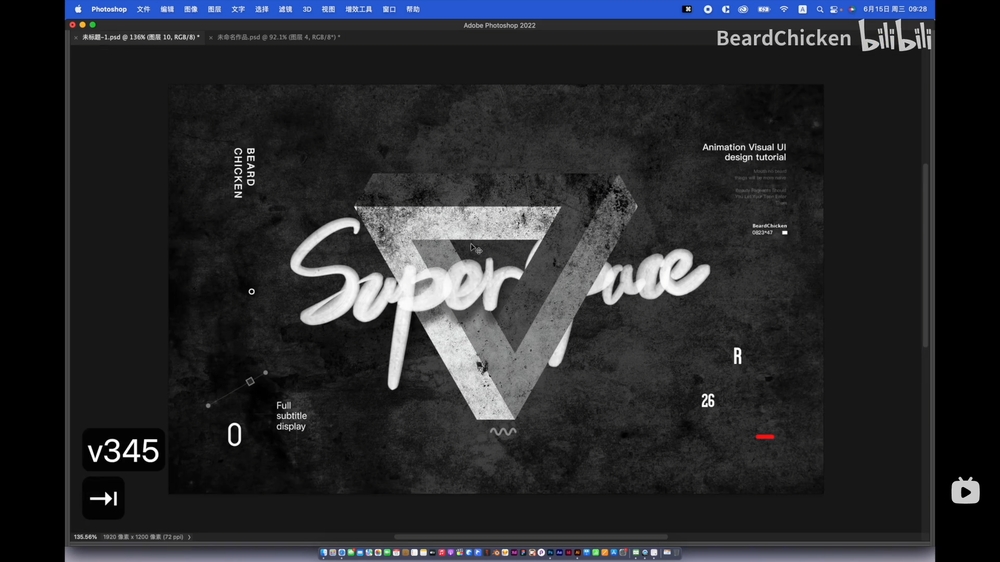
最终效果图