先看看效果图

西面是教程
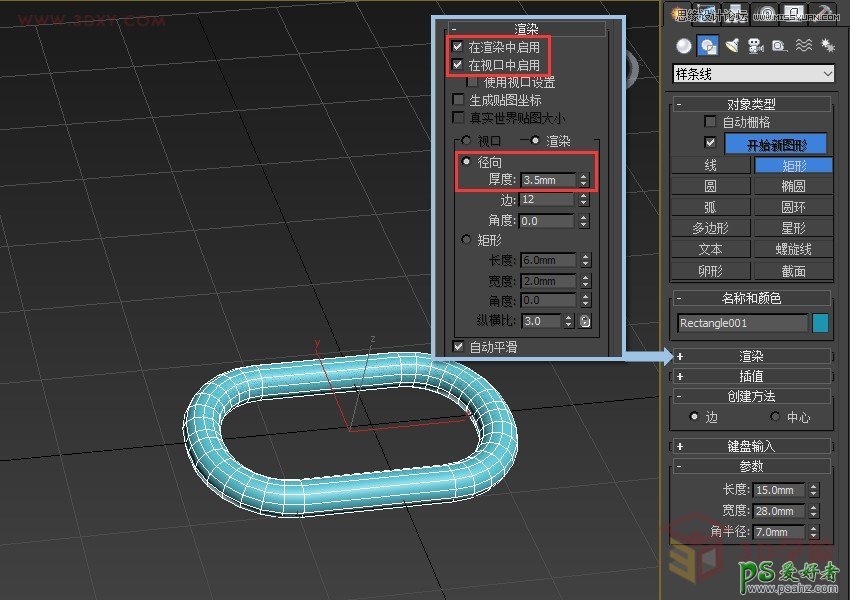
1.我们先做一个铁链试试看,第一步用矩形创建一个锁链.
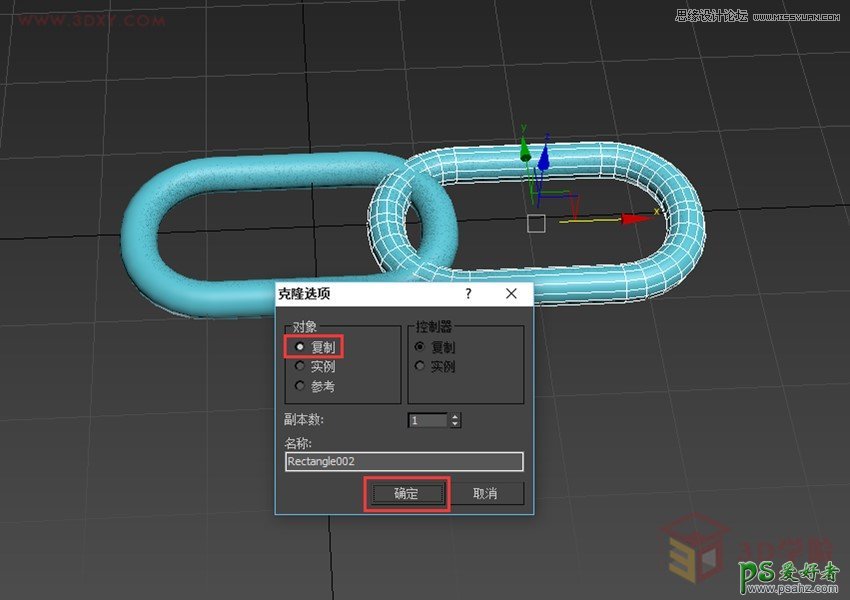
2.复制出第二个.并将其旋转90°.
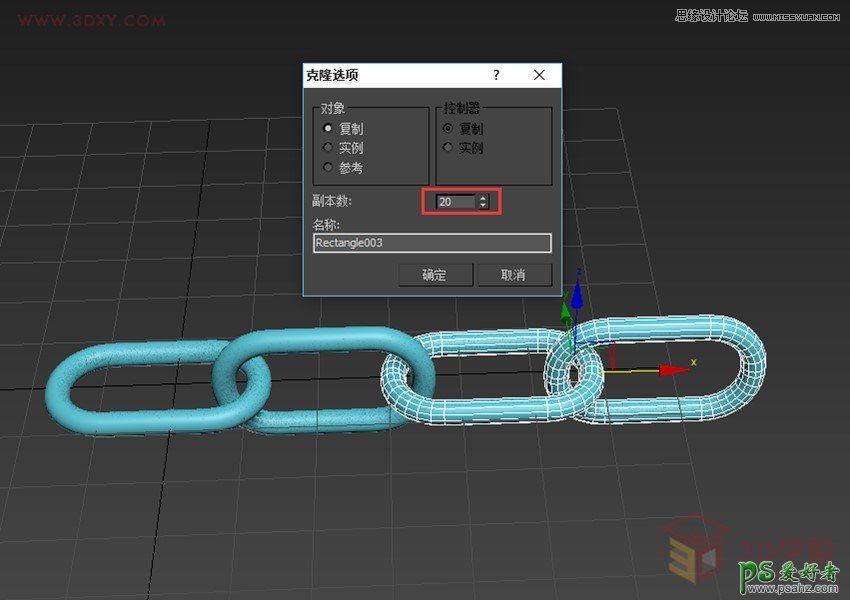
3.再次复制这一组铁链(可以多复制一些).
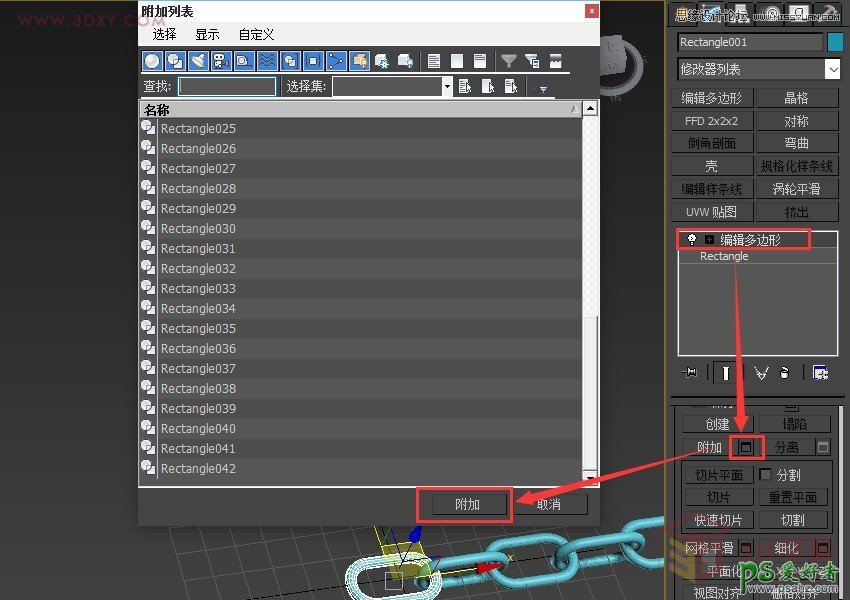
4.选中其中一个模型将其他所有模型附加在一起.
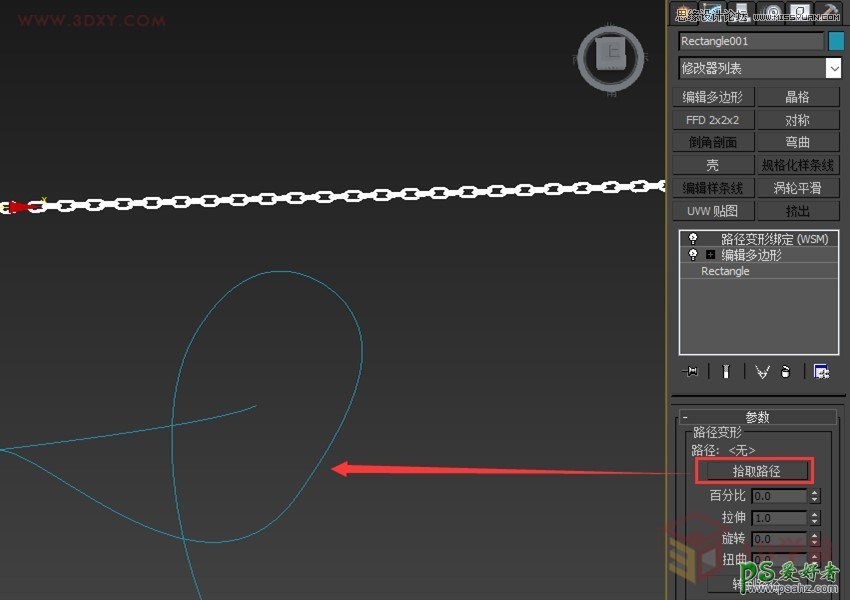
5.然后用样条线做一条路径(进可以尽量随意一些),并为之前的铁链添加"路径变形"修改器,拾取刚才创建的路径.
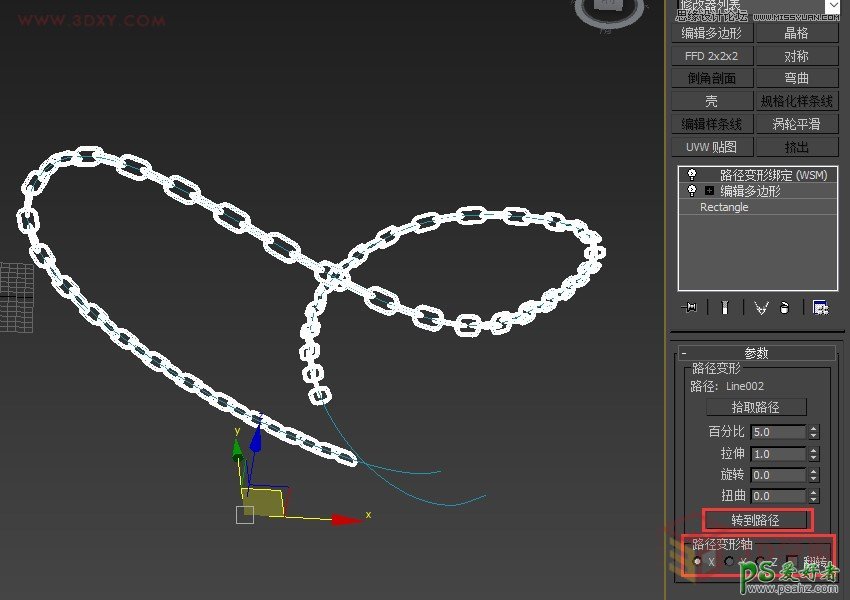
7.点击"转到路径"铁链将与路径贴合,再通过调整变形轴得到满意的效果.其他的参数如百分比,用来控制模型在路径的位置,大家一试便知.

8.再看这张图,想想还可以用什么方式创建图上的缝合线.
