PS冰雪字制作教程:利用图层样式及冰花素材制作质感效果冰雪字母。效果图:

操作步骤:
一、背景素材准备
可根据自己的喜好在网上搜寻并下载冰雪背景素材,然后打开PS根据自己的需要建立一个空白文档并将冰雪背景拖进新建的空白文档中。
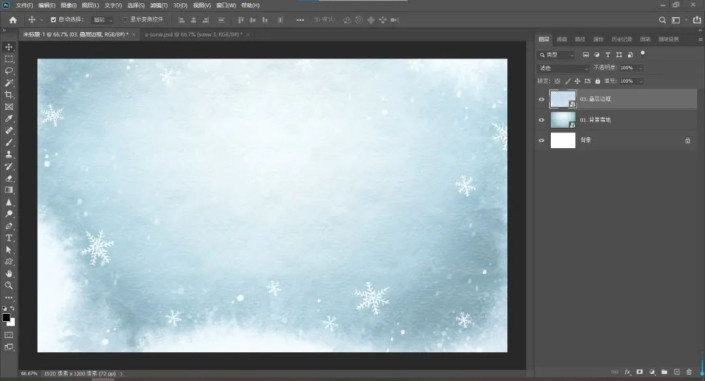
二、文字
使用文字工具【T】,在画布打出自己所要冰雪效果的文字。然后选中文字图层,按住CTRL+J,将文字图层拷贝两份,并将文字图层分别命名为文字1、文字2、文字3。
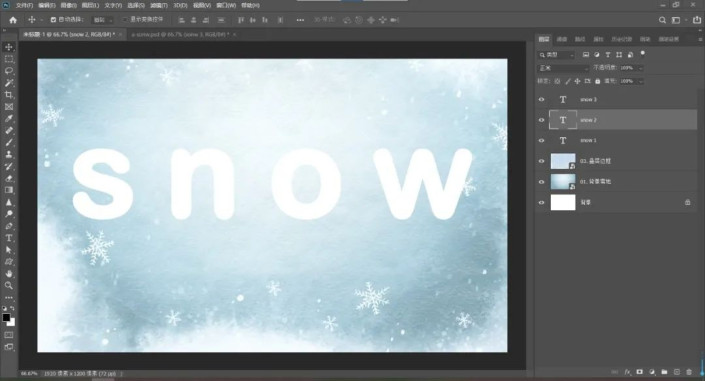
将图层文字3的【填充】调到0%。
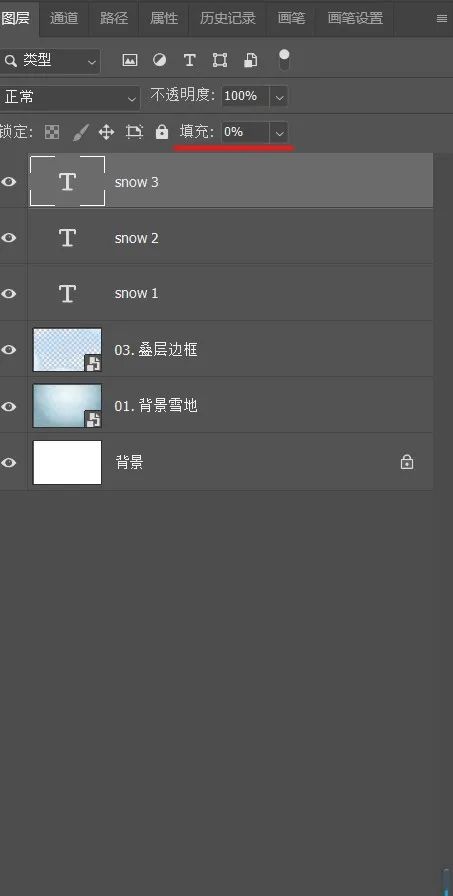
三、添加图层文字2的图层样式
1、关闭文字图层1和3,打开文字2,双击文字图层2,打开图层样式(接下所有的图层样式,同学们可根据自己的画布大小和元素大小进行调整),添加【斜面和浮雕】,使文字看上去有厚度,其中【阴影模式】颜色可吸取背景颜色,使文字看上去更自然。
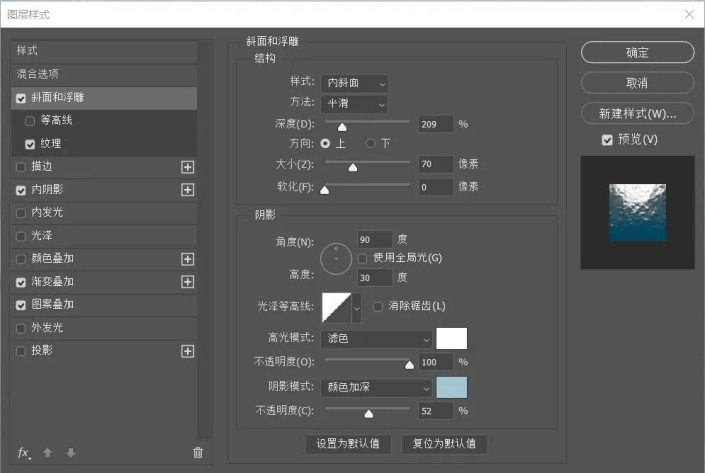
2、添加【内阴影】,使效果更明显。
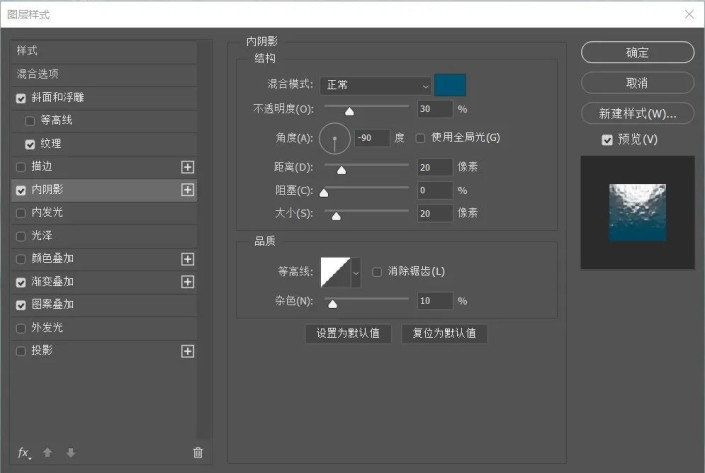
3、添加【图案叠加】,图案选择冰雪类纹理;然后添加【斜面和浮雕】的子选项【纹理】,选择相同的冰雪类纹理;添加【渐变叠加】,将渐变色改为蓝到白的过程。
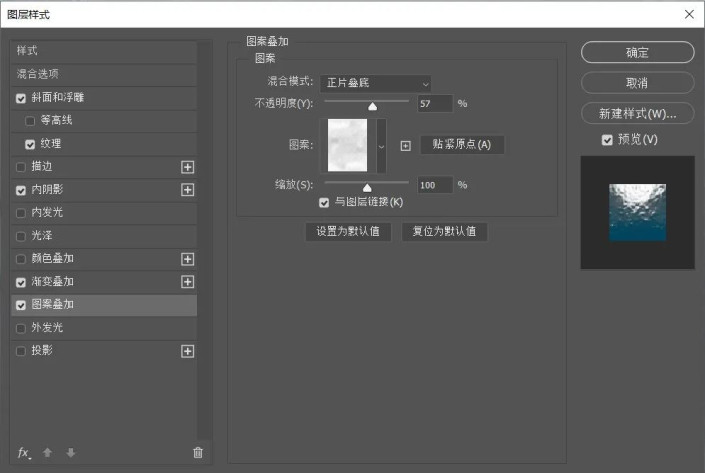
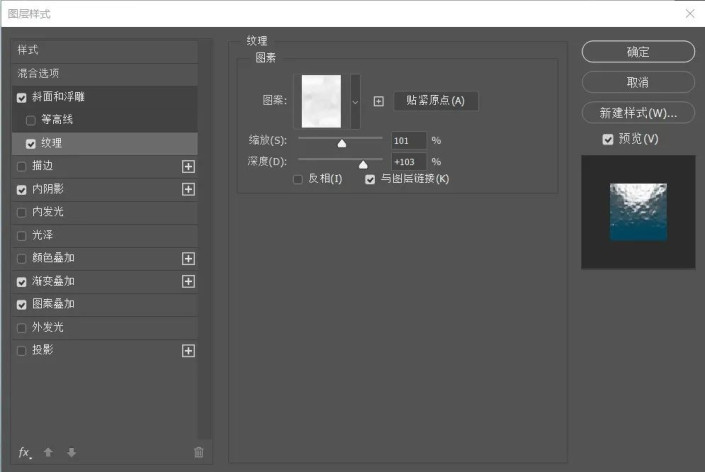
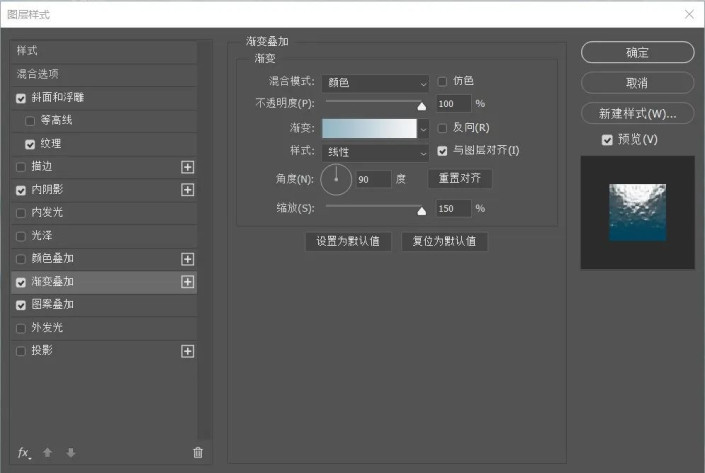
四、添加图层文字3的图层样式
添加【斜面和浮雕】、【光泽】。
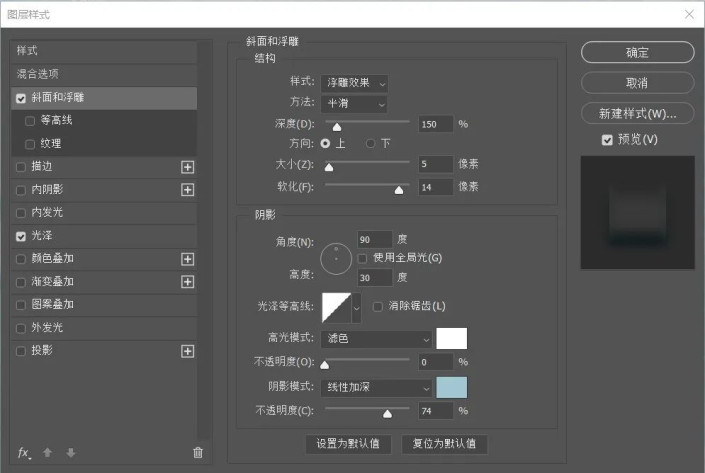
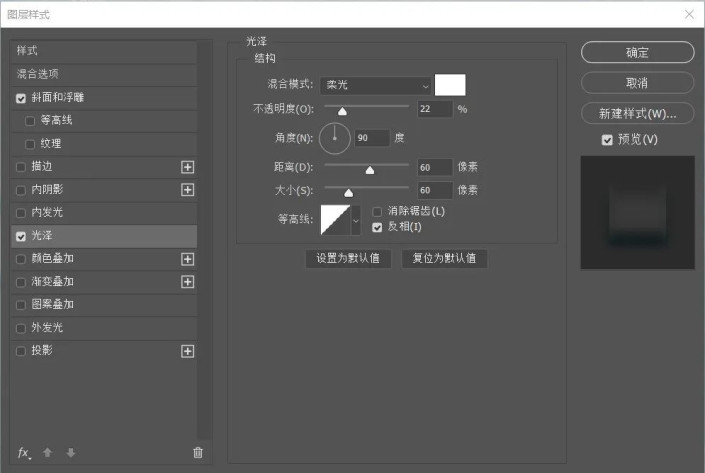
五、添加图层文字1的图层样式
添加【斜面和浮雕】、【斜面和浮雕】中的子选项【纹理】、【投影】。
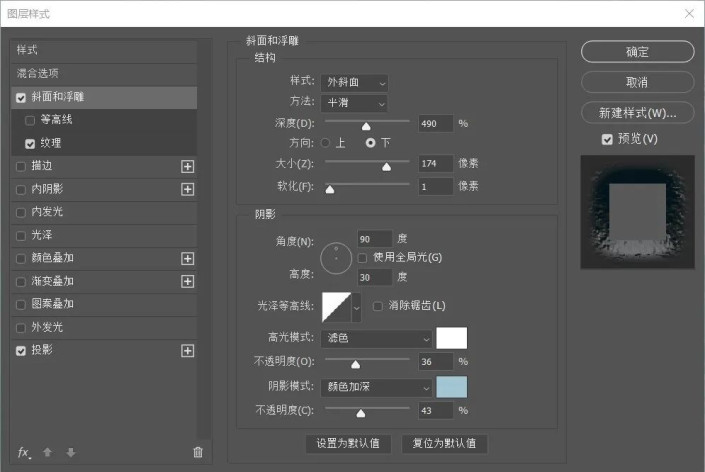
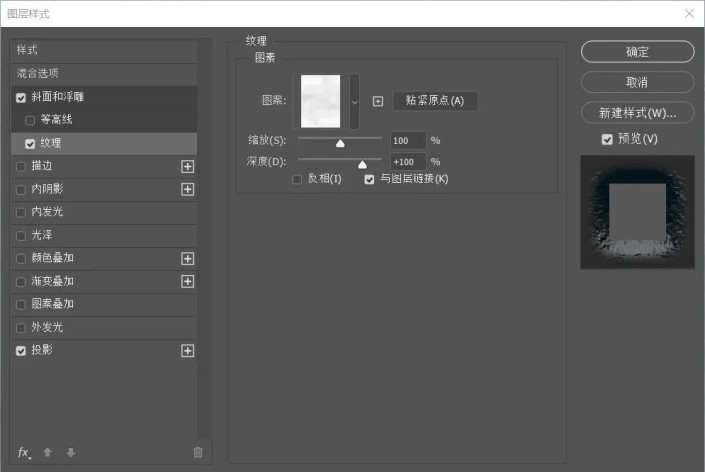
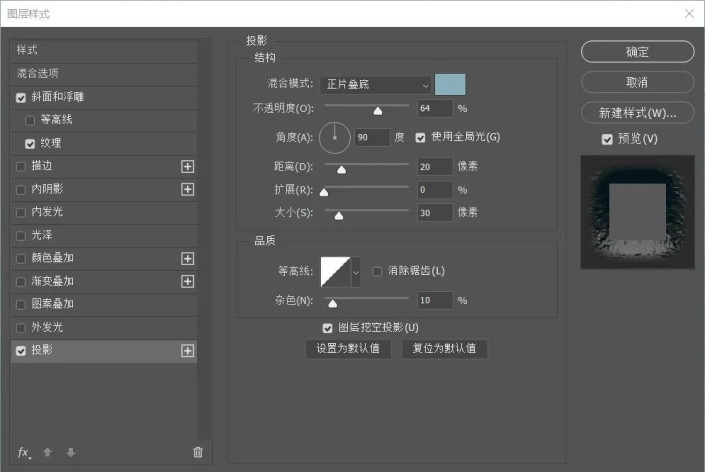
完成:
