最终效果

原图

1、打开原图。把上面的产品图保存到本机,打开PS软件,再打开保存的图片。 先来简单分析一下产品缺点:整体偏暗、产品角度不正、光影有点乱、局部不清晰。

2、复制背景图层。按Ctrl + J 把背景图层复制一层。

3、拉2组参照线。按Ctrl + R 调出标尺,然后用移动工具拉两条水平和两条垂直的参照线,分别贴近产品边缘,过程如下图。


4、调整角度。按Ctrl + T 变形,然后把角度调正,局部有变形的地方,可以按住Ctrl键然后调整一下边缘的控制点,满意后回车确定。


5、新建原图组。点击图层面板右上角的菜单,选择“从图层新建组”,然后命名为“原图”。
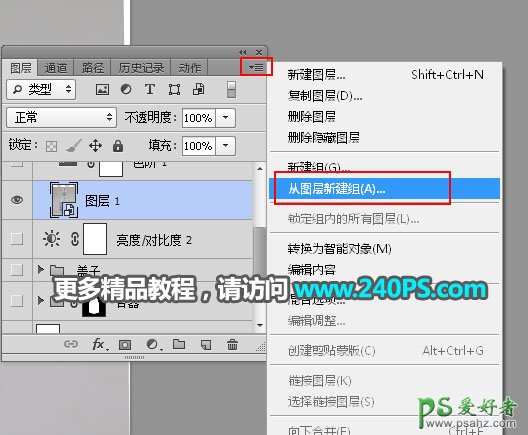

6、选择背景图层,把前景色设置为白色,然后按Alt + Delete键填充白色。

7、选择背景副本图层,创建色阶调整图层,把整体调亮,参数及效果如下图。
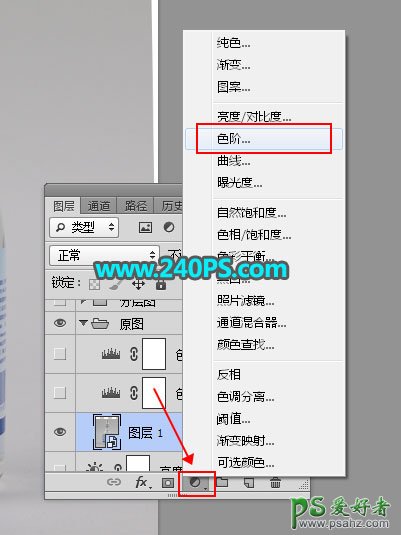


8、新建分层组。新建一个组,命名为“分层组”。

9、新建一个组,选择钢笔工具,在属性栏选择“路径”。
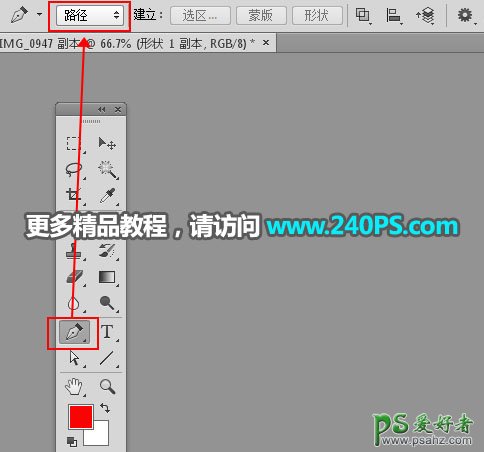
10、先沿着瓶身边缘勾出路径,如下图。

11、把路径转为形状,然后设置为红色,如下图。

12、新建图层,然后把分别勾出其它部分的路径,转为形状后填充不同的颜色,过程如下图。



13、开始绘制。载入盖子顶部结构的选区,如下图。

14、在背景图层新建一个组,然后点击蒙版按钮,添加蒙版。


15、吸取固有色。选择吸管工具,吸取瓶盖固有色,如下图。

16、在组里新建一个图层,填充吸取的颜色。

17、填充中间暗部。新建一个图层,用矩形选框工具拉出下图所示的选区,填充比底色稍暗的颜色,按Ctrl + D 取消选区;然后选择菜单:滤镜 > 模糊 > 高斯模糊,半径设置为10左右,效果如下图。

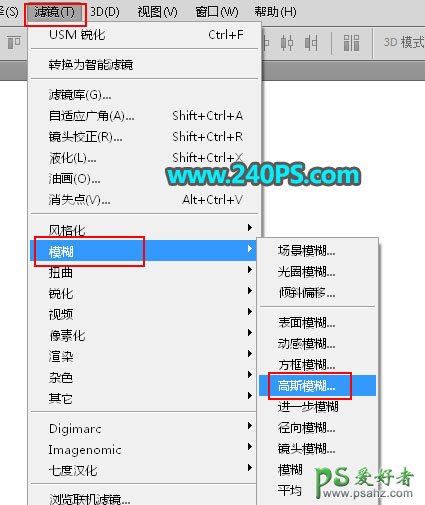

18、左右边缘也同样的方法加上暗部,过程如下图。


19、边缘部分加上高光,过程如下图。



20、条纹部分的制作。新建一个图层,用矩形工具拉出左半部分的条纹,局部可以适当变形,如下图。

21、新建一个组,用钢笔工具勾出下图所示的选区,然后给组添加图层蒙版。


22、在组里新建一个图层,按Ctrl + Alt + Shift + E 盖印图层。

23、载入条纹选区,给盖印图层添加图层蒙版,如下图。

24、用图层样式加上淡淡浮雕效果,如下图。

25、左侧的条纹直接复制右侧的,水平翻转一下,效果如下图。

26、顶部边缘加上高光,效果如下图。

27、这一部分基本绘制完成,如下图。

28、再同样的方法绘制其它部分,过程如下图。




29、这是大致完成的效果。

30、最后一步微调一下颜色和细节,效果如下图。

最终效果
