
1、新建一个文件。双击背景图层,在弹出的对话框中保留默认设置,单击确定,将背景图层转换为普通图层。
2、将图层0填充为黑色,选择图层0,执行菜单栏中的“滤镜”→“渲染”→“镜头光晕”命令,弹出“镜头光晕”对话框,设置参数如图1所示,图像效果如图2所示。
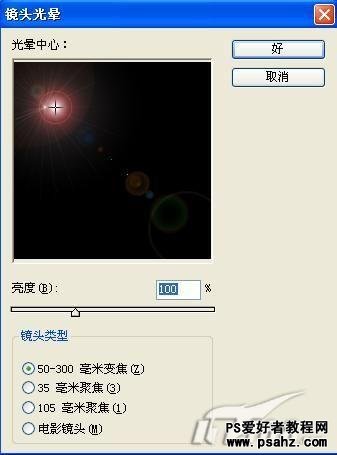
<图1>

<图2>
3、按快捷键Ctrl+Alt+F键,重复执行镜头光晕命令,设置参数如图3所示。
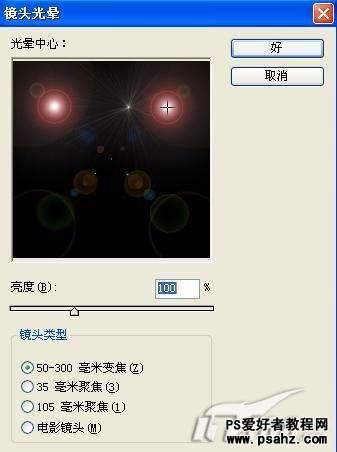
<图3>
4、在次重复执行两次镜头光晕,设置参数如图4所示,图像效果如图5所示。
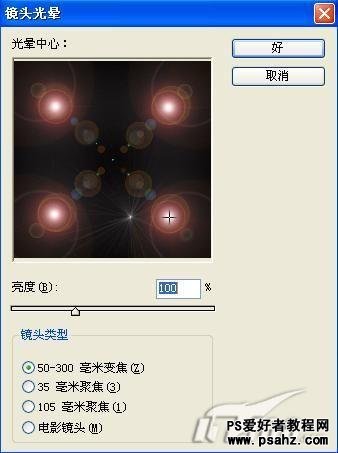
<图4>

<图5>
5、再重复执行上面的步骤,设置参数如图6所示。
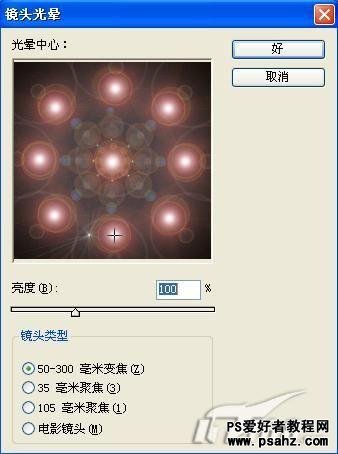
<图6>
6、选择图层0,执行菜单栏中的“图像”→“调整”→“色相/饱和度”命令,弹出的对话框中设置饱和度为-100,如图7所示,图像效果如图8所示。
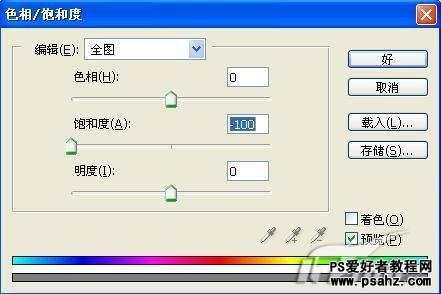
<图7>

<图8>
7、执行菜单栏中的“滤镜”→“像素化”→“铜板雕刻”命令,弹出的对话框设置参数如图9所示,图像效果如图10所示。
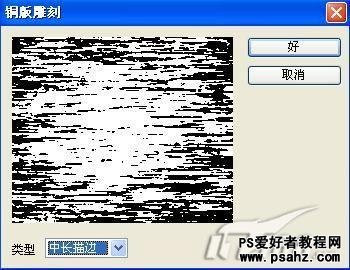
<图9>
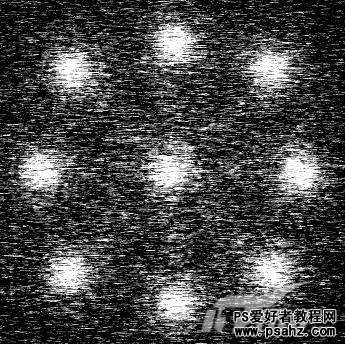
<图10>
8、执行菜单栏中的“滤镜”→“模糊”→“径向模糊”命令,弹出的对话框设置参数如图11所示,图像效果如图12所示。
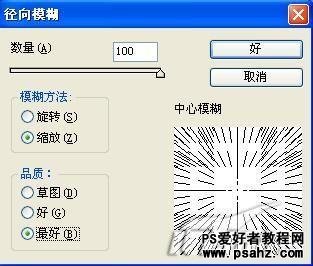
<图11>

<图12>
9、按快捷键Ctrl+Alt+F,重复执行径向模糊命令,图像效果如图13所示。

<图13>
10、按快捷键Ctrl+U键,弹出色相/饱和度对话框,设置参数如图14所示,图像效果如图15所示。

<图14>

<图15>
11、复制图层0为图层0副本,设置图层0副本的混合模式为“变亮”,图像效果如图16所示。

<图16>
12、选择图层0副本,执行菜单栏中的“滤镜”→“扭曲”→“旋转扭曲”命令,弹出的对话框中设置参数如图17所示,图像效果如图18所示。
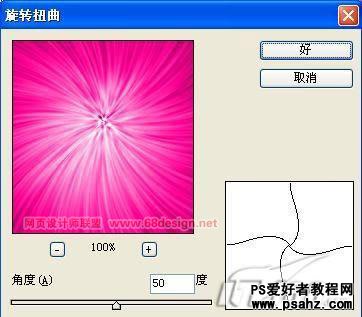
<图17>

<图18>
13、复制图层0副本为图层0副本2,重复执行旋转扭曲命令,弹出旋转扭曲对话框,设置参数如图19所示,图像效果如图20所示。

<图19>

<图20>
14、选择图层0副本2,执行菜单栏中的“滤镜”→“扭曲”→“波浪”命令,弹出波浪对话框,设置参数如图21所示,图像效果如图22所示。
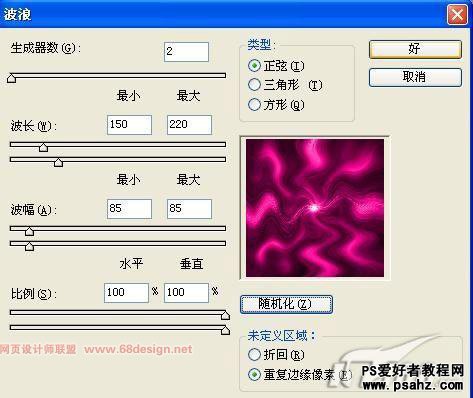
<图21>

<图22>
15、复制图层0副本2为图层0副本3,按Ctrl+T键,将图层逆时针旋转90度,图像最终效果如图23所示。

<图23>