PS古风人像后期教程:打造清新淡雅色调的古风少女写真艺术照。实例中我们主要是利用可选颜色及色彩平衡来完成,后期再加上绿色清新的素材元素进行点缀,让整体效果变得更加唯美、优雅。效果图:

原图:

操作步骤:
用裁剪工具将照片裁剪为方形构图(去掉多余画面,让人物特写突出)
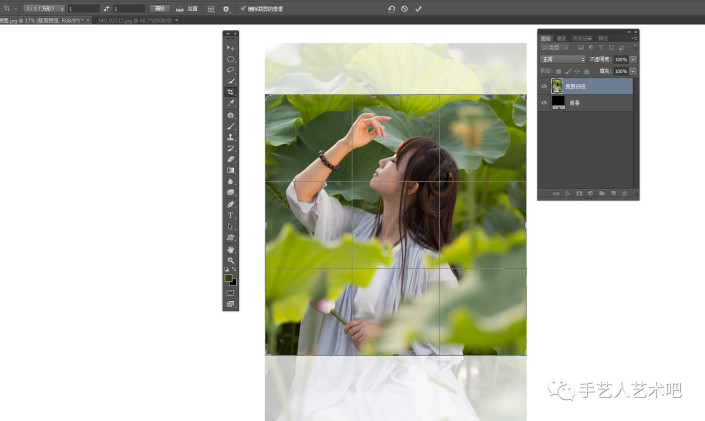
添加色相饱和度调整图层,整体饱和度-12(要调整为淡雅色调,所以要将饱和度过高的色彩减淡)

把纸张素材拖入到人物画面中,调整好大小
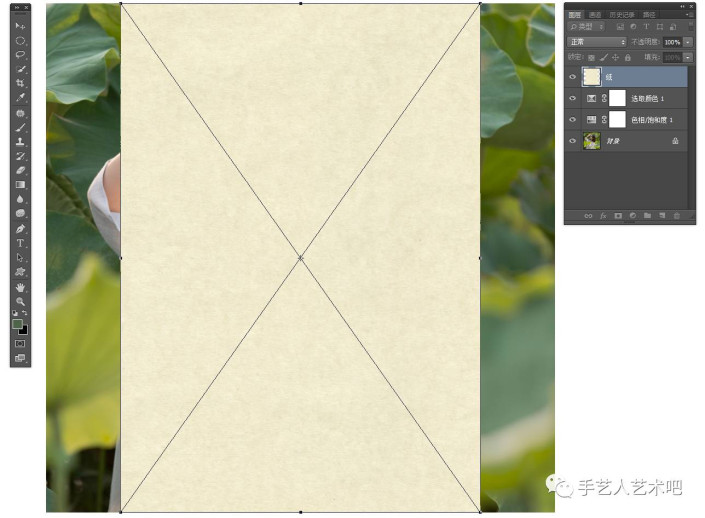
添加可选颜色调整图层,点击绝对值,颜色红色中黄色-8 黑色-28

执行滤镜,模糊,表面模糊命令 表面模糊半径14像素,阈值23色阶

在滤镜命令中对人物进行修瘦处理,效果如图所示

然后添加蒙版,选择黑色画笔涂抹掉画面过暗的地方

在照片上方拉取光线效果,如图所示

添加可选颜色调整图层,点击绝对值,颜色黄色中青色+2,黄色-13,黑色+13

加入纸张素材,图层放到盖印的图层6和复制出去的图层7中间,加入文字素材,进行细微调整

完成:
