PS摄影后期教程:打造浪漫梦幻效果的薰衣草水晶球特效照片

效果图

原图
第1步:打开准备好的风景图片,选择椭圆选框工具(设置羽化为1),按住SHIFT键,在适当位置画出一个正圆,然后,按2次CTRL+J键复制2个圆形。
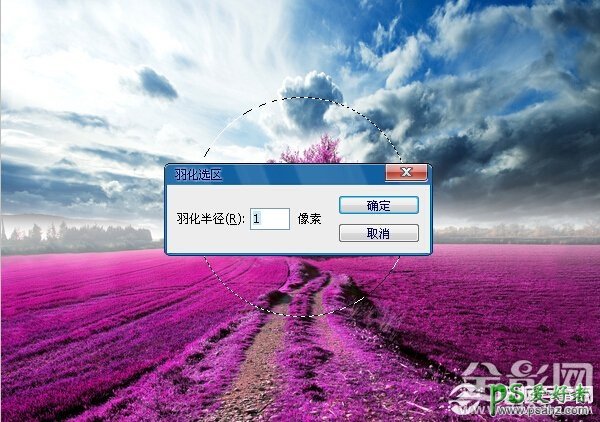

第2步:关闭“图层1副本”的眼睛,选择“图层1”,按住CTRL键并单击“图层1”激活选区,执行“滤镜/扭曲/球面化”(数量100%),CTRL+F再执行1次,做出球面效果。

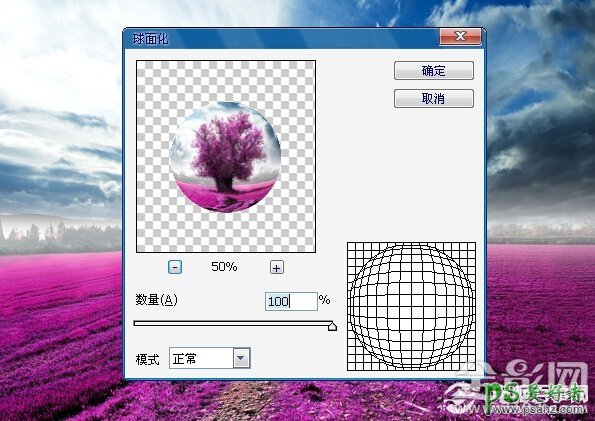


第4步:执行“选择/修改/收缩”(收缩量:15),再执行“选择/羽化”(羽化半径10),然后,按DEL键删除选区内的内容,取消选择。

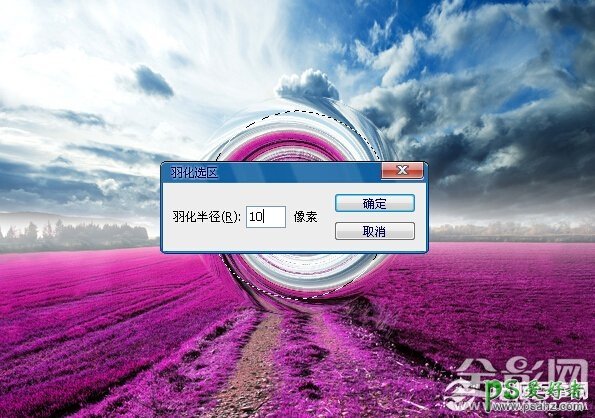

第5步、CTRL+M打开曲线对话框,调高图层1副本的亮度,参数可参考我的设置,然后,可用橡皮擦工具(画笔大小35左右,不透明度15左右)将图层1球体的边缘擦一下,使水晶球边缘看上去柔和一些。

第6步:复制图层1得到图层1副本2,将图层的混合模式改为滤色,如下图所示

第7步:对副本2执行滤镜-模糊-高斯模糊,最终效果如下图所示

