最终效果

图2
原图

图1
1. 打开素材包中的“美女素材”图片,等一下我们就会将这个美女处理成木版画中的图案。

2.木版画最重要的特点就是图案必须线条轮廓分明,因此我们首先必须把图片处理成清晰的轮廓线,“查找边缘”滤镜就可以实现这个功能。单击“滤镜—风格化—查找边缘”,处理后的图片如图3:

图3
3.图3已经把图象的轮廓勾勒了出来,不过图象的细节还比较多,因此必须将图象轮廓进一步清晰,去掉多余的细节部分。查看“通道”面版,依次点击“红”、“绿”、“蓝”三个通道,选取一个轮廓最清晰,图象层次最少的通道,这里选择“绿”通道,点击Ctrl+A选中“绿”通道内的所有内容,并按Ctrl+C复制,并把复制的内容粘贴到一个新的文件中去。

图4
4.很明显,图4的轮廓已经比图3清晰了不少,不过细节部分还是比较多,这会严重影响木版画的效果的,因此接下来我们必须想办法进一步处理掉多余的细节。点击“图象—调整—色调分离”,出现“色调分离”对话框,在“色阶”框中填7,点击“好”。

图5

图6
5.可以看出,色调分离前后图象的效果是截然不同的,分离后的图象更适合制作木版画的要求。下一步我们利用“色阶” 继续处理图象残留的多余细节,点击“图象—调整—色阶”,出现“色阶”对话框,具体参数设置参见图7。

图7

图8
6.至此,主体部分的细节已经处理得差不多了,不过主体人物以外还存在一些杂色,我们用橡皮擦工具把周围的不需要的东西全部擦掉。
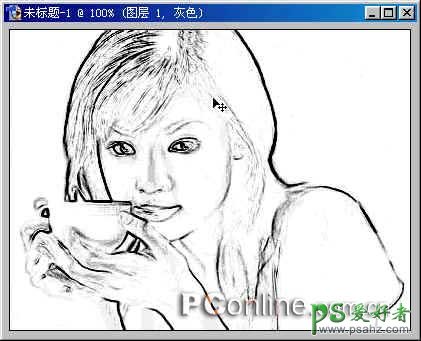
图9
7.用矩形选框工具在靠近图象四周边缘的地方选中图象,如图10:
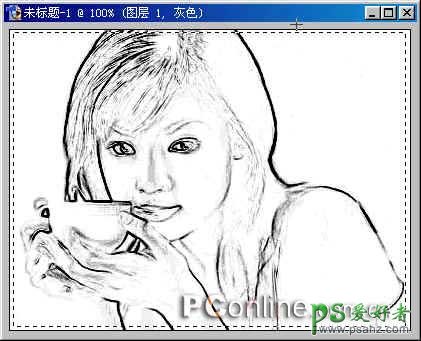
图10
8.然后用“Ctrl+Shift+I”选择反选,用“Delete”键删除选框中的内容,再用“Ctrl+Shift+I”再次反选。如图11
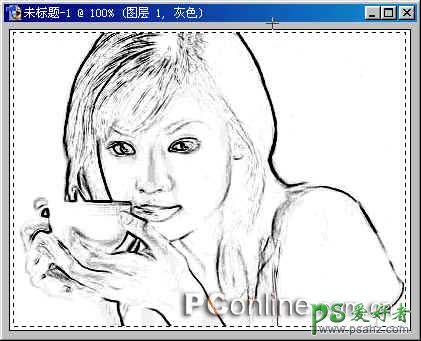
图11
9.选择“编辑—描边”,出现“描边”对话框,在宽度那里输入8(象素),颜色选择黑色,图12。

图12
10.描完边后将该图象保存为PSD格式,以备下一步做为纹理载入。(一定要保存为PSD格式,只有PSD格式才能做为纹理载入)
11.打开素材包中的“木纹”素材,将“木纹”素材处理成与刚才图象一样的象素大小(400*300),步骤如下:Ctrl+A全部选中“木纹”素材,点击“编辑—定义图案”将该木纹定义为填充图案,然后新建一个400*300象素的文件,选择油漆桶工具,将填充类型选为填充“图案”,然后在“图案”框中选中刚才定义的木纹,在新文件中点击填充就可以了,填充后图象效果如图13:

图13
12.单击“滤镜—纹理—纹理化”,出现“纹理化”对话框,在纹理框中选择“载入纹理”,在“光照方向”框中选择“左下”,点击“好”。(注意:在选择“载入纹理”的时候会弹出一个对话框,要求你选择作为纹理载入的文件,这个时候就应该选择开始我们处理好的美女轮廓图片来作为纹理载入。)如图14
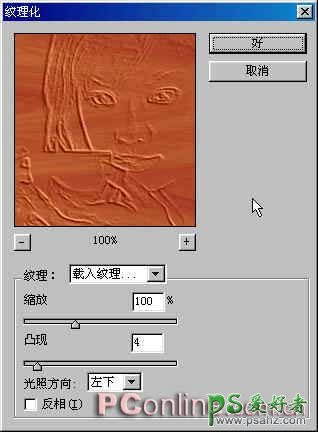
图14
13.到此,我们的木版画效果就已经全部完工,很漂亮吧。记得把你和你的女(男)朋友的照片也做成一个木版画并装裱起来,她(他)一定会很喜欢的,呵呵。

图15