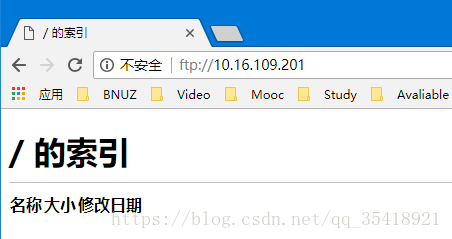本文为大家分享了win10下FTP服务器搭建图文教程,供大家参考,具体内容如下
(1)按【Win + R】快捷键打开运行对话框,输入“optionalfeatures”后,按回车键,如下图所示:
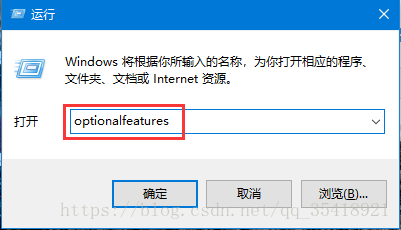
(2)在打开的【Windows功能】窗口中,确认下图框选的“Internet Information Services”即Internet信息服务的3个子功能都已经打勾“√”,如果没有勾选,就勾选上,然后点击【确定】按钮安装这些功能,图示如下:
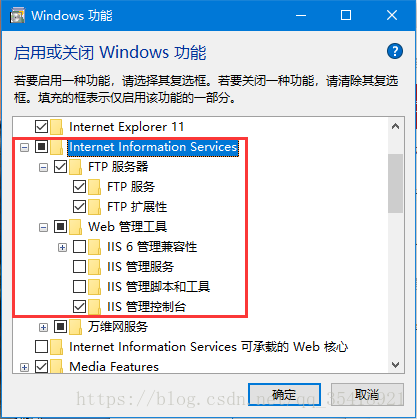
(3)在系统安装配置完成后,按【Win + S】快捷键打开搜索框,输入“IIS”,点击搜索到的唯一结果“Internet Information Services管理器”即IIS管理器,图示如下:
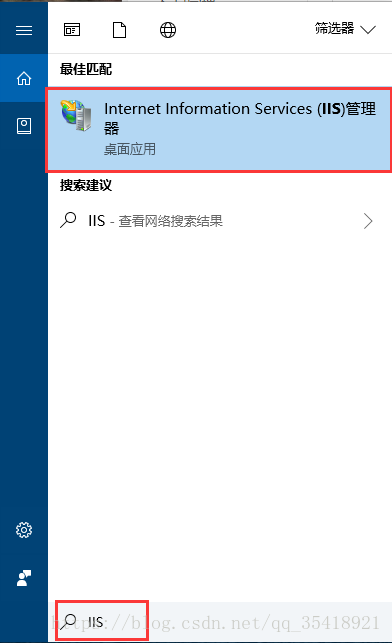
(4)右键【网站】,点击【添加FTP站点】,图示如下:
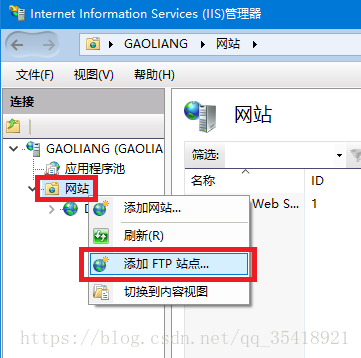
(5)在桌面新建一个文件夹名为“FTP”,输入【FTP站点名称】和选择【物理路径】(选择该FTP文件夹),完成之后点击【下一步】图示如下:
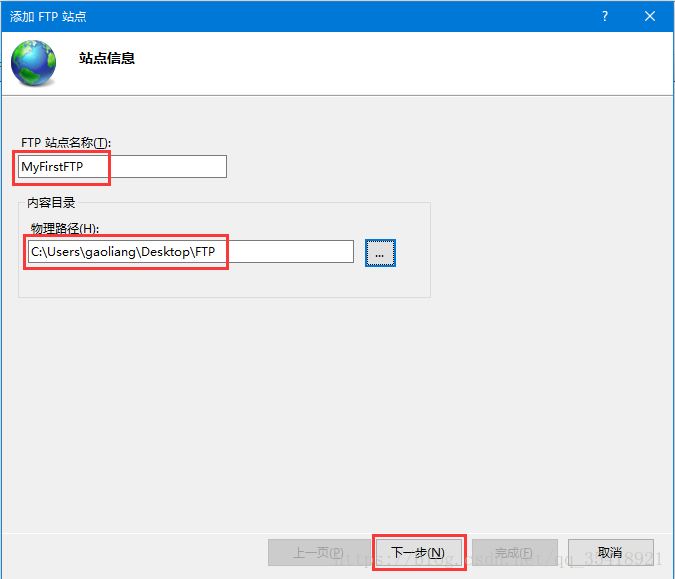
(6)选择你的【IP地址】和【端口】(21),SSL选择【无SSL】,完成之后点击下一步,图示如下:
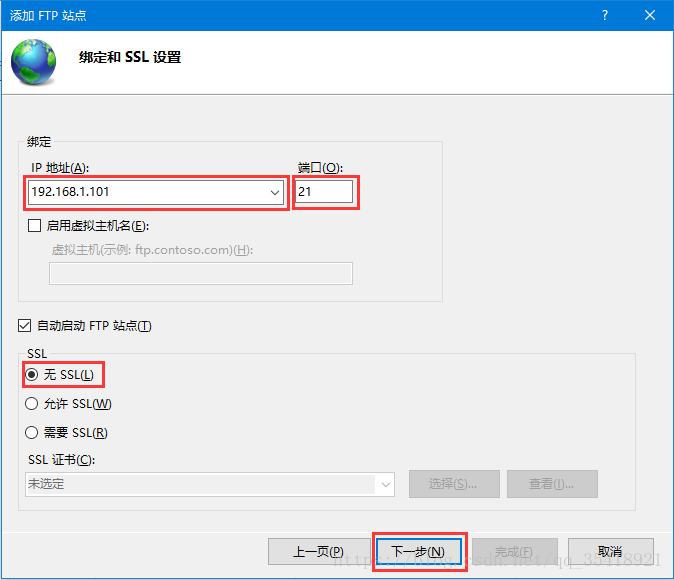
(7)在授权中选择允许访问为【所有用户】,对权限【读取】、【写入】打勾“√”,完成后点击【完成】,图示如下:
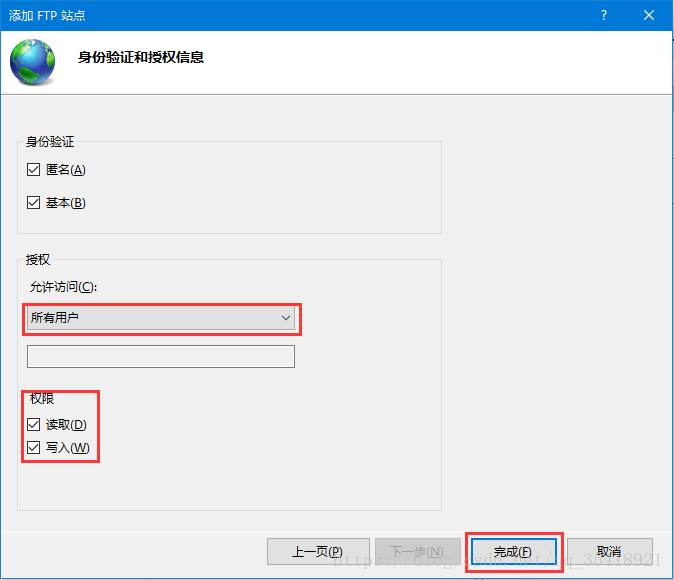
(8)对之前桌面上新建的FTP文件夹右键选择【属性】,图示如下:
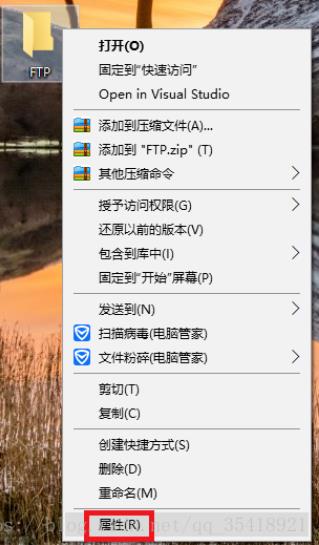
(9)在【属性】中选择“共享”选项卡的中【共享】,图示如下:
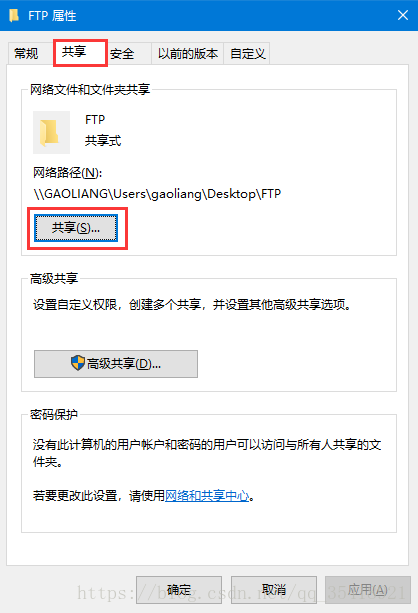
(10)选择添加"Everyone"用户,图示如下:
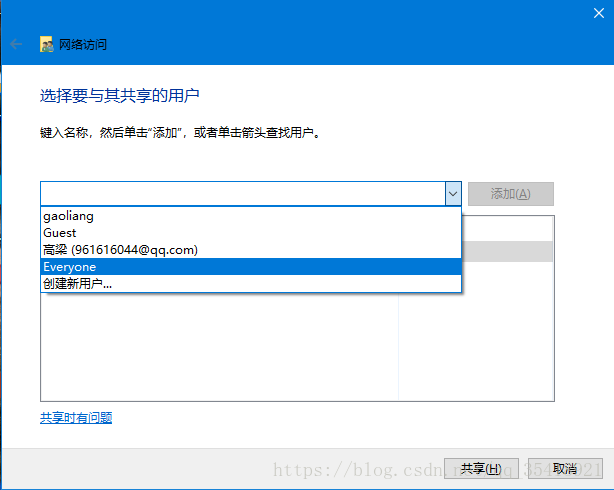
(11)修改“Everyone”用户权限级别为【读取/写入】,完成后点击【共享】,图示如下:
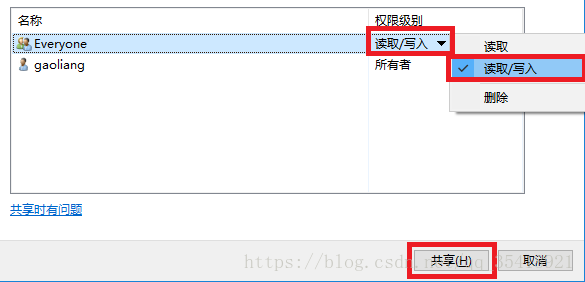
(12)在关闭防火墙的情况下或解决了FTP被windows防火墙拦截的情况下(关于如何关闭防火墙或解决FTP被windows防火墙拦截,请看附加步骤),在浏览器中输入ftp://192.168.1.101(根据之前步骤(6)自己设置的IP地址选择访问)即可访问设置好的FTP,图示如下,则表示成功:
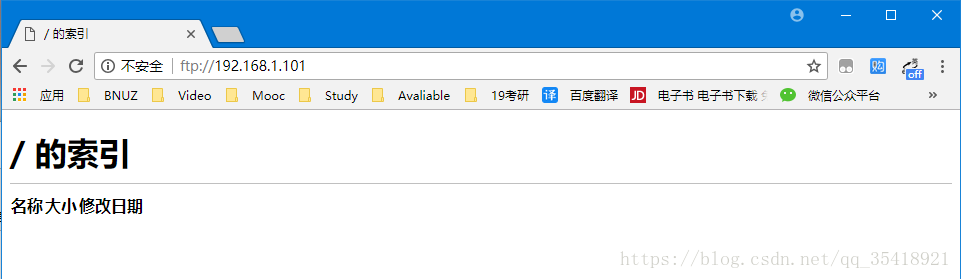
一、关闭防火墙
1.1 按【Win + S】快捷键打开搜索框,输入“防火墙”,点击【检查防火墙状态】,
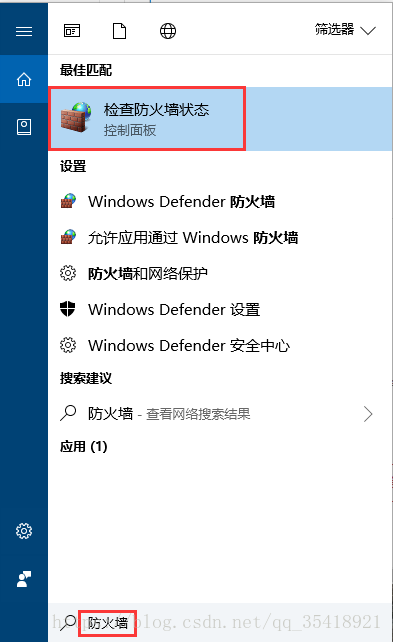
1.2 点击【启动或关闭Windows Defender防火墙】
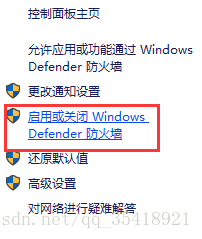
1.3 选择【关闭Windows Defender 防火墙】,完成之后按【确定】,即完成了关闭防火墙的操作,图示如下:
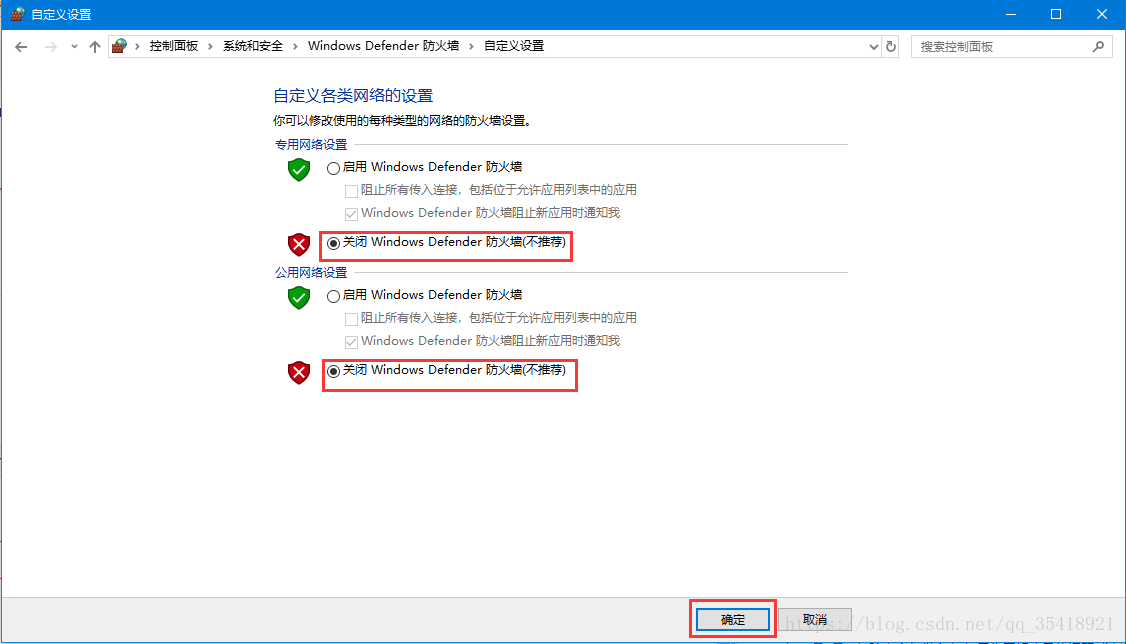
二、解决FTP被windows防火墙拦截
2.1 按【Win + S】快捷键打开搜索框,输入“防火墙”,点击【检查防火墙状态】,
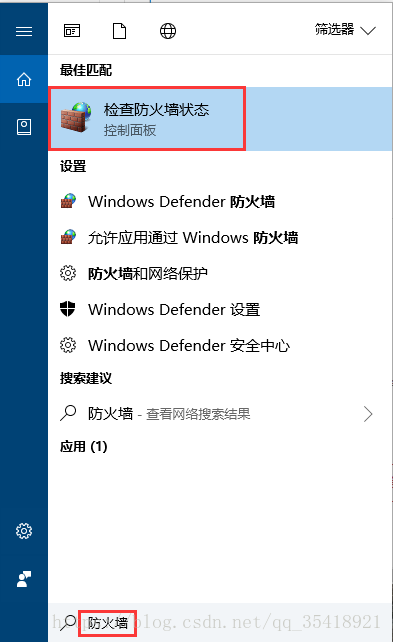
2.2 点击【允许应用或功能通过Window Defender 防火墙】,图示如下:
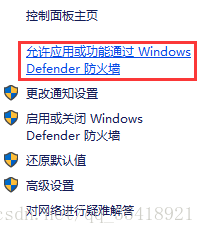
2.3点击【允许其他应用】,图示如下:
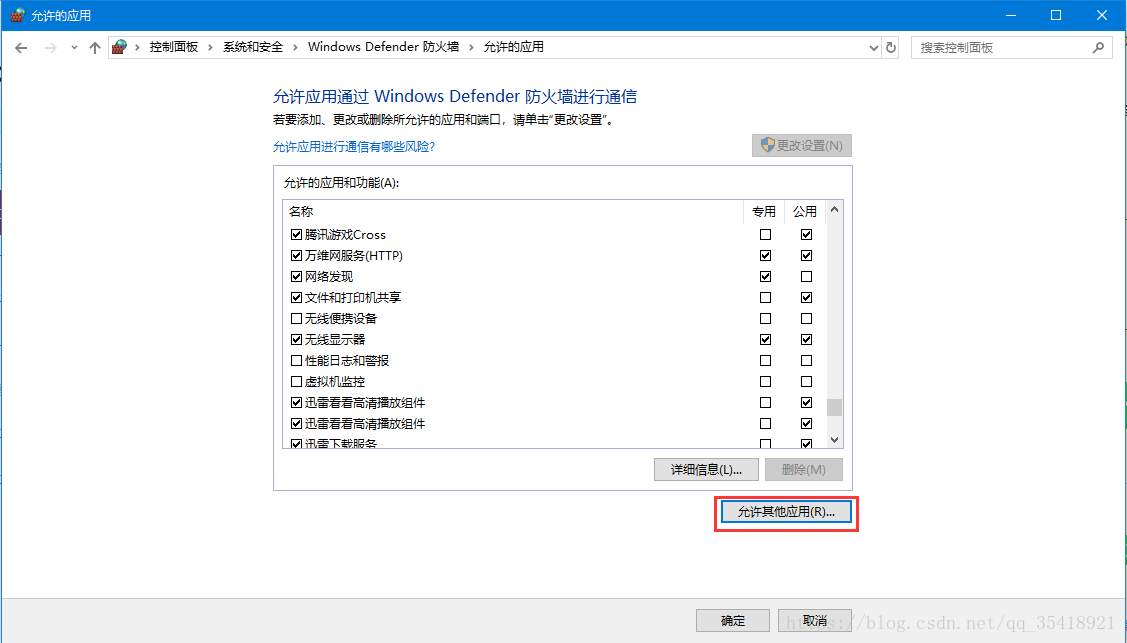
2.4 添加路径【C:\Windows\System32\svchost.exe】,完成之后按【添加】按键,即解决FTP被windows防火墙拦截的问题,图示如下:
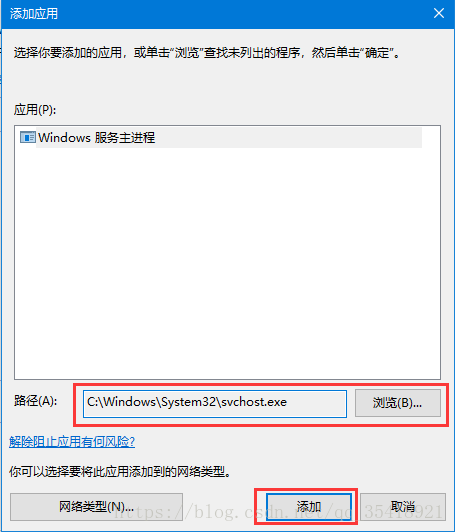
2.5 选择【Window服务主进程】,勾住【专用】和【公用】“√”,完成之后按【确定】按键,即可图示如下:
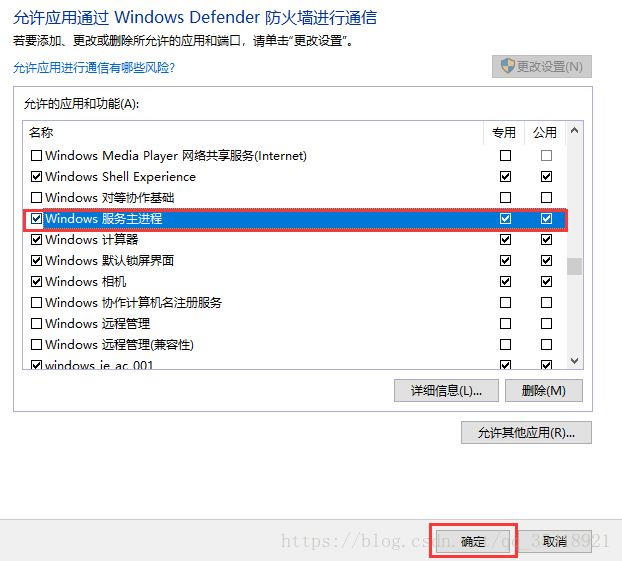
三、更改【FTP授权】,添加ftp用户
3.1 右键【电脑】选择【管理】,在【本地用户和组】下面点击【新建组】,图示如下:
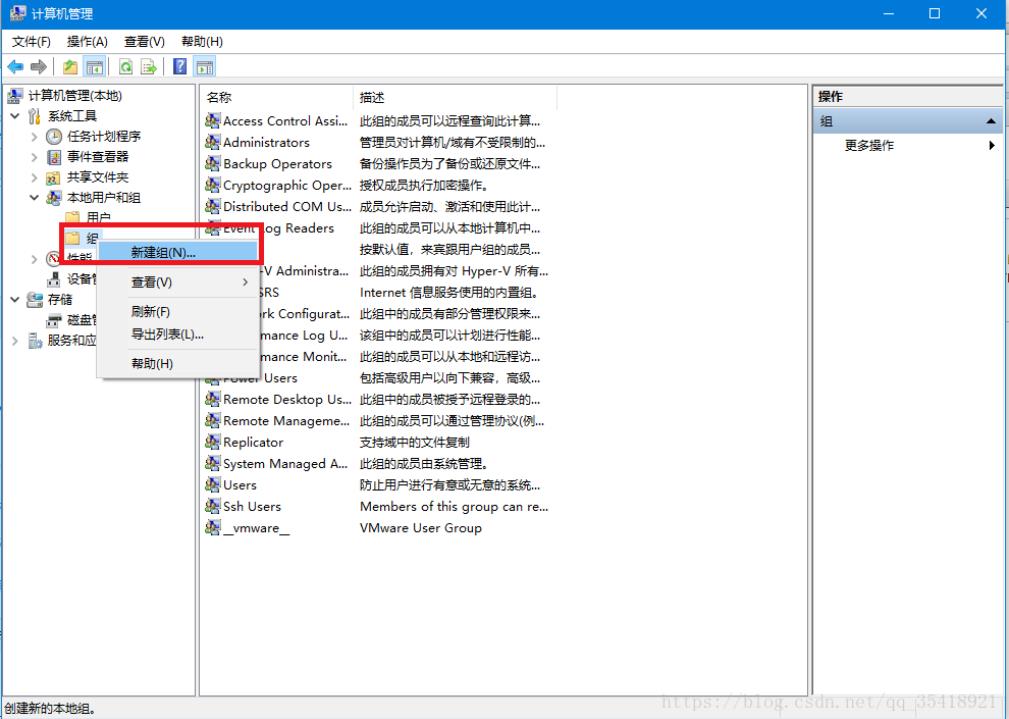
3.2 输入【组名】和【描述】,完成之后按下【创建】,图示如下:
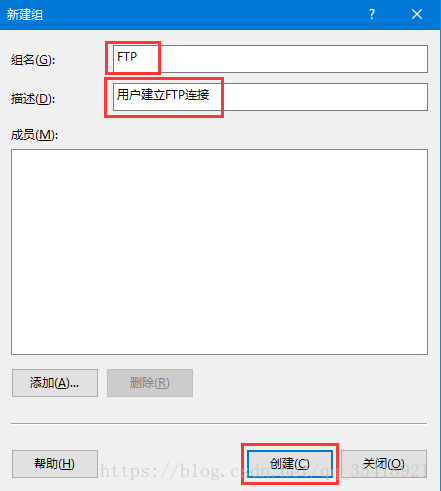
3.3 同理建立【新用户】,图示如下:
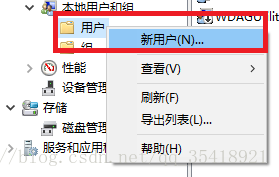
3.4 输入一系列信息等,完成之后按【创建】,图示如下:
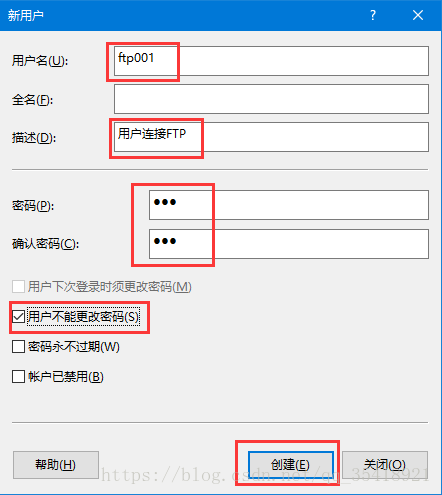
3.5 选择刚才创建好的用户"ftp001"右键选择【属性】,图示如下:
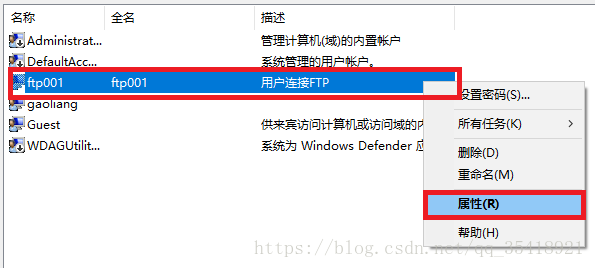
3.6 选择【添加】,图示如下:
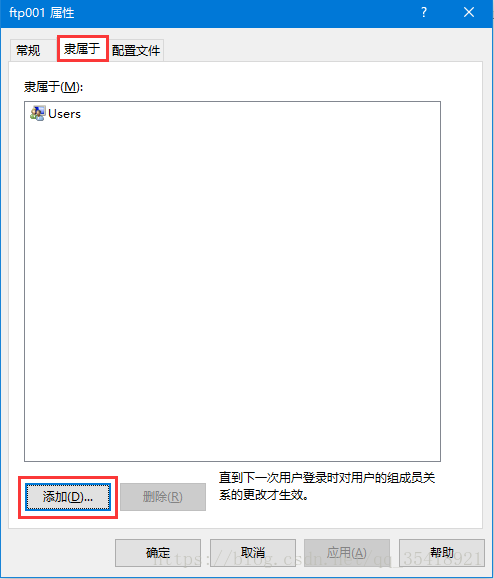
3.7 输入“FTP”,然后按【检查名称】,最后按【确定】,图示如下:
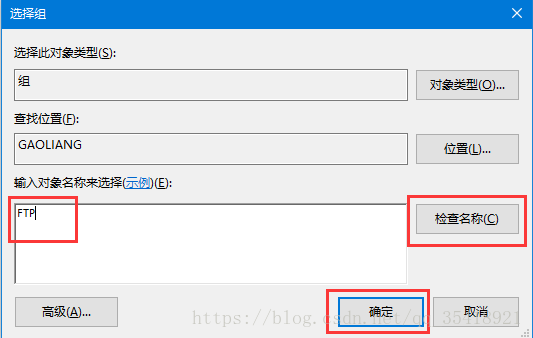
3.8 完成上述操作之后按【确定】,图示如下:
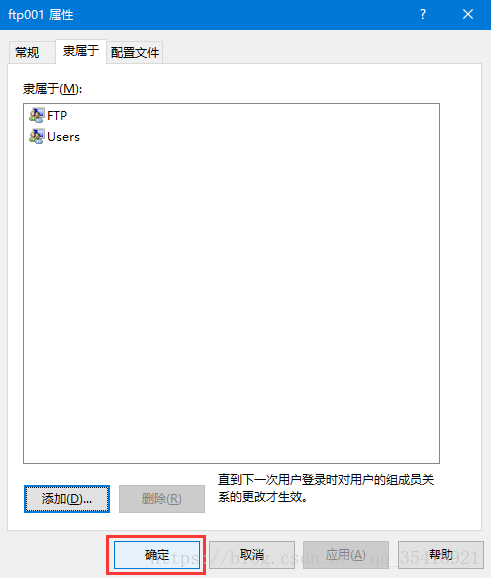
3.9 如之前的步骤(8)-(11)所示,对桌面上的“FTP”文件添加用户“ftp001”共享,图示如下:
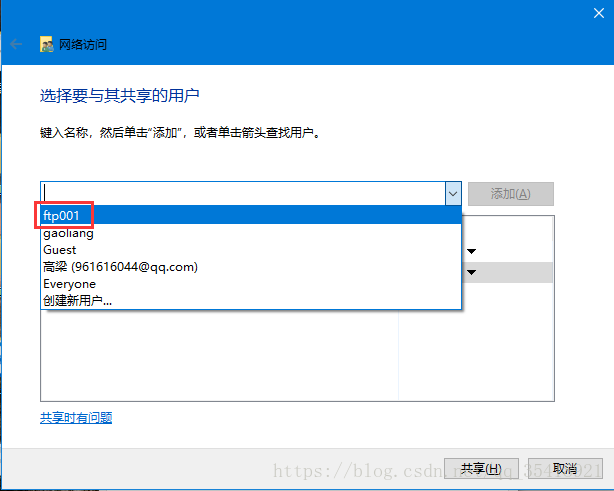
3.10 在“IIS”下点击【FTP授权规则】,图示如下:
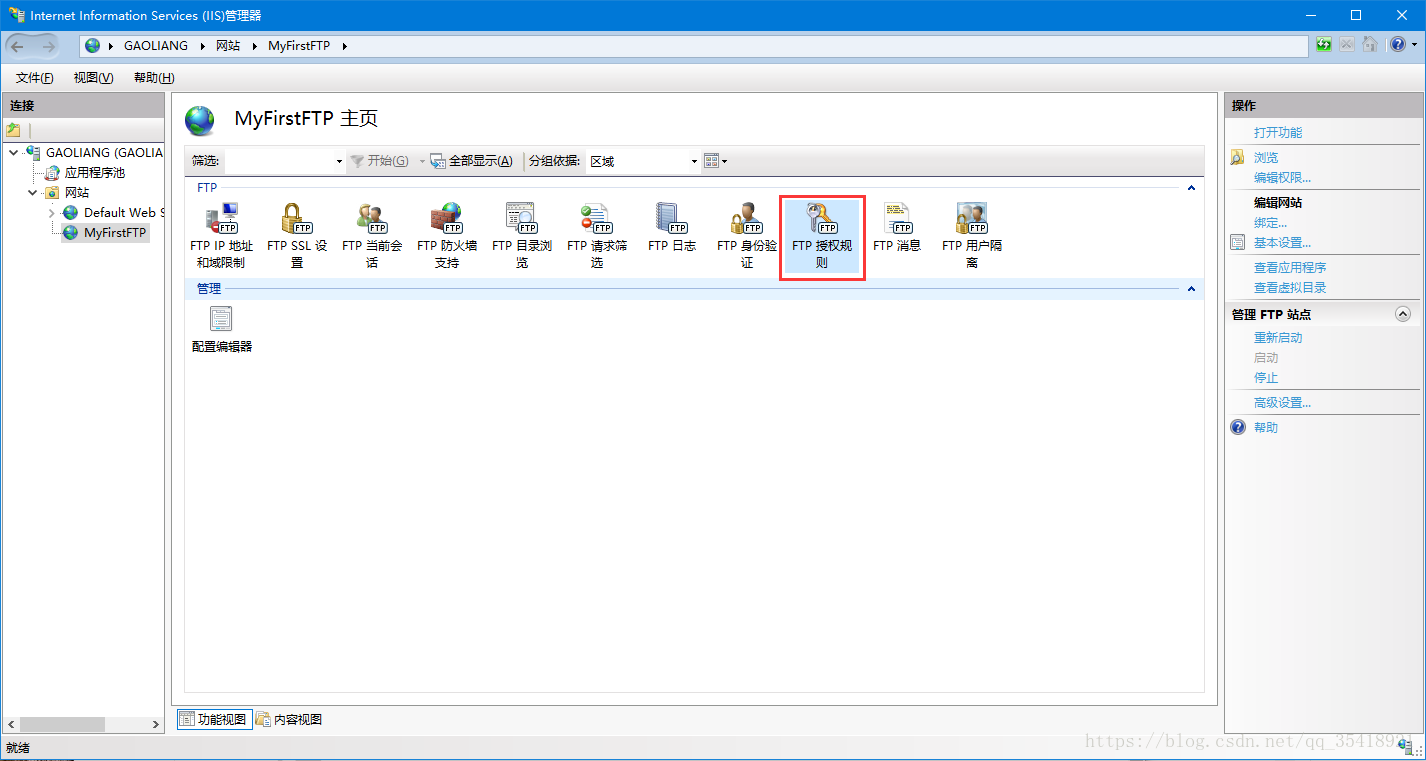
3.11 右键点击【添加允许规则】,图示如下:
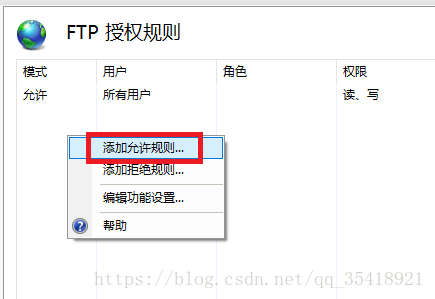
3.12 选择【指定的角色或用户组】,输入“ftp”,同时对权限【读取】和【写入】打勾“√”,完成之后按【确定】图示如下:
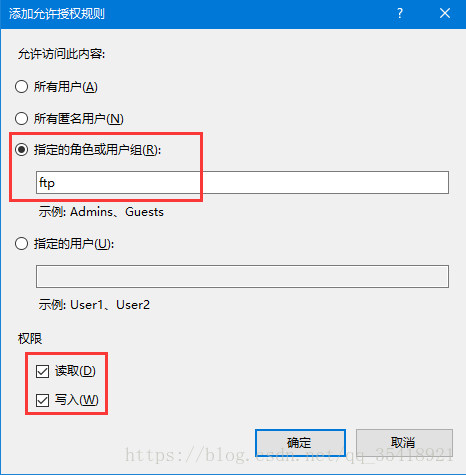
3.13 删除【所有用户】,图示如下:
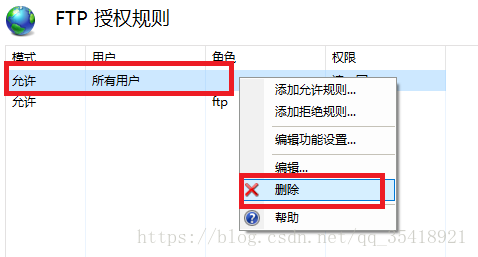
3.14 测试,输入用户名和密码,则表示设置成功,图示如下:
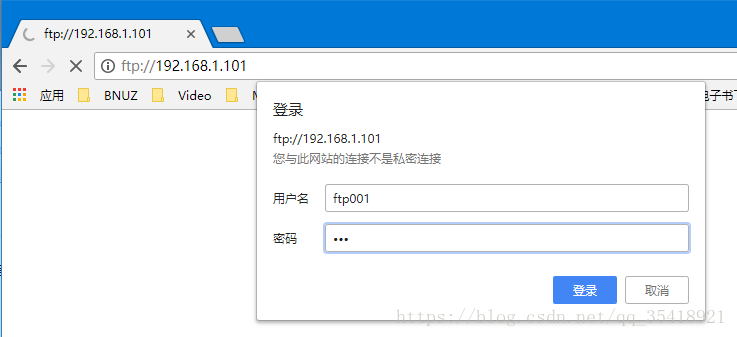
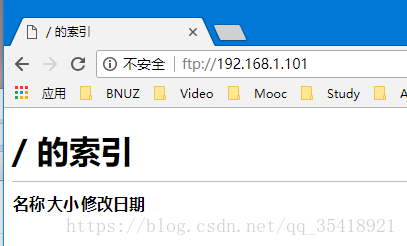
3.15 删除开机时显示登录用户“ftp001”
3.15.1在运行中输入“/netplwiz”,图示如下:
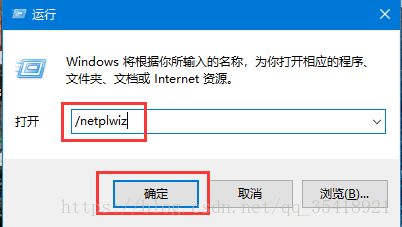
3.15.2 选择“ftp001”,点击【删除】,完成之后按【确定】,图示如下:
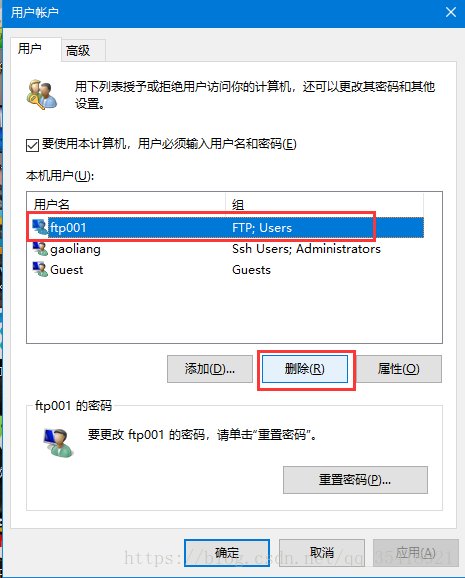
4.1 进入路由设置界面
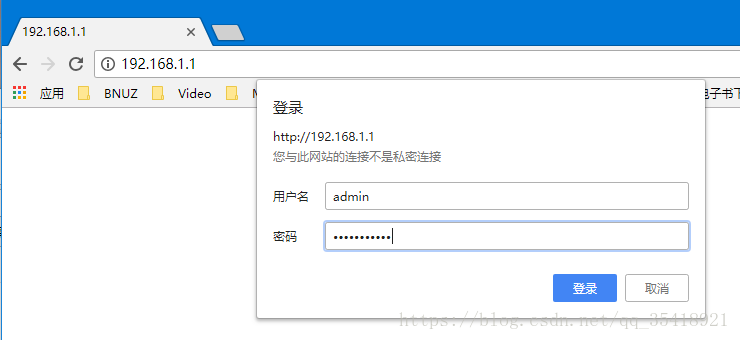
4.2 选择【DMZ主机】,填写“DMZ主机IP地址”,按【保存】,图示如下:
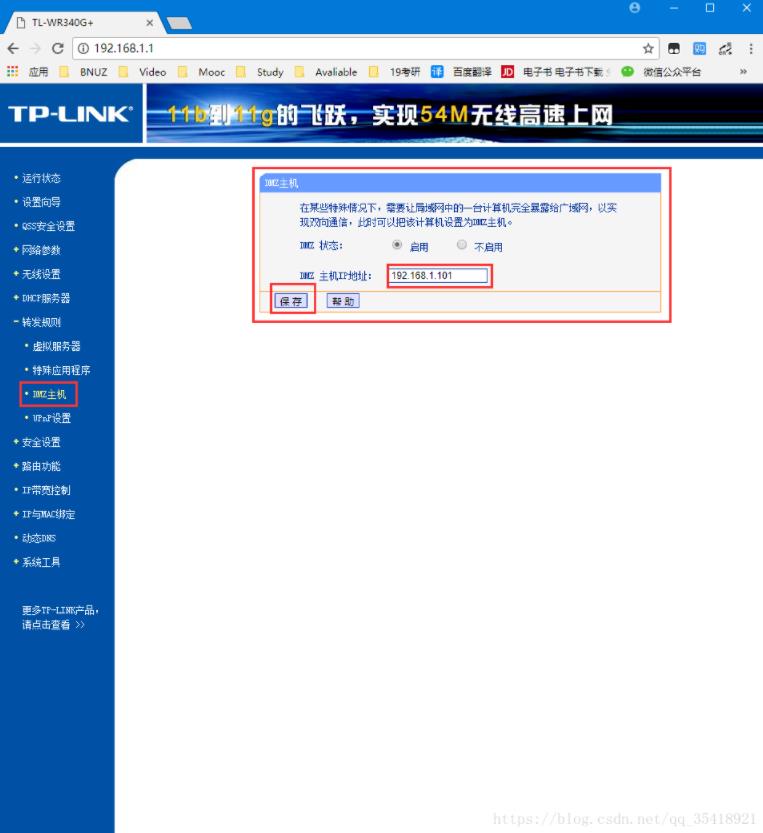
4.3 在【静态地址分配】中添加新条目,将FTP主机的MAC地址与IP地址为“192.168.1.101”绑定(即该主机的IP地址永久为“192.168.1.101”,如果不知道MAC地址多少,在cmd中输入ipconfig /all即可查看MAC地址),图示如下:
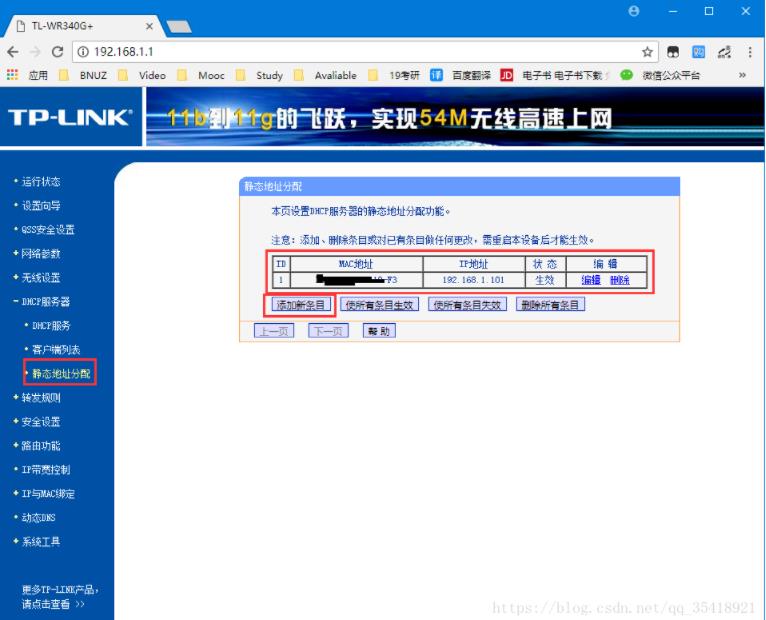
4.4 查看WAN口的IP地址,(最好将IP地址设置为静态IP),图示如下:

4.5 重启路由,然后输入ftp://10.16.109.201,图示如下,则表示成功: