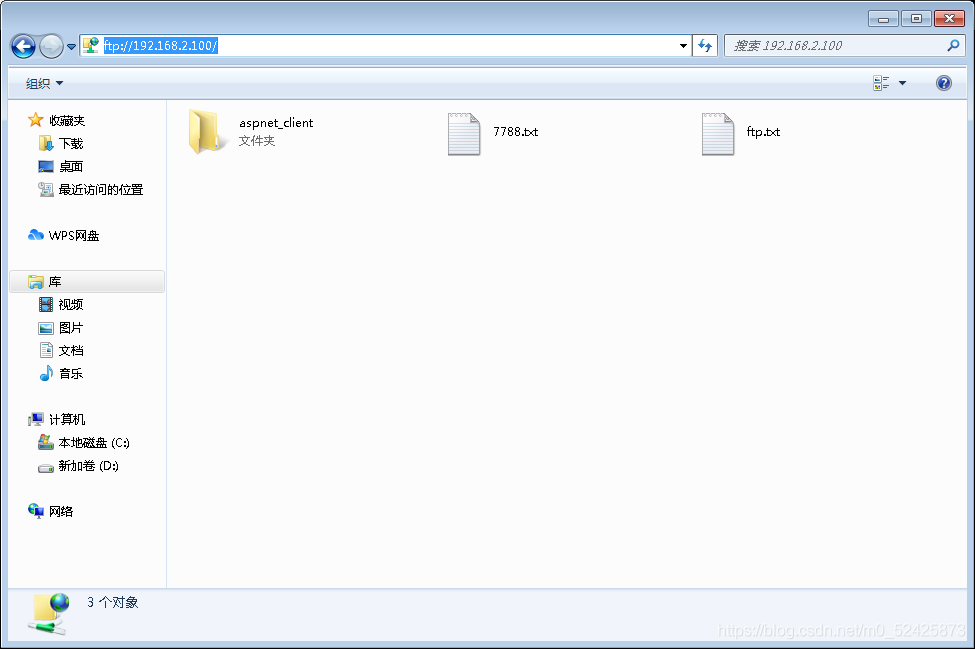Windows7搭建FTP文件,供大家参考,具体内容如下
第一步:在任意一盘创建一个共享文件夹,这里我们把它命名为“ftp文件共享”,把需要共享的文件放里面,如图所示

第二步:安装IS组件
开始菜单→控制面板→程序→程序和功能→打开或关闭Windows功能→Internet服务
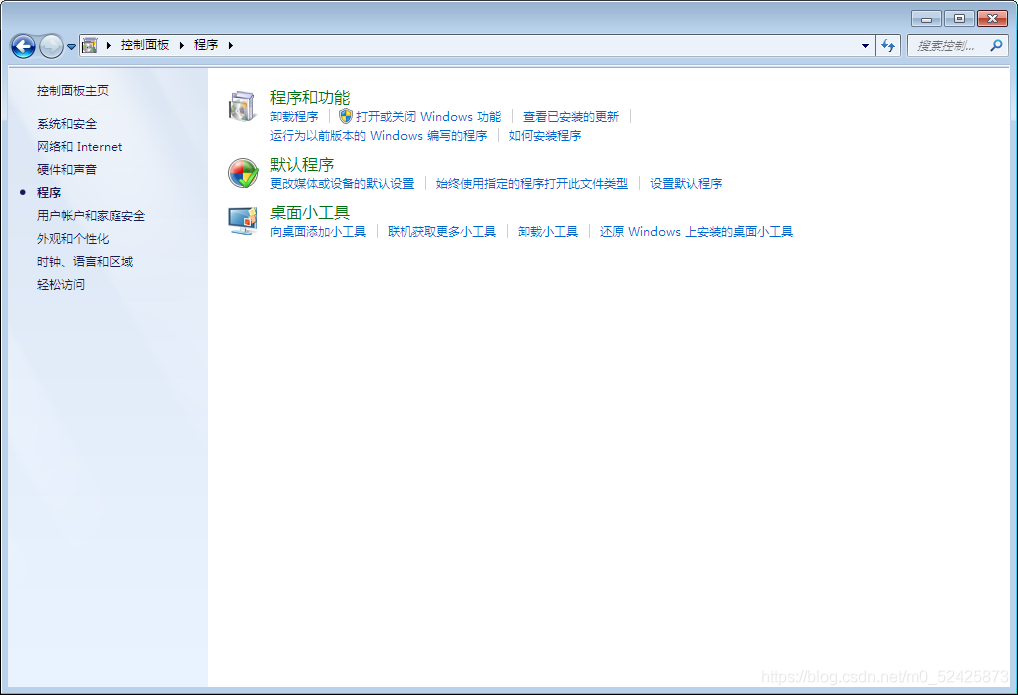
将“Internet服务”下面的选项全部勾选,之后重启电脑,如图所示
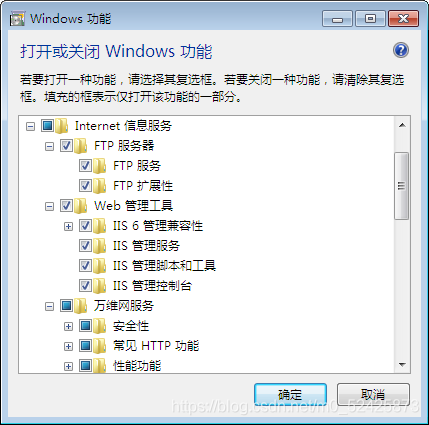
第三步:配置FTP服务器
创建“上传”和“下载”服务,计算机右键进入“计算机管理”界面,找到“服务与应用程序”下的“Internet信息服务(IIS)管理器”

第四步:打开后,创建上传功能,右击“网站”选择“添加FTP站点”

选择名称与路径,点击“下一步”绑定“IP地址” 和“端口号”(端口号默认是21),下面“SSL”选择“无”
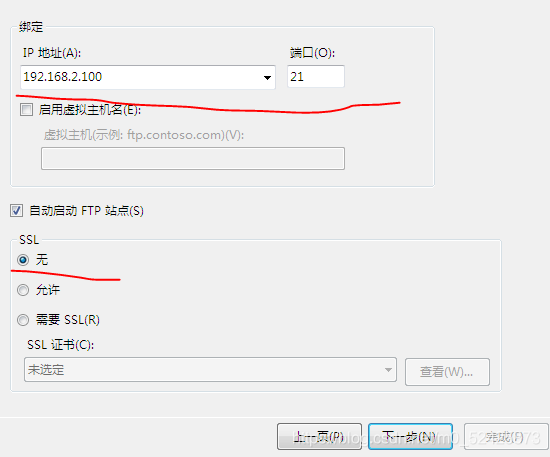
身份验证选择“全选”,允许访问“所有用户”,权限“读取”和“写入”全部勾选。
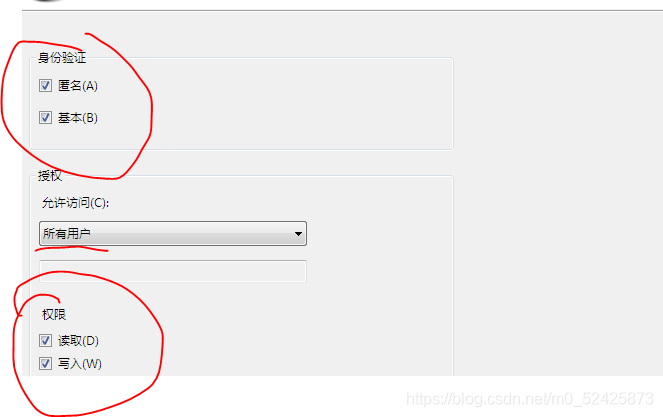
第五步:
开始菜单→控制面板→网络和Internet→Internet选项→高级
把“使用被动FTP(用于防火墙和DSL调制解调器的兼容)”去掉勾选

第六步:防火墙打开“21”端口号
快捷键“win+r”打开“运行”,输入“WF.msc”进入防火墙安全设置,点击“入站规则”点击“新建规则”,“规则类型”选择“端口”
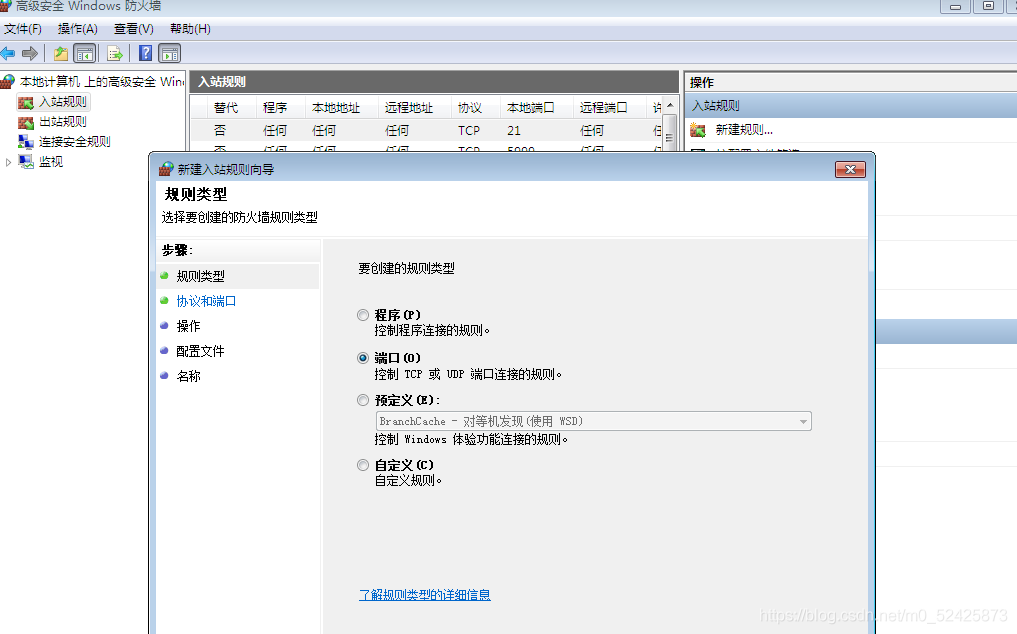
然后点击下一步,选择“TCP”,“特定本地端口”输入“21”,点击下一步。选择“允许连接”,点击下一步。配置文件中“域”“专用”“公用”全部勾选,点击下一步,设置名称,点击“完成”。完成后看“入站规则”里多了一条“21端口”并且处于开启状态
第七步:客户端电脑可以访问了
打开文件夹输入ftp://服务端电脑的IP 回车方可看到共享文件