1.安装 Node.js(推荐一个网站:http://nodejs.cn/)
2.下载安装完成之后进行测试,记住安装位置
node -v 测试 node 是否安装成功以及检查 node 版本 npm -v 测试 npm 是否安装成功以及检查 npm 版本
效果:
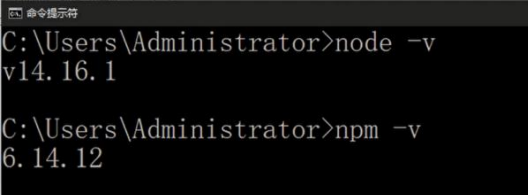
提示:如果碰到下面情况
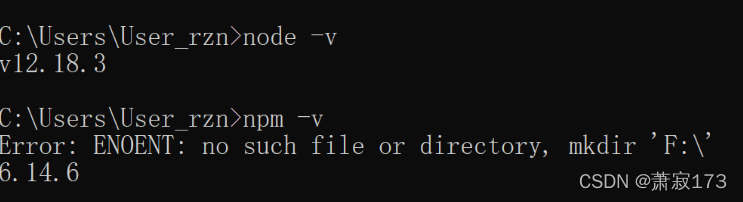
可能原因:
可能是C:\Users\Administrator(users)目录下的.npmrc里的配置问题,把里面的文件改成自己需要的路径,比如我想放到J盘
prefix=J:\software\nodejs\node_global
cache=J:\software\nodejs\node_cache
3.配置 npm 下载插件的默认安装目录和缓存日志目录,
注意:因为有的人电脑权限不足,可以提前先做安装目录中创建 node_global 和 node_cache 文件夹。
注意:路径需要根据自己的在第二步选择的位置进行配置
打开 cmd 窗口,依次输入配置命令
npm config set prefix "F:\software\nodejs\node_global" npm config set cache "F:\software\nodejs\node_cache"
输出效果:

4. 配置 node 所需环境变量
进入环境变量对话框,在 【系统变量】 下新建 【NODE_PATH】 , 值是node安装目录下的node_global中node_modules的路径【J:\software\nodejs\node_global\node_modules】。
注意:这里需要自己的在第二步选择的位置进行配置
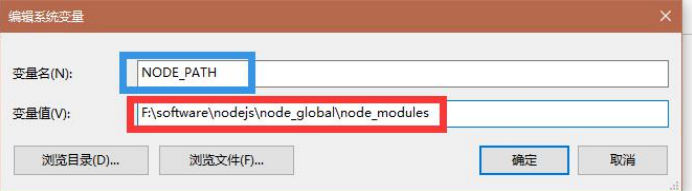
将【用户变量】中的【Path】添加【F:\software\nodejs\node_global】
注意:这里需要自己的在第二步选择的位置进行配置

安装命令:
npm install -g cnpm --registry=https://registry.npm.taobao.org
测试命令:
cnpm -v
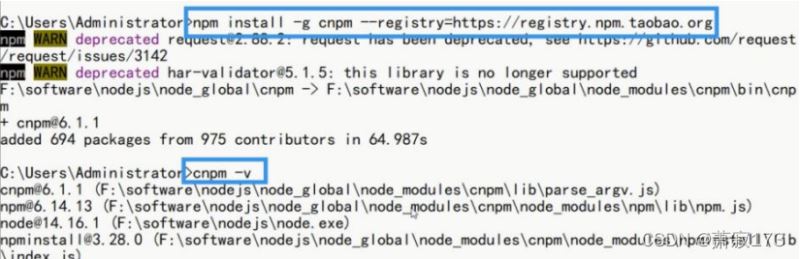
脚手架安装命令:
一共下面两种安装方式
本次演示选择第二种安装方式
npm install -g @vue/cli cnpm install -g @vue/cli
测试命令:
vue -V(这里是大写的 V)
卸载命令:
npm uninstall -g @vue/cli
这里我们采用第二种,采用国内镜像的方式进行安装:
效果:

测试脚手架:

到这为止,Vue 脚手架已经安装完成了。但是有两个概念需要区分开:
我们学习的 Vue 版本的 2.X,脚手架的版本是 4.5.12
Vue 可以理解为中式建筑风格,经过更新升级,现在是 2.X 版本
Vue 脚手架可以理解为盖房包工队,也在不断改造,现在是 4.5.12
Vue 脚手架创建项目有两种,一种是命令行创建方式,一种是图形化界面方式。
第一种命令行创建方式:
第一步、创建 Vue 项目所在文件夹
第二步、在文件夹中打开 cmd
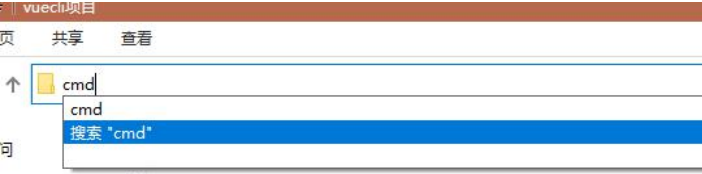
第三步、创建 vue 项目
创建命令:vue create 项目名;
命令行操作:空格是选中或取消、方向键选择、A 是全选、回车是下一步、
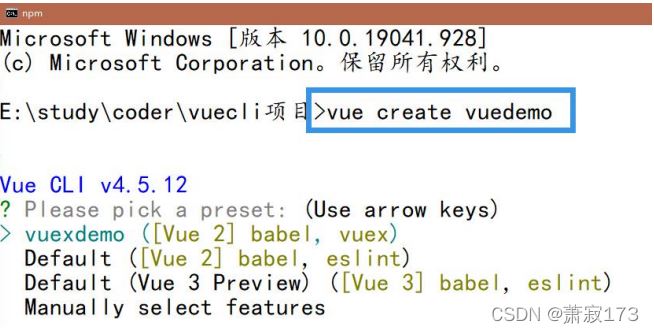
第四步、按键盘上下键可以选择默认(default)还是手动(Manually):
这里我们选择 Manually
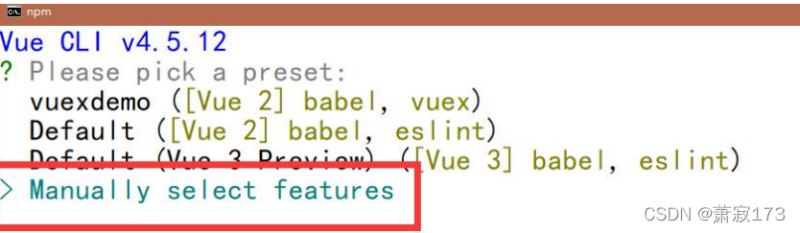
第五步、选择项目的配置:
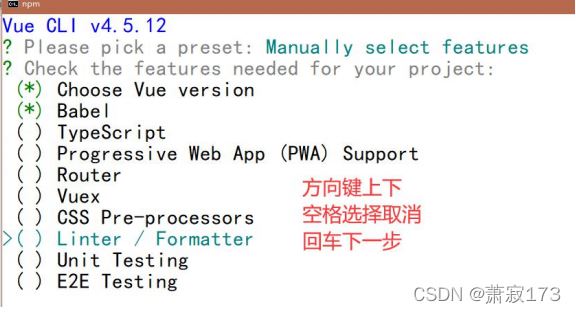
这里我们选择的是 Vue 版本选项和 Babel, 前者可以选择 Vue 的版本, 后者将高阶的 ES 转为低阶的 ES5进行兼容适配,其他选择我们放到了最后解读。

第六步、选择将配置存放方式
说明:

第七步、是否保存为未来项目的预配置
是否记录一下本次配置,以便下次使用这套配置,需要输入 Y 和名字,取消输入 N:

第八步、回车确定,等待安装
回车确定之后,等待 Vue-CLI 创建项目完成:
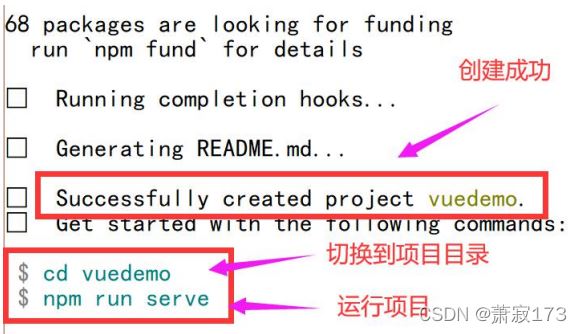
第九步、安装结束,测试运行
回车确定之后,等待 Vue-CLI 创建项目完成:
进入你的项目目录:cd 项目名
启动开发服务:npm run serve
ctrl + c 停止

运行成功,接下来我们可以在浏览器中打开项目:


第二种图形化界面创建方式:
(1) 第一步、创建 Vue 项目所在文件夹
(2) 第二步、在文件夹中打开 cmd
(3) 第三步、输入命令打开图形化界面
命令:vue ui
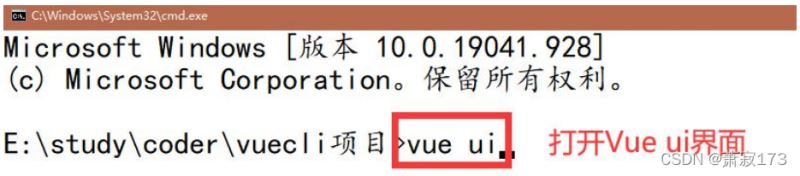
(4) 第四步、在打开的浏览器中,选择创建,核对项目目录,创建项目
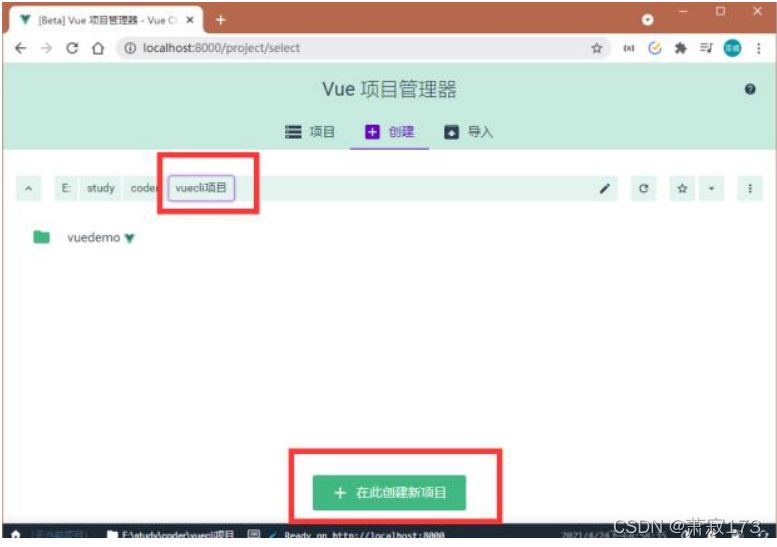
(5) 第五步、输入项目名,选择基本配置
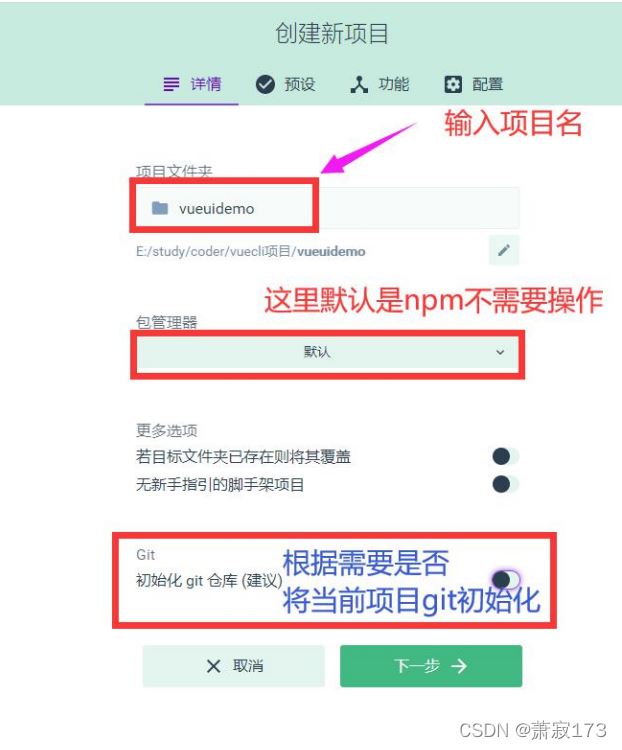
(6) 第六步、选择项目预设是默认(default)还是手动(Manually)
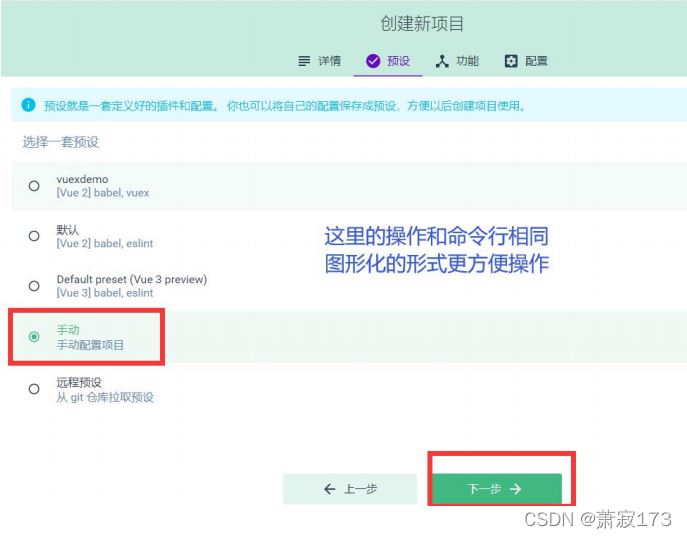
(7) 第七步、选择项目的配置和配置存放方式:

(8) 第八步、是否保存为未来项目的预配置:
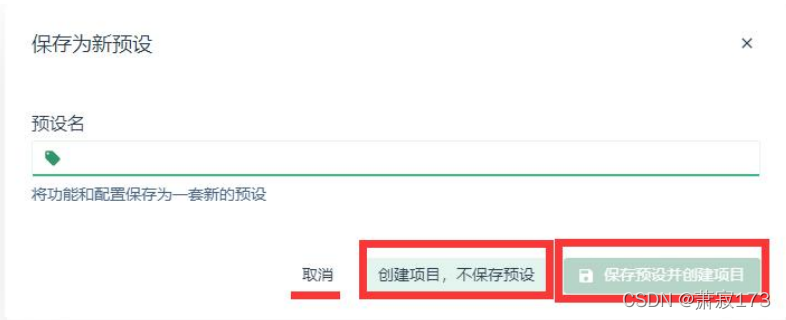
(9) 第九步、等待安装,测试运行:
点击【任务】
点击【serve】
点击【运行】
查看仪表盘状态
绿色通过点击【启动 app】
红色报错点击【输出】
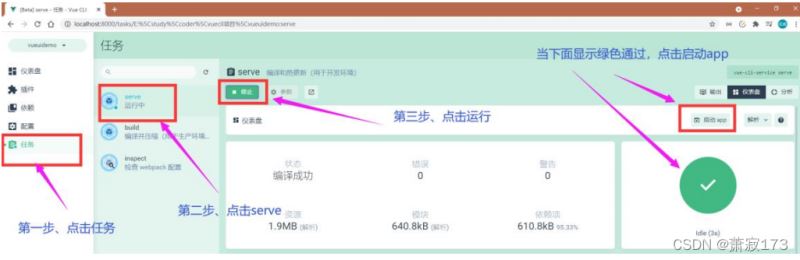
到这为止,我们已经掌握了两种方式,虽然我们是在电脑的 CMD 中运行的命令,但是这些命令也可以运行在编译软件的终端控制台中。
接下来,我们开始解析 Vue 脚手架项目的项目结构,熟悉结构才能更快速的开发。
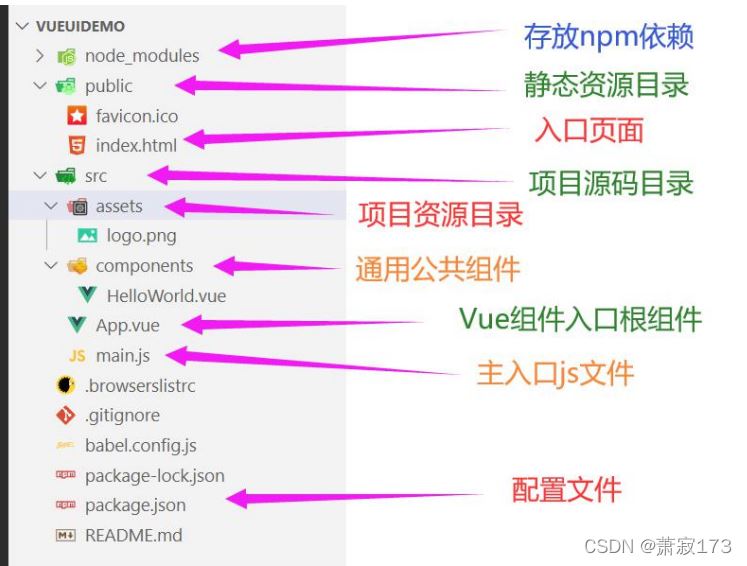
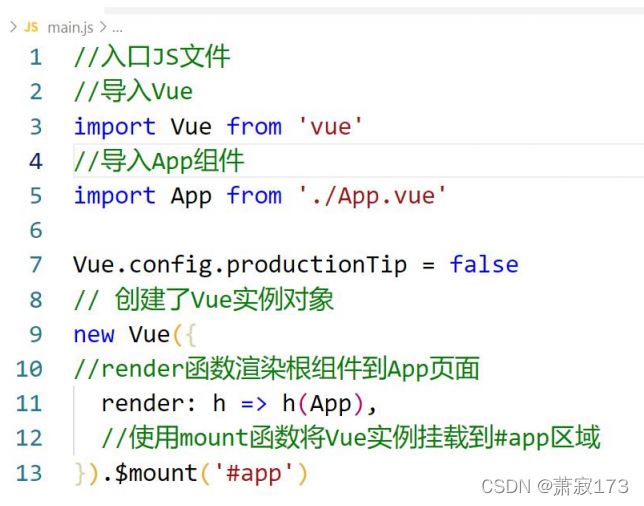
这里我们先解读一下 App.vue

这里我们将图片替换成自己导入的图片,并注释掉 HelloWorld 组件的使用
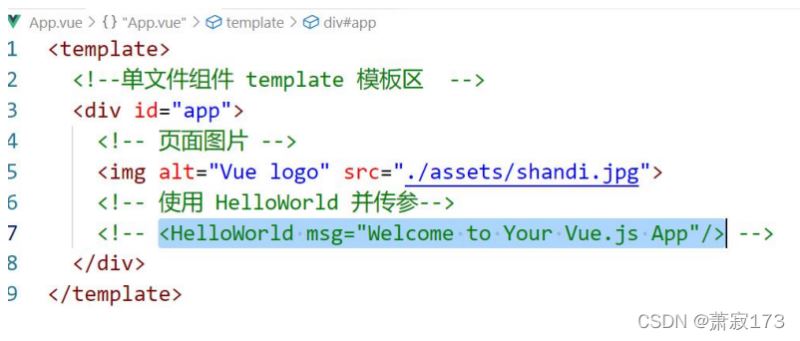
保存代码并刷新页面之后,页面显示的正式我们的更换的图片:
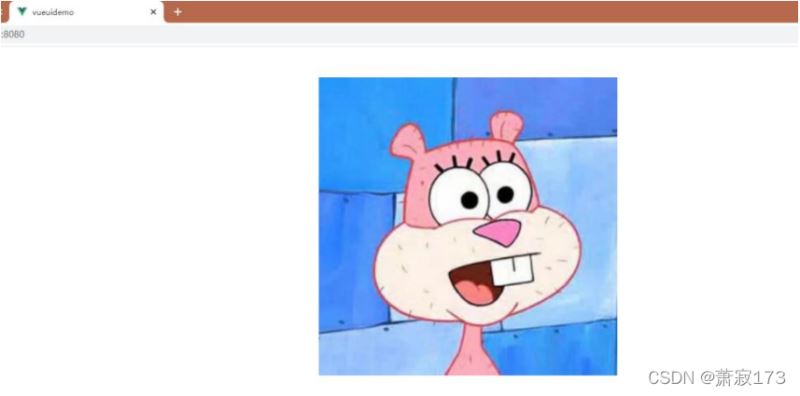
通过上边的操作,大家会有一个感觉,Vue 脚手架项目并不是那么难。当然也需要我们不断的去熟悉项目结构。