这里我们教大家学习制作一例漂亮的巧克力文字效果实例,糖果字特效制作,photoshop设计可爱的巧克力糖果字特效教程,本教程介绍了如何使用Photoshop创建一个简单的模式,然后使用几个图层样式,做出巧克力这样的文字效果。 然后,在用一些混合样式和笔刷效果将他加强
最终效果图:

这个图的原图我是用1250X800做的,所以源文件是非常清晰的,网站上面的图片是600X400的,可能会有一点点瑕疵,所以大家不要在意,很长一段时间没写教程了,这次写有点不知道从那里开始了,感觉大家一直支持经典设计网。
第1步:
设置前景色为#fece01,和背景颜色#e8661b,使用径向渐变,从中间往角落拉。

第二步:
将我们提供的牛皮纸加入到画布中,然后设置不透明度为:50%。
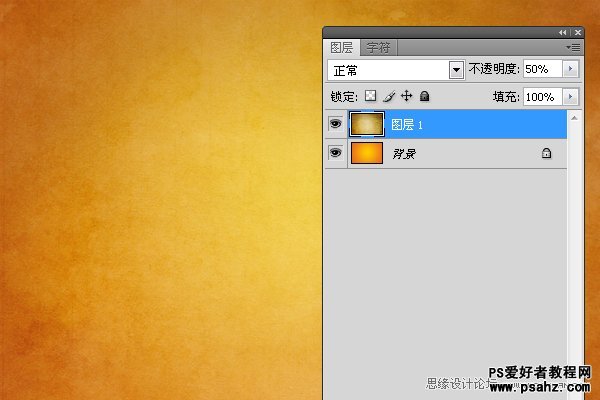
点击图层面板下面的新建调整层,选择色相/饱和度。
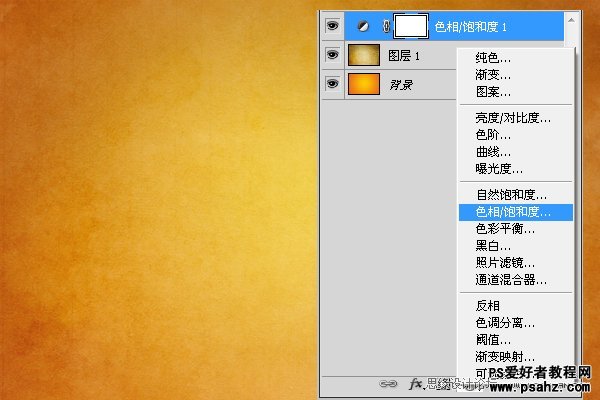
改变“色相” 值-10和饱和度的值 -40 。
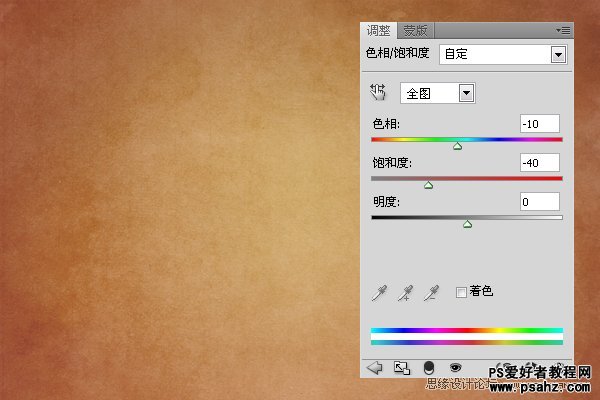
在次点击图层面板下面的新建调整层,选择自然饱和度。
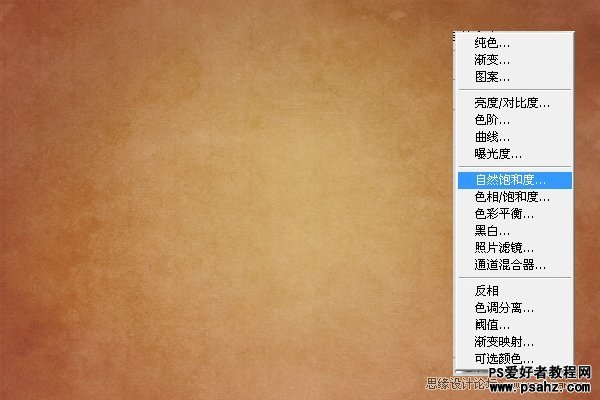
设置如下:
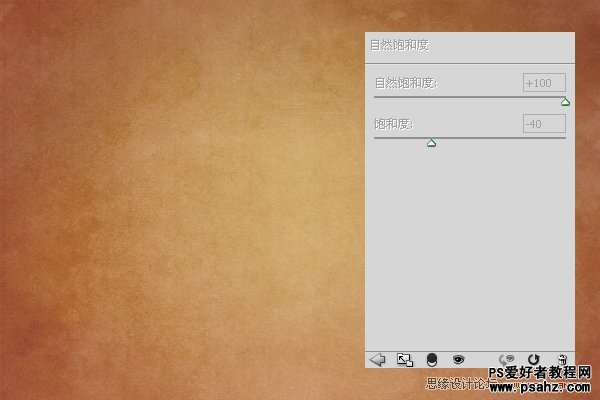
第三步:
新建一个30X30的画布。让后按CTRL+”+”,将他放大,这样我们就方便制作了。
然后使用矩形选取工具,绘制一个正方形。
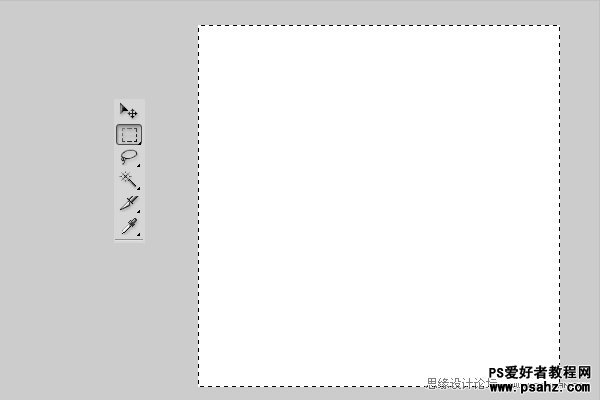
然后编辑>描边,宽度为:1。位置为:内部。颜色为:#888888。
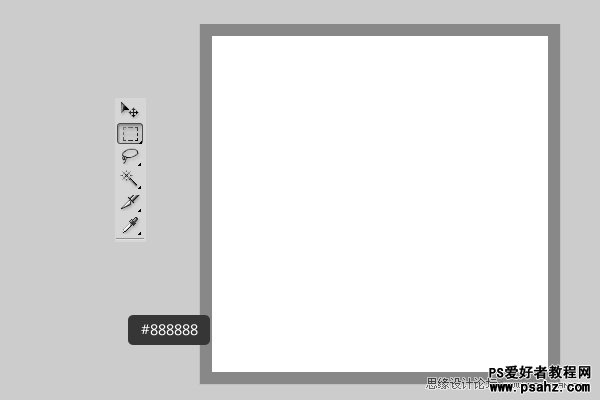
然后在到里面画一个矩形选取。跟上面同样的步骤,宽度为2。颜色为:#222222。
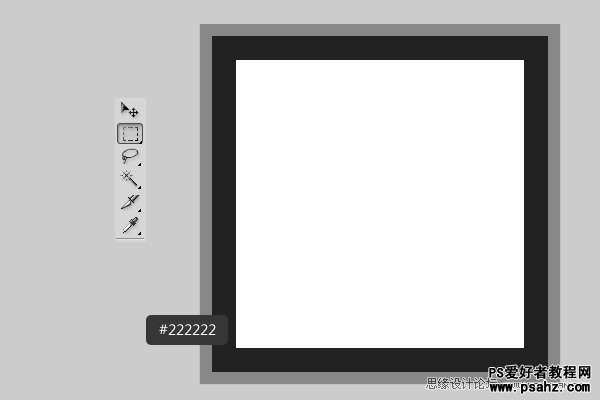
再次继续画一个宽度为2的,颜色为:#c7c7c7。
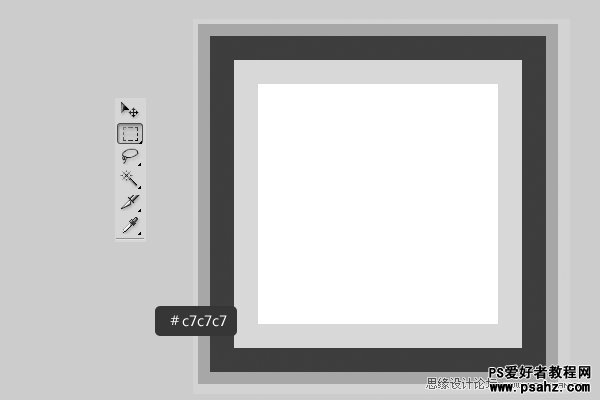
做完以后,到编辑- >定义图案,给图案随便取个名字
第四步:
返回我们开始的画布,下载我们提供的字体,然后到画布上输入,文本的颜色为:#743d10,间距为:25,
这里注意了,字是分2行的。

然后复制文字。
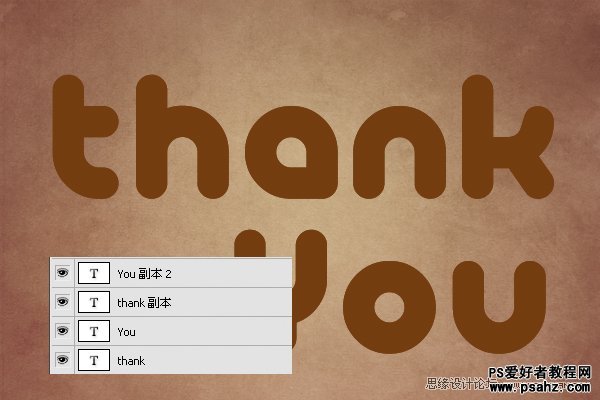
然后将复制出来的文字选中,按CTRL+E合并,然后移至文字下面。将此图层命名为:阴影。阴影我们后面在来做。可以先把此图层隐藏。
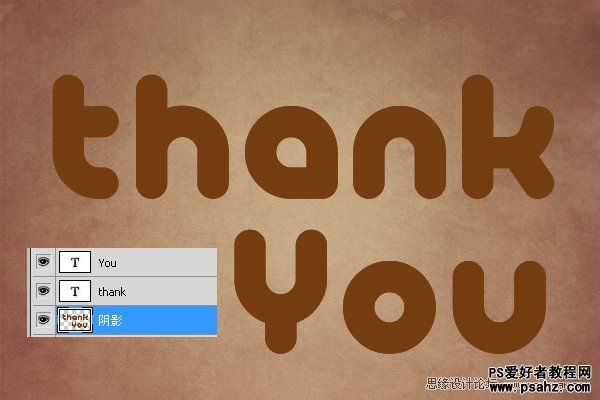
第五步:
双击文字,设置混合样式。
-阴影:只要改变颜色#402713。

-内阴影:颜色更改为#743d10,距离为0,大小为13。
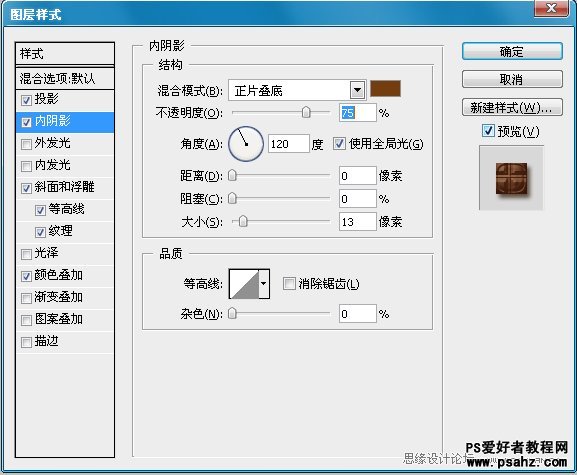
-斜面和浮雕:大小20,勾选消除锯齿,改变高亮颜色为#72533a,阴影颜色#98653b 。
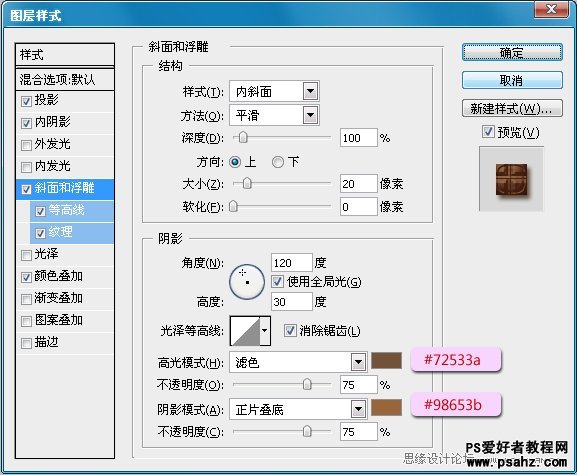
-等高线:需要加载,默认的里面有。
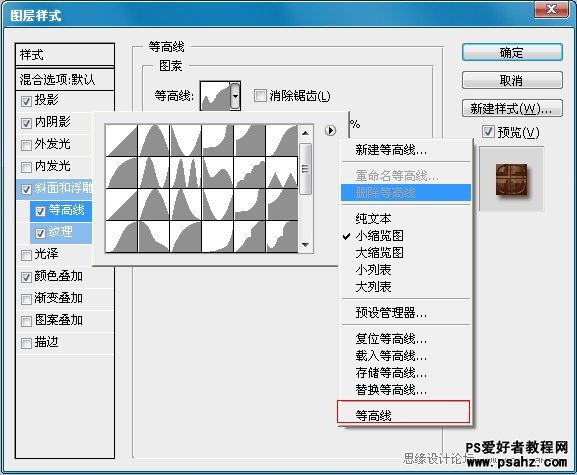
-纹理:将我们开始制作的图案加载进来就可以了,设置如下:
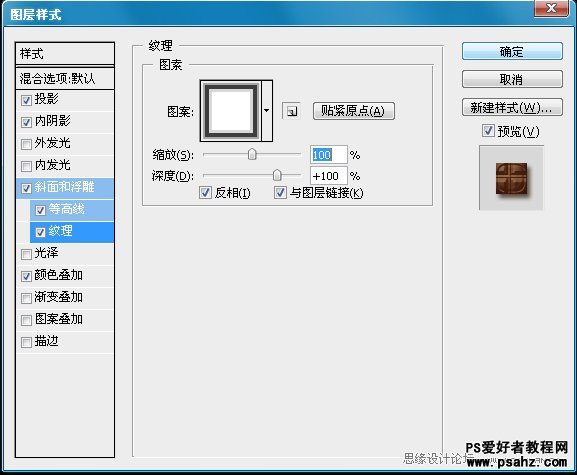
-颜色叠加:
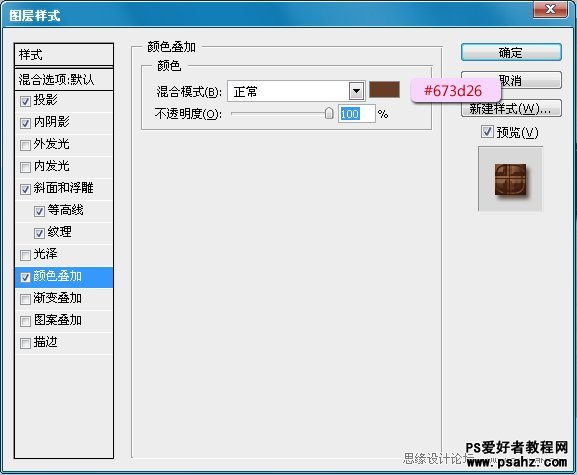
做完后效果应该是这样的:

第六步:
现在我们在文字下面新建一个图层,然后选择画笔工具,按F5弹出画笔属性窗口。如下设置:
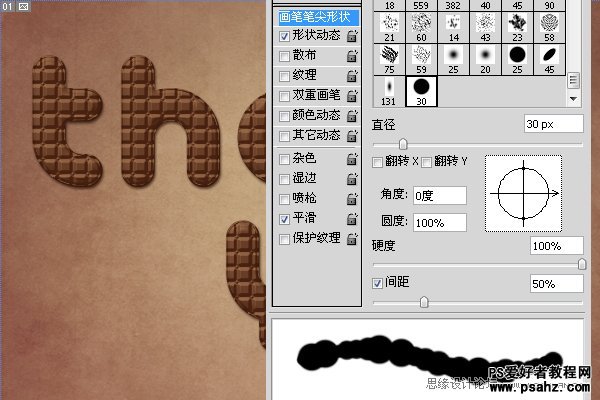
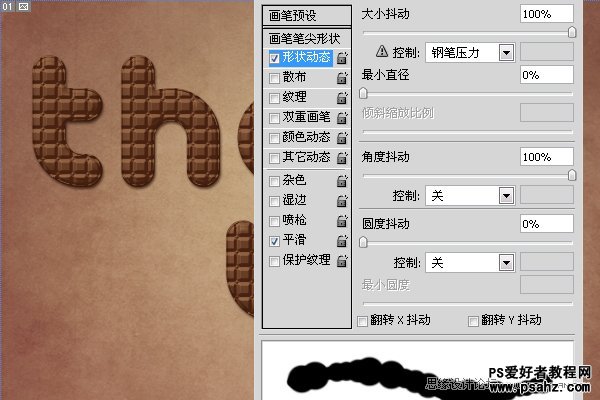
选择钢笔工具,然后右击文字图层,选择“创建工作路径”。
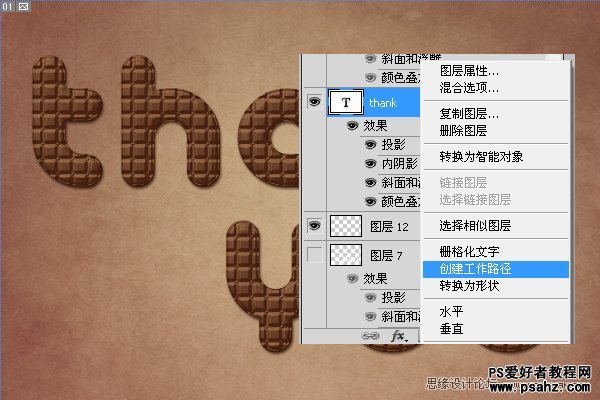
然后在把鼠标移动到画布中,右键选择“描边路径”,在选择“画笔描边”,这里注意了,前景色要为白色。

然后用同样的方法将下面的文字也做上。

第七步:
现在我们给刚才制作好的背景加样式。
-投影:

-斜面与浮雕:
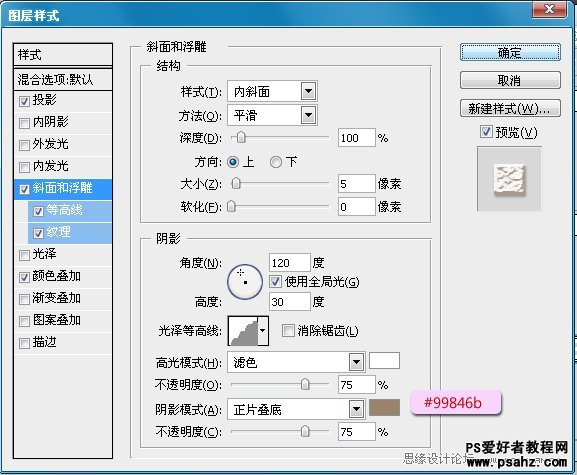
-等高线:
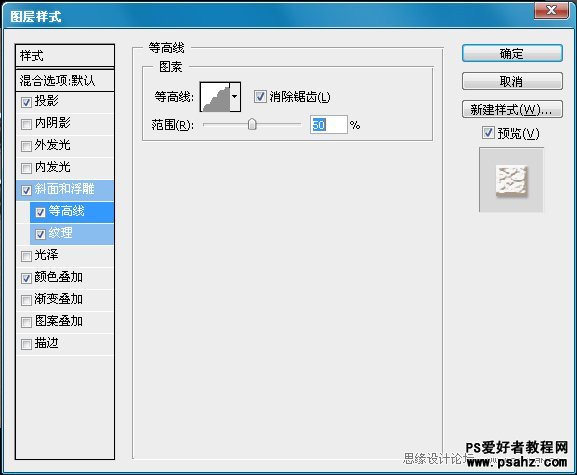
-纹理: 下图中的纹理需要加载,在默认的“纹理”里面有。
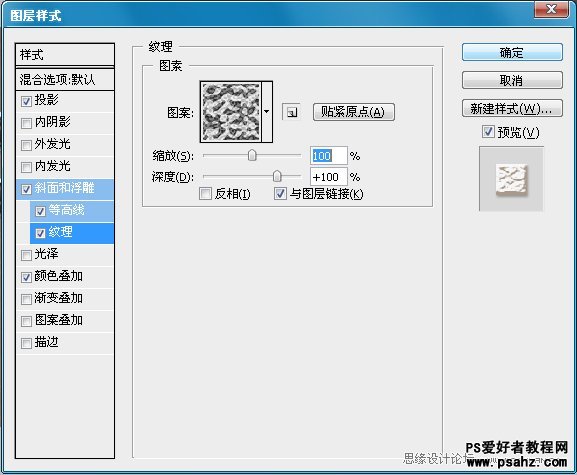
-颜色叠加:
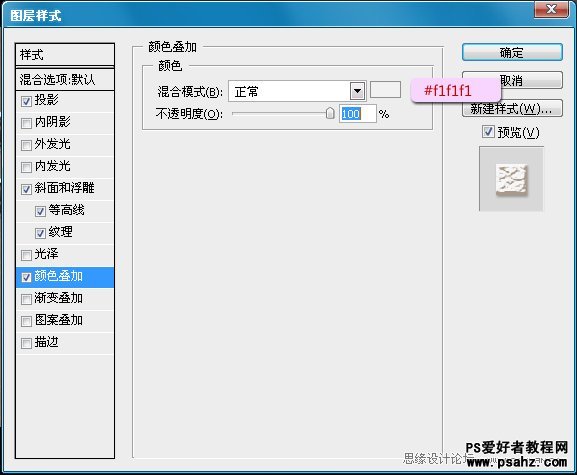
完成后应该是这样的效果:
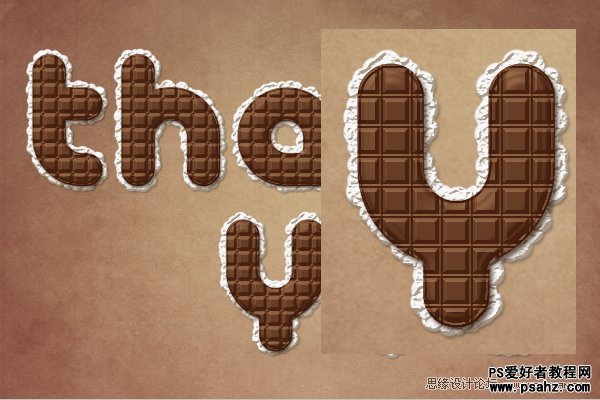
第八步:
现在我们制作阴影。将我们前面复制隐藏的文字图层显示出来,然后选择滤镜>模糊>动感模糊,设置如下:

做完后,设置它的混合选项为:正片叠低,透明度为:50%,然后将他忘右下角慢慢的移,这样可以让他有个真实的投影。

第九步:
新建图层,选择画笔,按F5呼出画笔属性框。设置如下:
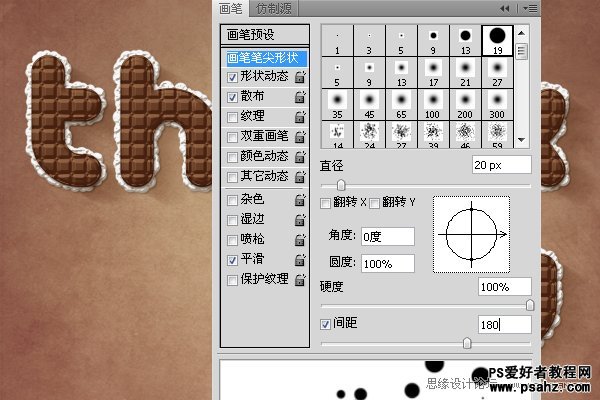
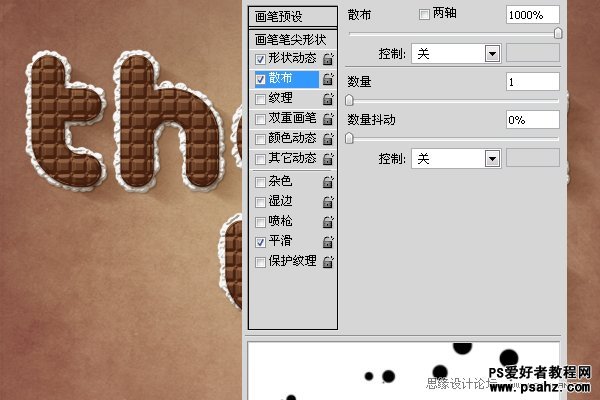
然后我们在画布上随意拖动他,在将我们制作的文字背景的奶油样式粘贴到这些小圆上面。

最后一步:
现在我们添加一个蝴蝶结,这里有一些融合画面的效果我就不做了,我们还是做重要的部分,那就是这段文字的PS教程就可以了,
在最上面新建一个图层,然后设置一个左边为白色透明,右边为黑色的径向渐变,从中间往角落啦。设置如下:
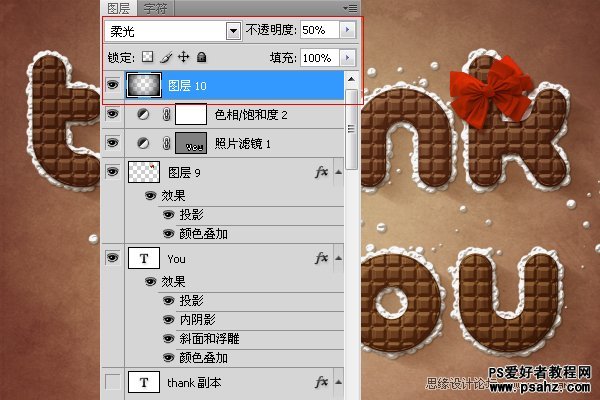
最终效果图:
