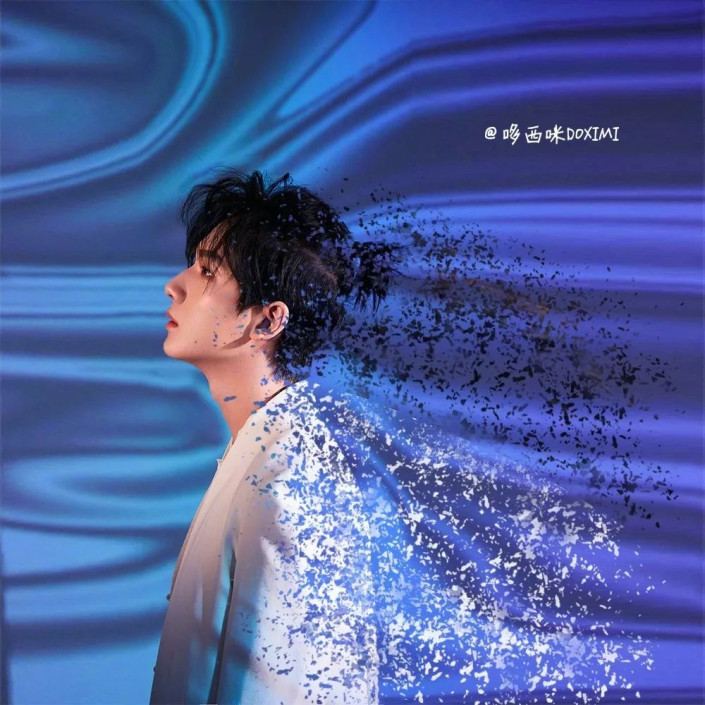利用ps蒙版、液化及滤镜工具给人物照片制作成创意粒子消散效果。效果图:
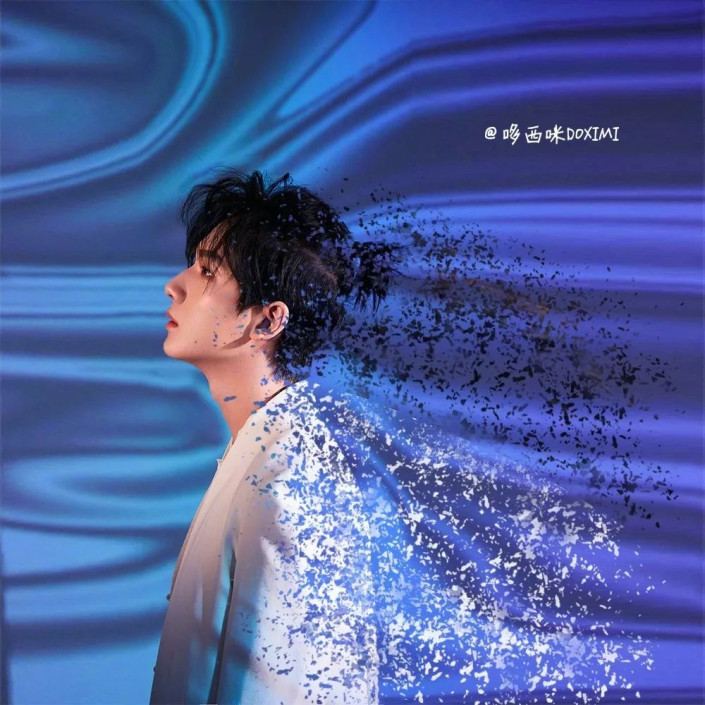
第一步:打开PS和素材
打开PS软件后,点击菜单栏“文件”>“打开”,或直接拖拽图片到工作区,即可打开准备好的图片,按住快捷键Ctrl+J 复制出新一层,得到背景副本。
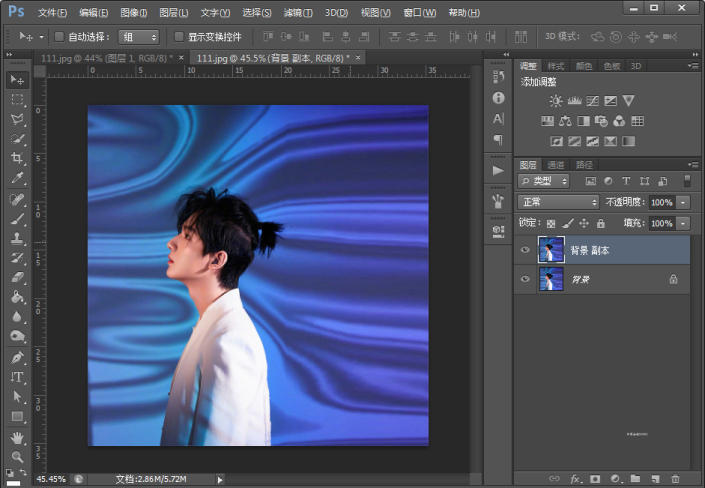
第二步:背景处理
点击左侧工具栏多边形套索工具,抠选出人物区域,然后在菜单栏中点击“编辑”>“填充”,在填充面板中将内容使用设置为内容识别,点击确认,按住Ctrl+D取消选区。
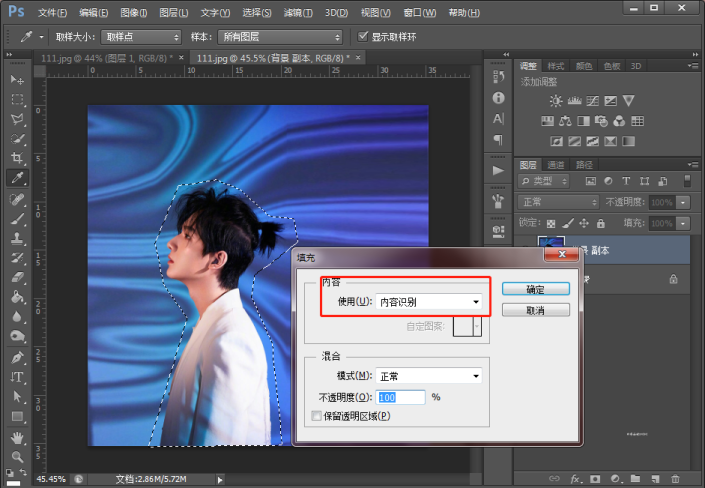
第三步:人物处理
选中背景图层,按住快捷键Ctrl+J 复制出新一层,得到背景副本2,并移至背景副本图层上方。使用快速选择工具选择背景区域,然后反向Ctrl+Shift+I,得到人物选区,点击右下方第三个小图标添加蒙版,鼠标右键转化为智能对象。
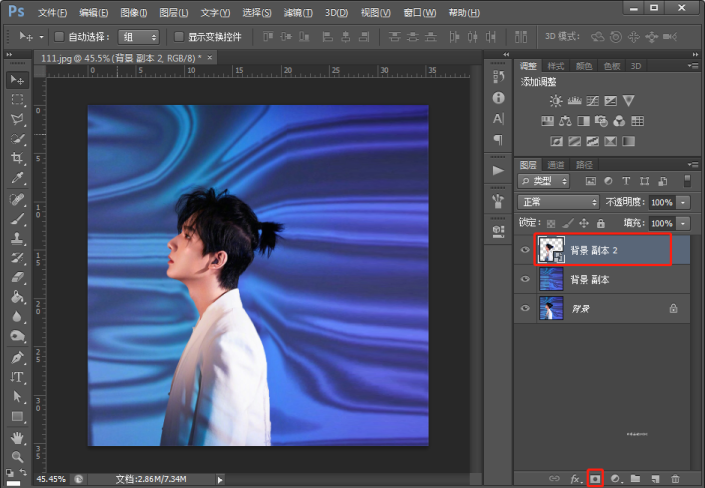
第四步:画笔
在背景副本2图层上再次添加一个蒙版,选择画笔工具,选择好合适的画笔形状,并打开画笔预设属性面板,点击形状动态,调整角度抖动参数,设置前景色为黑色,用画笔在人物边缘擦动。
Ctrl+J复制一层背景副本2图层,得到背景副本3图层,并将图层蒙版删除掉,并右键栅格化图层。
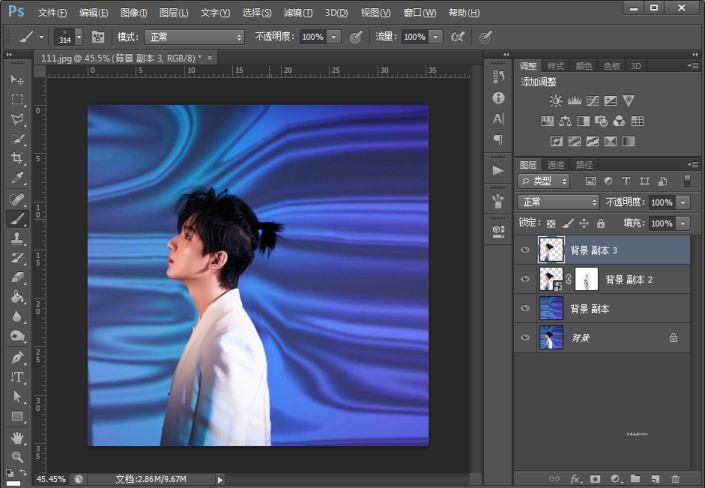
第五步:液化
菜单栏选择“滤镜”>“液化”,调整画笔大小、画笔压力,大致画出下图效果:
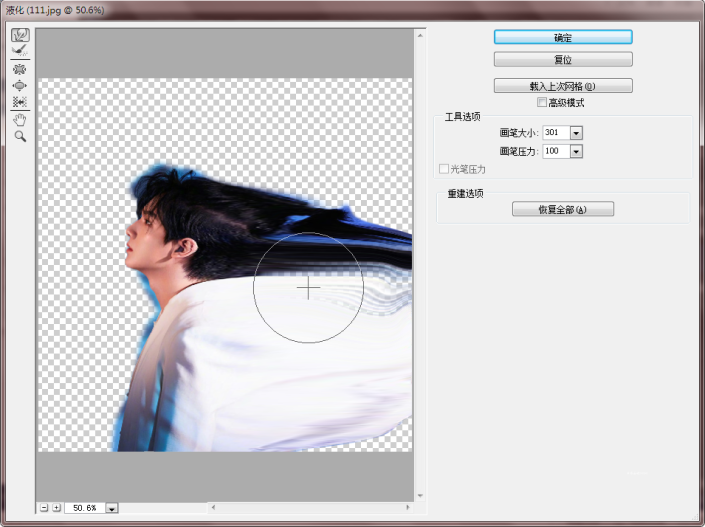
将背景副本3图层移至背景副本2图层,并添加蒙版,按住快捷键Ctrl+I反相,选择画笔工具刚刚的画笔形状,设置前景色为白色,在人物旁边的背景部分点击,就完成粒子分散效果了。

第九步:保存图片
点击菜单栏“文件”>“存储为”,选择所需的图片格式存储即可。
完成: