PS美工设计教程:给淘宝店产品图片陶瓷杯子加上可爱的贴图。由于我们在淘宝网上卖杯子的时候好多客户需要订制杯子的图案,我们如果用相机一个个的拍摄那样会很麻烦,今天我们就来教大家用PS软件来完成杯子贴图的设计,喜欢的朋友们动手练习一下吧!

【步骤一】打开“素材1”
打开“文件”菜单的“打开”或按“CTRL+O”打开“素材1”,如下图:

【步骤二】打开“素材2”
打开“文件”菜单的“打开”或按“CTRL+O”打开“素材2”,如下图:

【步骤三】复制素材
把“素材2”复制到“素材1”页面里:按CTRL+A全选“素材2“,CTRL+C复制,切换到“素材1“页面,按CTRL+V 粘贴过来。并关闭”素材2“页面。如下图:

【步骤四】变形图片
1.按”CTRL+T“自由变换,形成四周边角有小方框的样式,如下图:
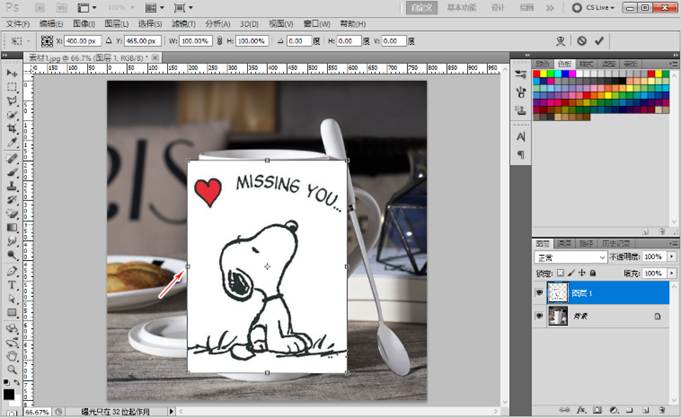
2.右击选“变形“,如下图

3.调整四周边角的锚点和操控杆,直至整张图贴合在杯子上,如下图:

4.确定后,再单击“图层混合模式”如下图:

5.选中“正片叠底”,如下图:

6.完工,如下图:
