最终效果

1、打开PS软件,按Ctrl + N 新建画布,尺寸为1000 * 700像素,分辨率为72像素/英寸,然后确定。 选择渐变工具,颜色设置如下图,然后由画布中心向边角拉出径向渐变作为背景。
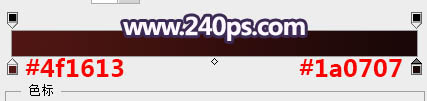

2、选择横排文字工具,在属性栏设置字体和大小,文字颜色为黑色,如下图。

3、在画布左侧文字点一下,然后输入文字,如下图。

4、双击图层面板文字缩略图后面的蓝色区域设置图层样式,参数设置如下图。
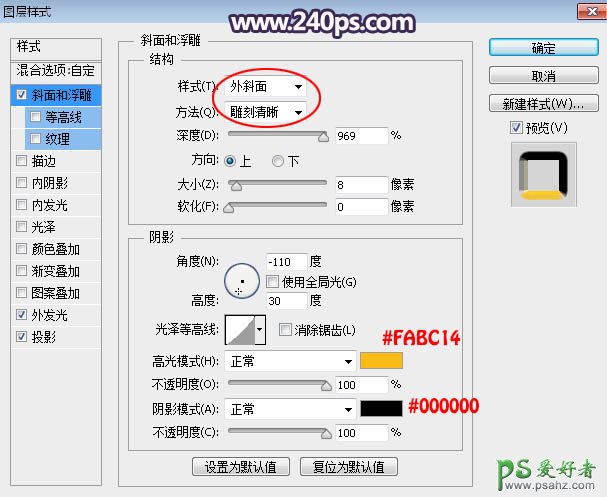
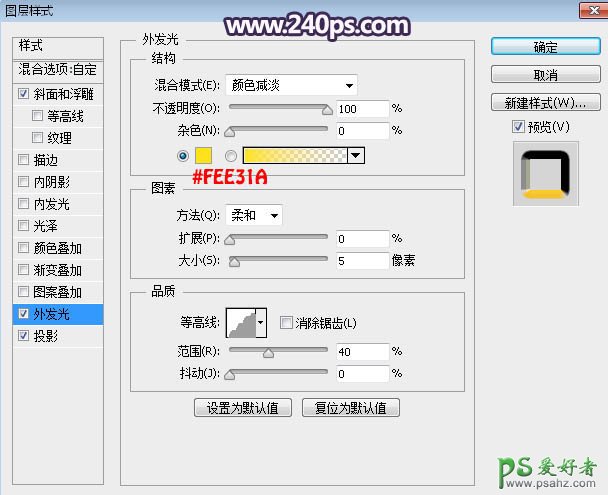
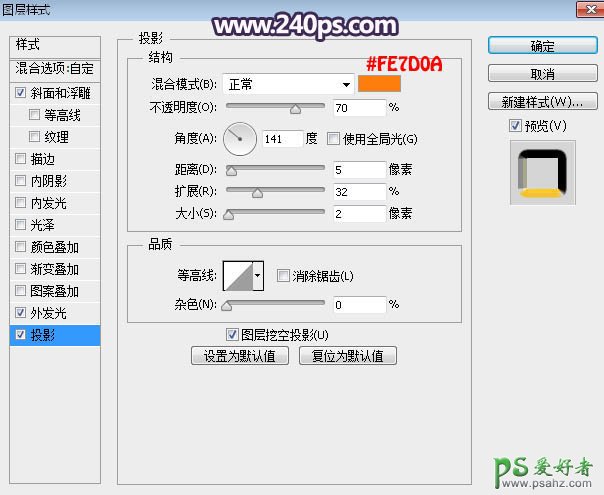
5、确定后把填充改为0%,效果如下图。

6、创建色相/饱和度调整图层,参数及效果如下图。


7、把文字图层复制一层,按Ctrl + Shift + ] 置顶;然后把下面的星光素材保存到本机,并用PS打开,再选择菜单:编辑 > 定义图案,自己命名后确定。
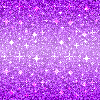
8、在图层面板文字副本缩略图后面的蓝色区域右键选择“清除图层样式”。

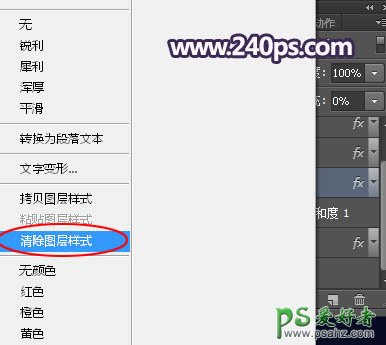
9、然后重新给当前图层设置图层样式。 描边:
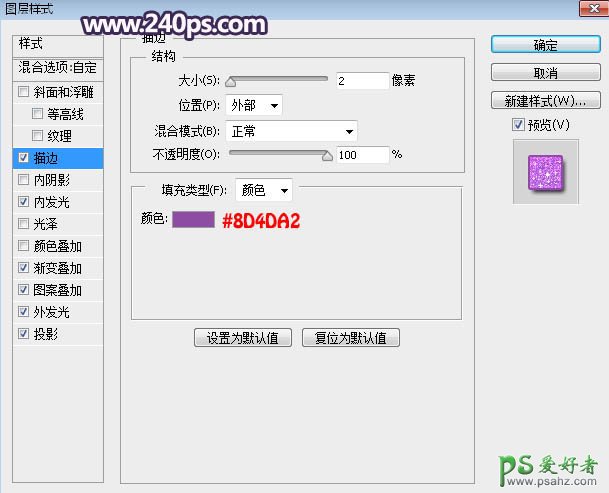
内发光:
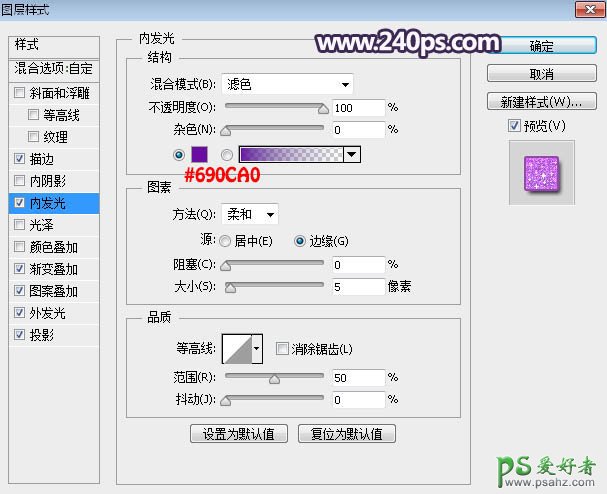
渐变叠加:渐变色为黑白,其它设置如下图。
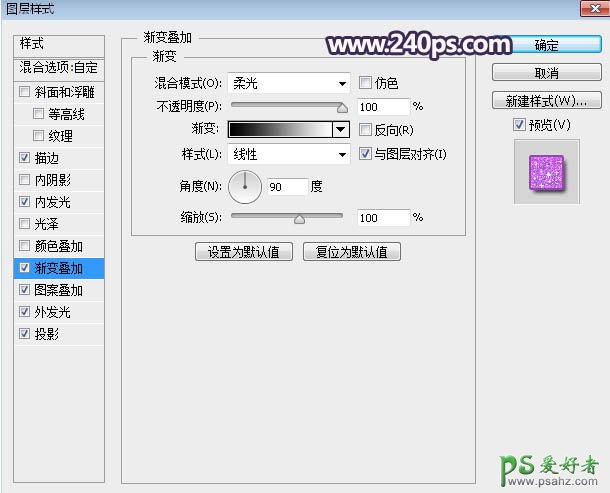
图案叠加:图案选择刚才定义的图案。
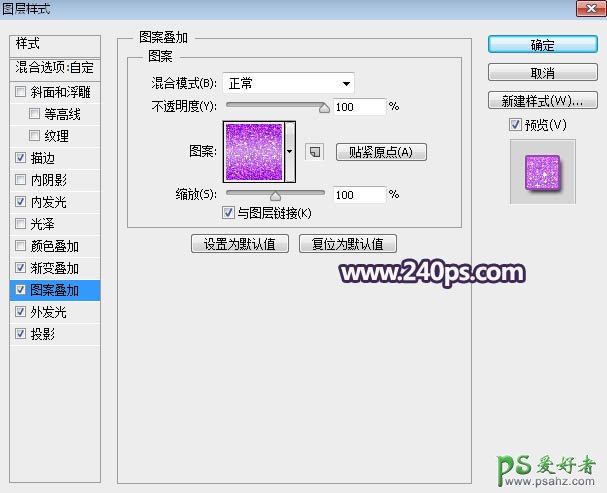
外发光:
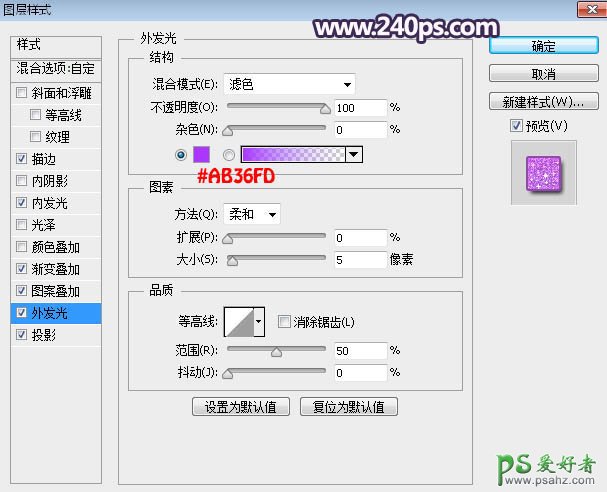
投影:
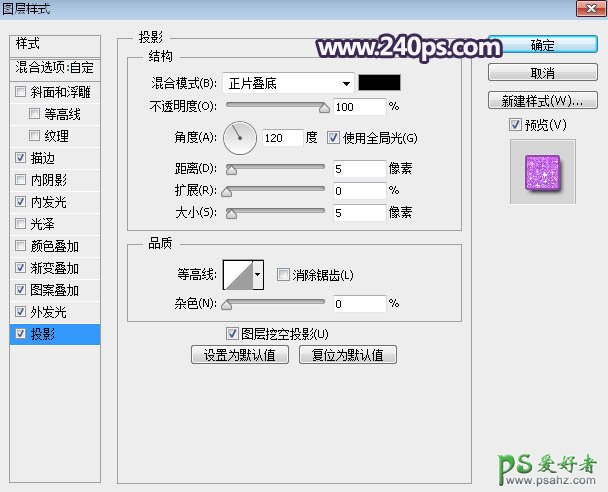
10、确定后把填充改为0%,效果如下图。

11、按Ctrl + J 把当前文字图层复制一层,清除图层样式后再重新设置图层样式,参数设置如下图。
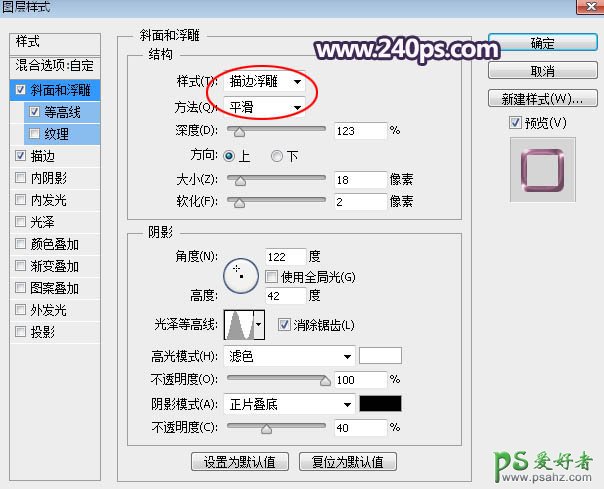
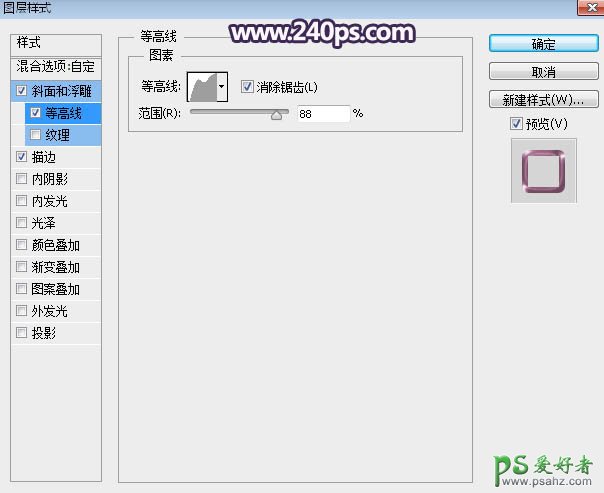

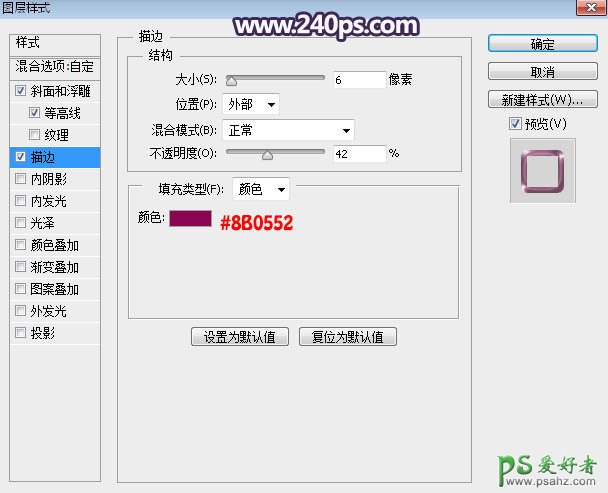
12、确定后把填充改为0%,效果如下图。

13、按Ctrl + J 把当前文字图层复制一层,清除图层样式后再设置图层样式,参数设置如下图。
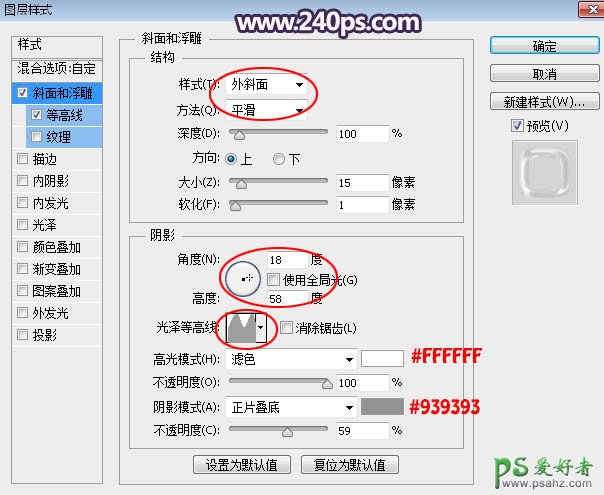

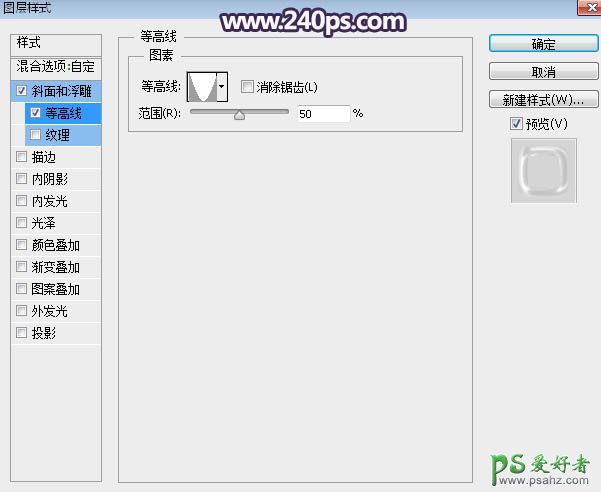
14、确定后把填充改为0%,效果如下图。

15、把当前图层复制一层,清除图层样式后再重新设置图层样式,参数设置如下图。
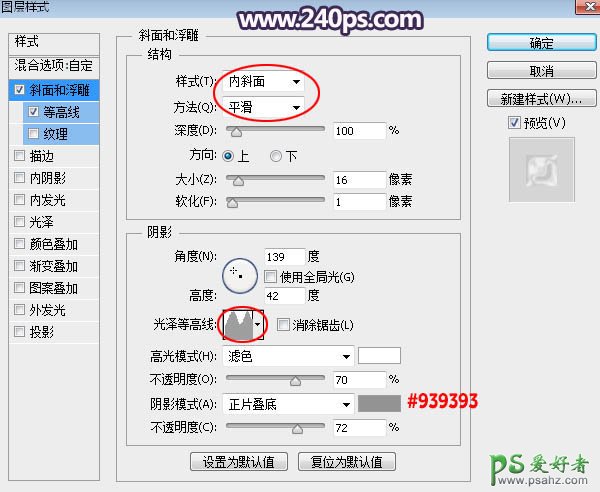

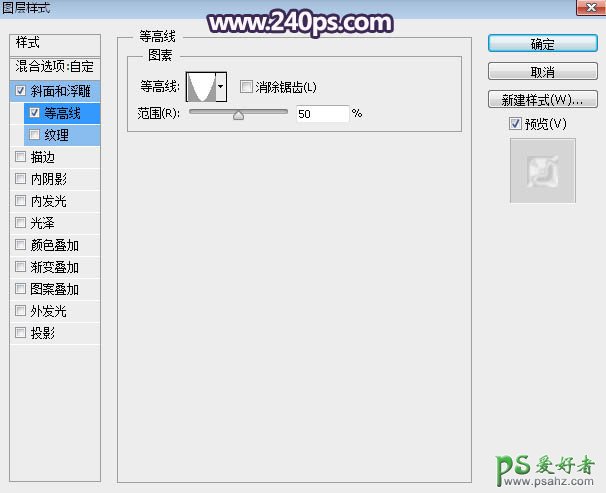
16、确定后把填充改为0%,效果如下图。

最终效果:
