PS滤镜特效教程:用画笔加模糊滤镜操作打造出真实魔法烟雾特效。效果图看上去非常高大尚,但是制作起来非常简单,我们实例中为大家讲解的是方法及思路,大家只要跟着去做很容易出效果的,推荐给大家好好练习一下。

二、教程简概
首先先观察特效的形状,看着像是刚从烟囱中冒出的烟雾,飘飘柔柔的感觉,那么我们就可以判定方向就是这种扭曲形状的。做特效一定要先做观察,再去做!
然后我们就直接使用画笔画出扭曲的形状,方便进行后续的调整,接下来想办法让曲线散发出这种飘飘的形态,而且有些透明。

那么我们直接选择使用模糊里面的工具进行调整,而且需要在扭曲的地方进行散开形状的样式,我们这里选择的是路径模糊,优点是有可以随时控制方向的锚点可去控制,便于后续的调整。
可以看到,效果很明显,越是扭曲的角度越大的地方,那么这些区域所扭曲的效果也越好,如果效果不是很明显,那就通过多添加锚点的方式去加强效果。

根据实际结果,得出的曲线是非常完美的,不过不够亮,颜色也不够通透,我们这边通过设置“混合模式”为线性减淡,质感一瞬间就显现出来了!
可以再去绘制一层同样的效果,来丰富一下光效的细节,同样的步骤和混合模式即可!
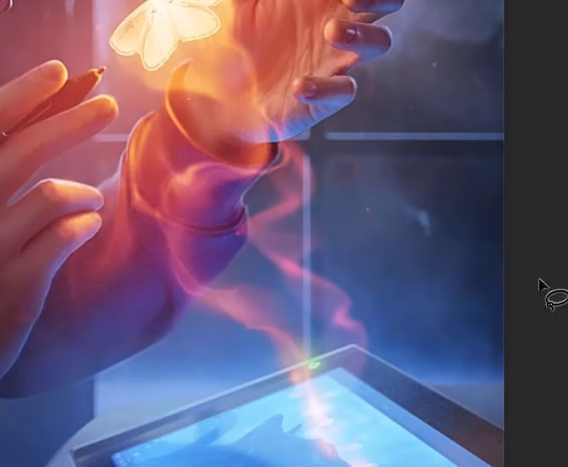
整体来看,效果是非常不错的哦~
三、注意点
一般特效在PS中都是可以手动做出来的,做不出来就去多找参考,素材看似可以很简单的就可以解决,不过寻找素材的时间可能已经研究出来一些特效的特点了。不管怎么说,做好图的情况下,效率是第一位!
