1选框工具抠图法 【M】;在Photoshop 的抠图方法中最简单的应该属于通过建立有规则选取而进行的选框工具抠图法

2魔术棒抠图法 【W】,在Photoshop 的抠图方法中最直观的应该属于利用选择颜色相近的选区进行的魔术棒抠图法,这种方法是通过调整适宜的容差值来改变选区所需求的效果。

3色彩范围抠图法【无快捷键】;在Photoshop 的抠图方法中最快速的应该属于利用图像中颜色的分布来创建选区的色彩范围抠图


4套索工具抠图法【L】; 在Photoshop 的抠图方法中最为便利和准确的应该属于利用套索、多边形套索和磁性套索工具来进行的对于不规则选区的创建。
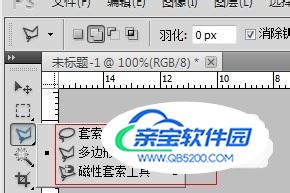
5路径抠图法 【P】;在Photoshop 的抠图方法中最精准、最耗费精力的应该属于利用钢笔工具而完成的路径抠图法,而运用这个方法则需要使用人具有极大的耐心。
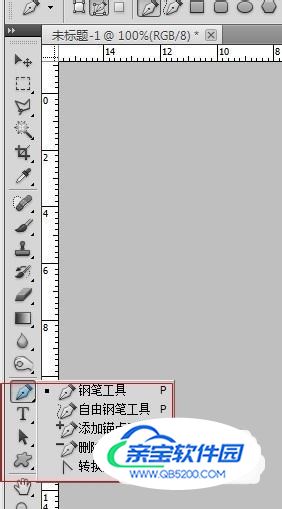

6蒙版抠图法【Q】 ;Photoshop 中的蒙版的作用是对图像开展部分分离还有保护,处理图像部分区域时,采用蒙版对不需处理的区域进行保护,或者隐藏不处理的那部分,这样一来,未被保护的区域或者没有隐藏的部分都不会成为其他部分的障碍。

如图,用PS打开原图,用魔棒工具选取背景
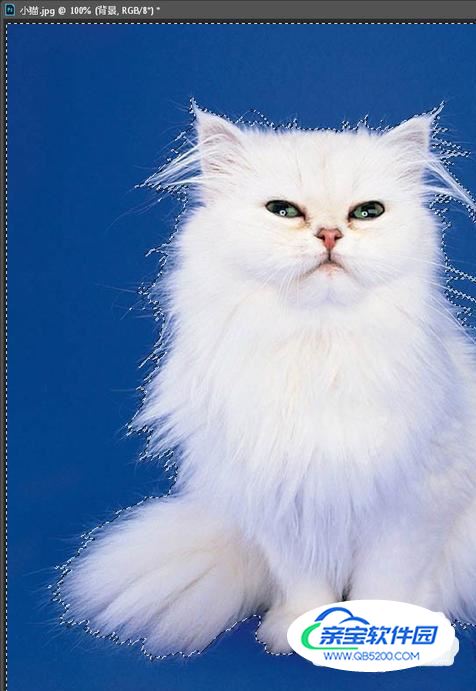
在选择菜单中选择反向,选择主体:
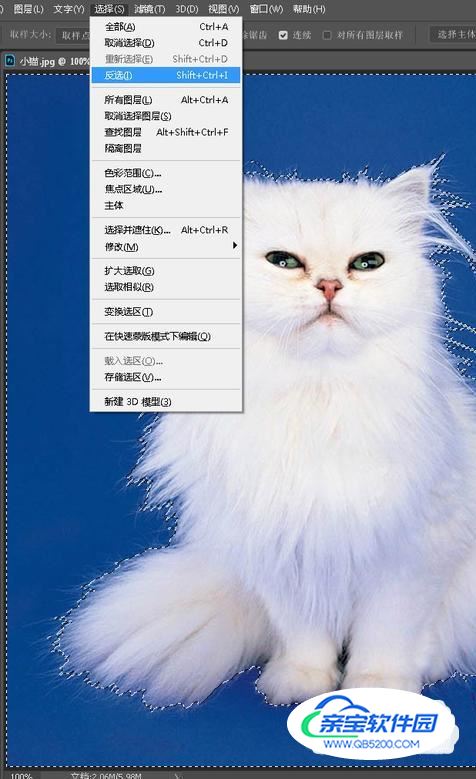
然后在选择菜单中点选择并遮住:
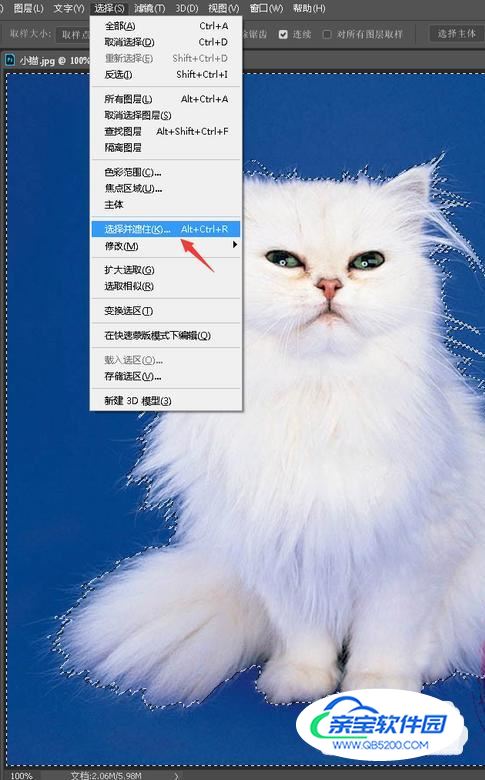
如图示,进入选择并遮住的界面状态,我们发现边缘生硬,并且有背景色残留:
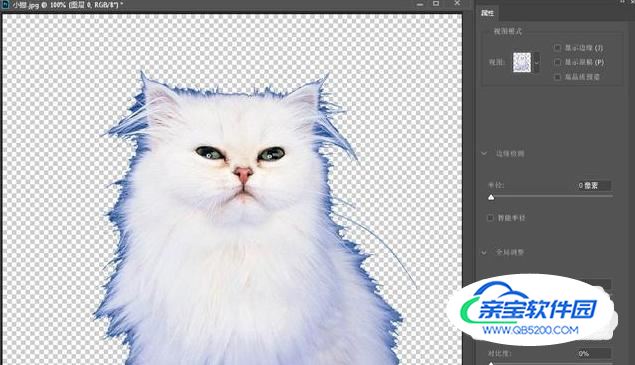
如图示调整参数,重点调整红框内的参数:
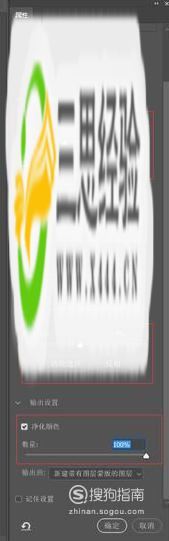
调整完成以后,发现边缘柔和了,但背景色还有部分残留,我们选择箭头所示的边缘调整画笔,在边缘涂抹,去除多余的背景色:
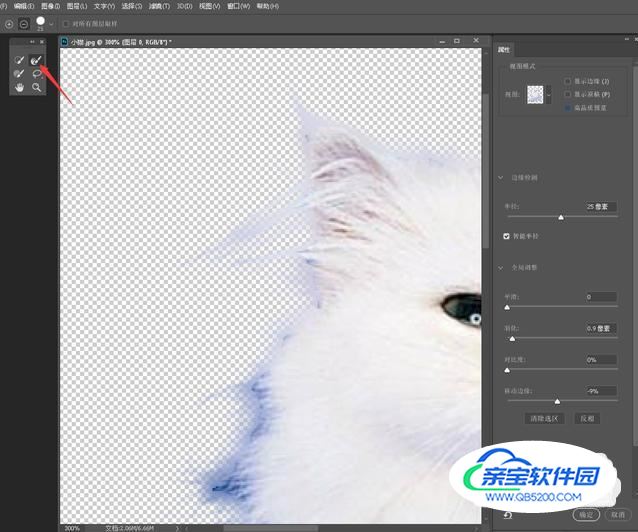
如图,去除完成以后的效果:

换黑色背景以后效果:

局部放大抠图效果,一根毛发都不少:
