下面就同小编一起来了解用 CorelDRAW 2019 制作涂鸦彩色字体效果的方法吧!
1、首先打开CorelDRAW软件,(快捷键:Ctrl+N)新建文档,使用“手绘工具”F5,选择合适的笔型,在这里小编选择喷涂笔画,随意画出任意线条。
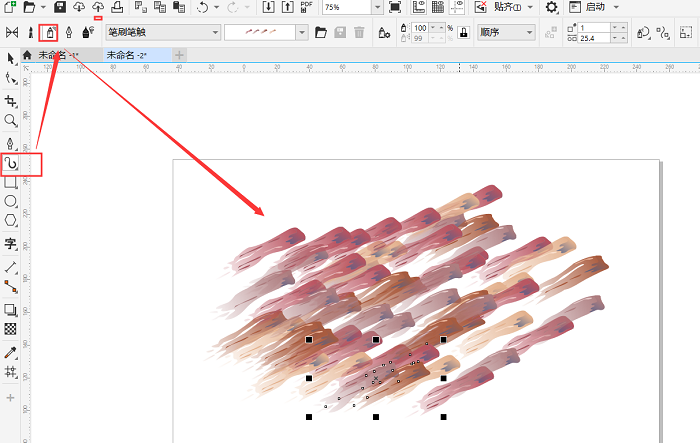
2、使用“文本工具”(快捷键)F8,输入想要文字、字母。并对文字进行大小、位置以及格式进行适当的设置。在栏目上方标题栏可设置文字属性。
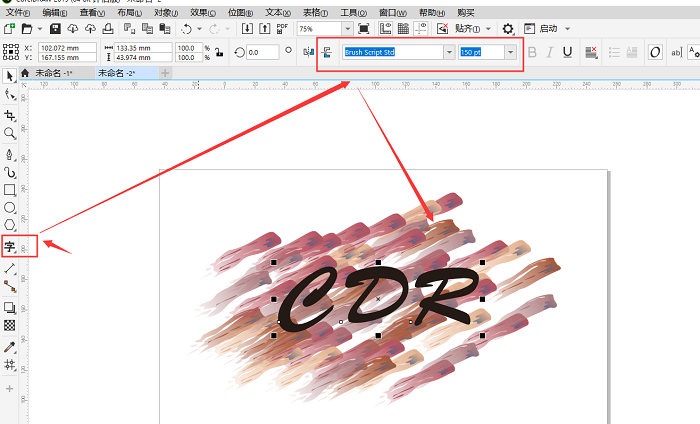
3、鼠标左键单击色板选择无填充,鼠标右键单击色板应用黑色轮廓,并设置轮廓大小为合适的值。如图所示
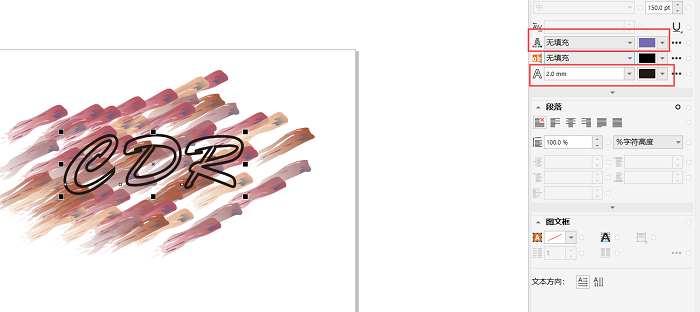
4、复制多次涂鸦线条,以覆盖文字。将文字先移动到空白处,选择所有复制线条Ctrl+G组合对象,选择文字并按住鼠标右键拖拽置于涂鸦线条中,释放鼠标。接着右键,调整图层的位置,将涂鸦线条置于底部作为背景。
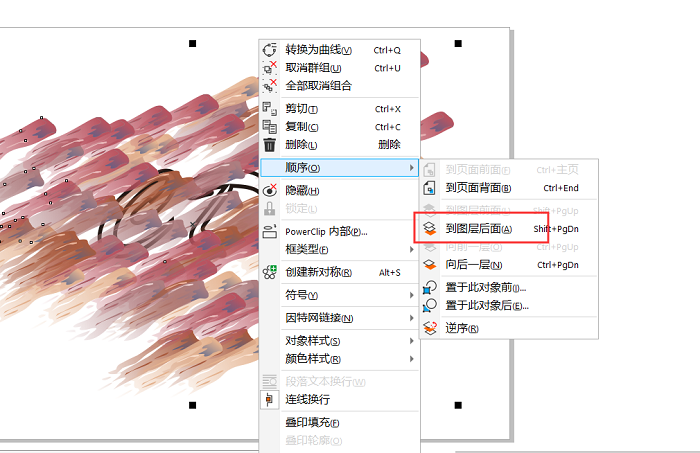
5、同时将底部涂鸦层转换为位图,选择对对象寻找“PowerClip内部”命令,在选择“置于图文框内部”点击文字,便会出现效果。
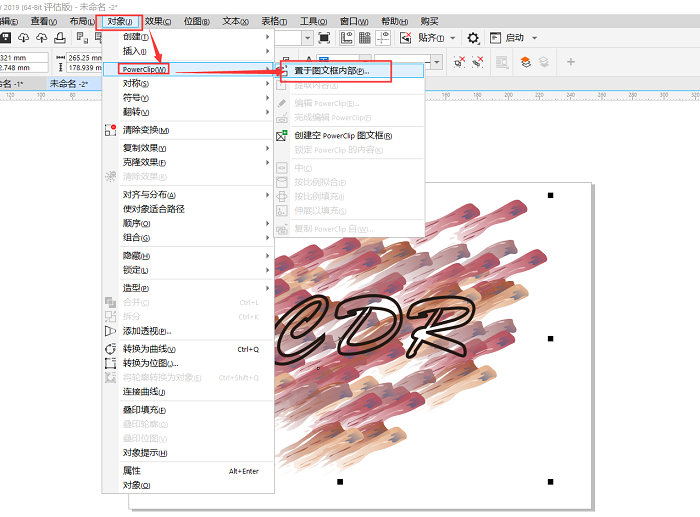
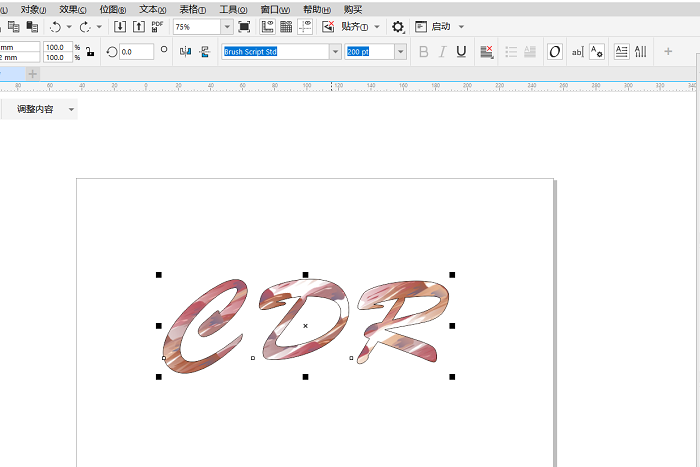
6、这个时候,此时的涂鸦线条背景就会精确剪裁至字母内部,若不是想要位置,可选择编辑PowerClip按钮,出现蓝色线条边框时,线条被全部显示,画面在图框中可任意移动,在完成对图框精确剪裁内容的编辑之后,点击图框下面的“停止编辑内容”即可按照调整的位置显示内容。
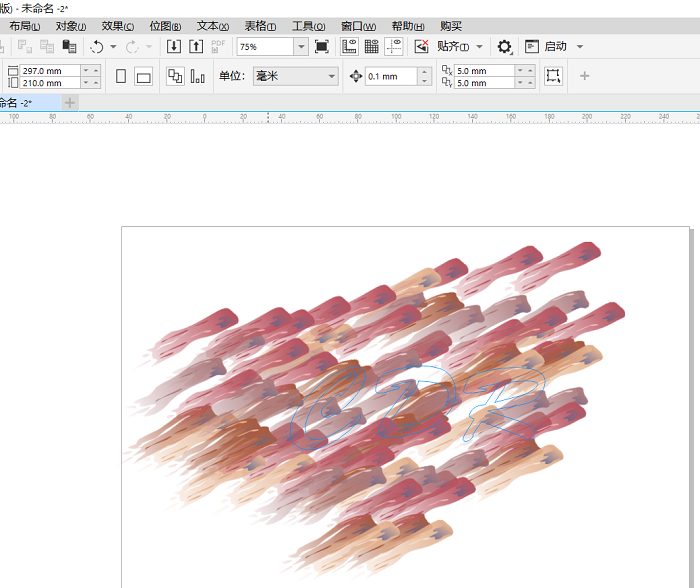
7、为了防止位置发生错移,还可以选择锁定PowerClip的内容,最后去除文字边框,涂鸦字就制作完成了。
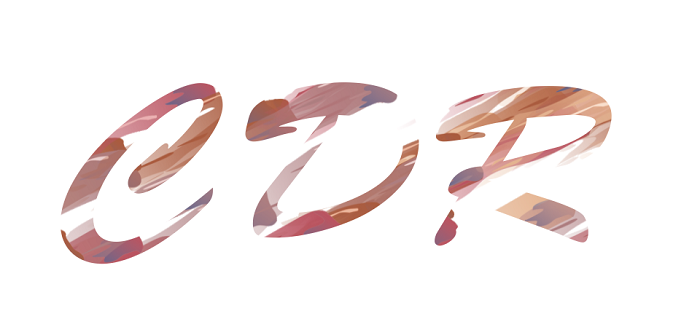
上文就是使用CorelDRAW进行涂鸦字效果制作的办法。
当然在上文中,涂鸦的线条形状、笔型、颜色、字体形状的使用等都是有多种选择,大家可以选择自己实际设计的需求与风格进行配合使用。