相信很多朋友看到了别人做出来的火焰字都觉得很炫酷,是不是也想自己动手做一个呢?很多使用图片合成,但是如果是自己做着玩的话,其实也不用那么麻烦,一些滤镜特效就能直接做出来了哦。
打开ps新建图层,颜色模式为“灰度”,大小自定义,根据需要设置别的参数即可。

填充图层颜色为黑色,快捷键Alt+backspace(前景色填充),如果是背景色填充的话就是Ctrl+backspace。
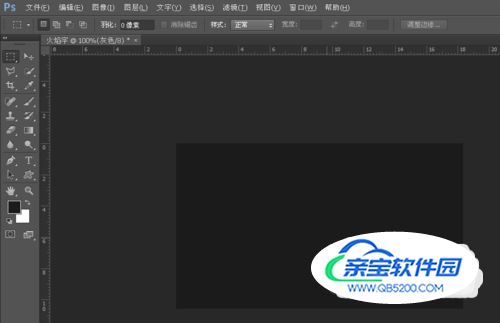
选择“横排文字蒙板工具打字”。
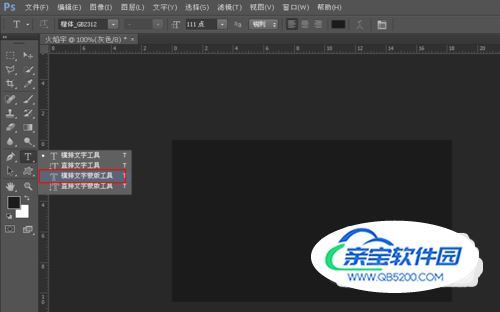
按方向键调整好字的位置,最好是靠下方一些。
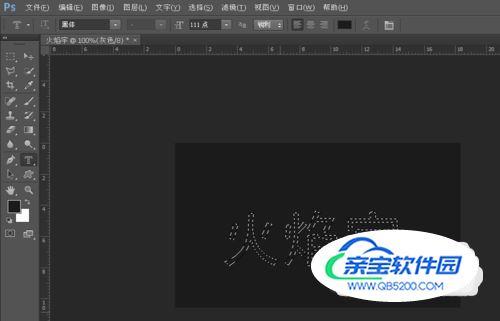
填充字的颜色为白色,填充方式同第二步。
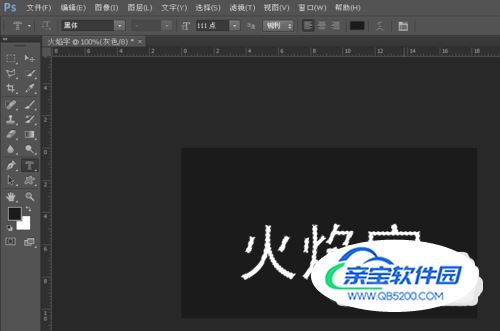
打开通道面板,点击“将通道作为选取载入”,为后续的调用备用。
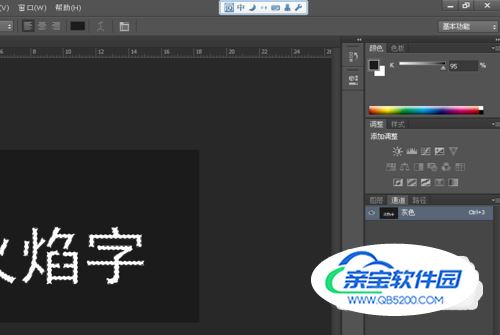
Ctrl+D取消选区。

“图像”——“图像旋转”——“90度(顺时针)”将图像旋转。

“滤镜”——“风格化”——“风”。
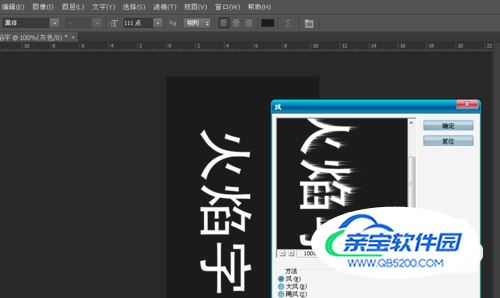
Ctrl+F重复“风"滤镜两次。

按照第八步的方法把图像旋转回来。

“滤镜”——“风格化”——“扩散”选择“变暗优先”,确定。

“滤镜”——“模糊”——“高斯模糊”,半径选择4左右。
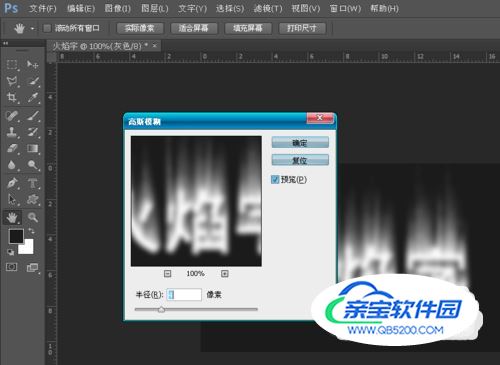
“滤镜”——“扭曲”——“波纹”,数量选择100%,大小选择中。

打开通道面板,按住Ctrl点击图层,将图层载入选区。

“编辑”——“填充”,参数按图中选择。

将图像模式改为索引,“图像”——“模式”——“索引颜色”。

打开颜色表,“图像”——“模式”——“颜色表”,下拉将颜色表改为“黑体”,确定。

这样,火焰字就算是完成了,大家也许会看到我的图片做出来背景色不是黑色的,这是因为我的ps里面设置的前景色不是黑色,是棕色的,颜色大家也可以自己去定义,看起来自然就行。

这是我一步一步截图下来的,如果有说的不够详细的地方,欢饮大家评论指正。
相互的学习就是最大的进步。