最初,两个Activity之间的切换的过度动画,都是用overridePendingTransition。它只支持平移、缩放、透明度、旋转四种动画效果。
比如我们写个平移跳转动画,实现是这样的。首先,我们在资源文件anim下新建两个动画资源文件 enter_anim.xml 和 quit_anim.xml,分别表示进入和退出的动画。
enter_anim.xml
<?xml version="1.0" encoding="utf-8"?>
<set xmlns:android="http://schemas.android.com/apk/res/android"
android:duration="500">
<translate
android:fromXDelta="100%p"
android:toXDelta="0" />
</set>
quit_anim.xml
<?xml version="1.0" encoding="utf-8"?>
<set xmlns:android="http://schemas.android.com/apk/res/android"
android:duration="500">
<translate
android:fromXDelta="0"
android:toXDelta="-100%p" />
</set>
然后在界面跳转的时候,调用overridePendingTransition就行啦
startActivity(Intent(this, TestActivity::class.java))
overridePendingTransition(R.anim.enter_anim, R.anim.quit_anim)
Android 5.0之后使用,具有三种转场动画效果:
Materia转场有两种启用方式,一种是在theme中设置 windowActivityTransitions
<style name="Theme.AndroidApp" parent="Theme.MaterialComponents.DayNight.DarkActionBar">
<item name="android:windowActivityTransitions">true</item>
</style>
一种是通过代码开启
window.requestFeature(Window.FEATURE_ACTIVITY_TRANSITIONS)
下面,通过一个简单的示例,来瞧瞧具体是怎么去使用的
在MainActivity中设置退出动画,然后通过点击事件去进行跳转到TestActivity
class MainActivity : AppCompatActivity() {
private lateinit var binding: ActivityMainBinding
override fun onCreate(savedInstanceState: Bundle?) {
window.apply {
requestFeature(Window.FEATURE_ACTIVITY_TRANSITIONS)
exitTransition = Fade() //退出动画
}
super.onCreate(savedInstanceState)
binding = ActivityMainBinding.inflate(layoutInflater)
setContentView(binding.root)
binding.go.setOnClickListener {
materialGo()
}
}
private fun materialGo() {
val intent = Intent(this, TestActivity::class.java)
startActivity(intent, ActivityOptions.makeSceneTransitionAnimation(this).toBundle())
}
}在TestActivity中设置进入动画,这样淡入淡出式就完成了
class TestActivity : AppCompatActivity() {
override fun onCreate(savedInstanceState: Bundle?) {
window.run {
requestFeature(Window.FEATURE_ACTIVITY_TRANSITIONS)
enterTransition = Fade() //进入动画
}
super.onCreate(savedInstanceState)
val binding = ActivityTestBinding.inflate(layoutInflater)
setContentView(binding.root)
}
}
共享元素
如下所示,共享元素的效果很有趣,看着就像是图片从一个页面放大到另一个页面

共享元素过渡方式有四种
首先需要设置transitionName,告诉系统,哪个View需要做动画,然后进行Activity的跳转
binding.image.setOnClickListener {
binding.image.transitionName = "shared_elements"
val options =
ActivityOptions.makeSceneTransitionAnimation(this, binding.image, "shared_elements")
val intent = Intent(this, TestActivity::class.java)
startActivity(intent, options.toBundle())
}
在目标Activity中给View设置transitionName,也可添加一系列的过渡效果
class TestActivity : AppCompatActivity() {
override fun onCreate(savedInstanceState: Bundle?) {
val transitionSet = TransitionSet().apply {
addTransition(ChangeBounds())
addTransition(ChangeClipBounds())
addTransition(ChangeTransform())
addTransition(ChangeImageTransform())
}
with(window) {
requestFeature(Window.FEATURE_ACTIVITY_TRANSITIONS)
sharedElementEnterTransition = transitionSet
sharedElementExitTransition = transitionSet
}
super.onCreate(savedInstanceState)
val binding = ActivityTestBinding.inflate(layoutInflater)
setContentView(binding.root)
binding.picture.transitionName = "shared_elements"
}
}如果要使用多个共享元素,可使用Pair,例如
val options = ActivityOptionsCompat.makeSceneTransitionAnimation(
this, Pair(binding.imageView, "imageView"),
Pair(binding.signature, "signature")
)它提供了四种模式,可以根据需求灵活选用,分别是:
用于包含容器的界面元素之间的过渡,通过将一个UI元素无缝转换为另一个UI元素,在两个不同的界面元素之间创造可视化的连接,跟之前共享元素动画最大的不同点在于它可以是一个 ViewGroup,也可以是一个 View。
下面,我们通过一个简单的例子来感受一下效果,item是个LinearLayout,用于点击跳转。
class MainActivity : AppCompatActivity() {
private lateinit var binding: ActivityMainBinding
override fun onCreate(savedInstanceState: Bundle?) {
//1.启用转场动画
window.requestFeature(Window.FEATURE_ACTIVITY_TRANSITIONS)
setExitSharedElementCallback(MaterialContainerTransformSharedElementCallback())
super.onCreate(savedInstanceState)
binding = ActivityMainBinding.inflate(layoutInflater)
setContentView(binding.root)
initView()
}
private fun initView() {
//2.设置transitionName
binding.item.transitionName = "share"
binding.item.setOnClickListener {
//3.进行页面跳转
startActivity(
Intent(this, TestActivity::class.java),
ActivityOptions.makeSceneTransitionAnimation(this, it, "share").toBundle()
)
}
}
}在目标Activity中,只显示了几行文本,整体用LinearLayout做容器,id为display。
这里为了更加清楚的看到动画的转换过程,我将动画的执行时间duration设置为2秒,实际开发中,不能搞这么久哦。
class TestActivity : AppCompatActivity() {
override fun onCreate(savedInstanceState: Bundle?) {
//1.启用转场动画
window.requestFeature(Window.FEATURE_ACTIVITY_TRANSITIONS)
setEnterSharedElementCallback(MaterialContainerTransformSharedElementCallback())
super.onCreate(savedInstanceState)
val binding = ActivityTestBinding.inflate(layoutInflater)
setContentView(binding.root)
//2.设置transitionName
binding.display.transitionName = "share"
//3.设置具体的动画
window.sharedElementEnterTransition = MaterialContainerTransform().apply {
addTarget(binding.display)
scrimColor = Color.TRANSPARENT
setAllContainerColors(Color.WHITE)
duration = 2000L
}
window.sharedElementExitTransition = MaterialContainerTransform().apply {
addTarget(binding.display)
scrimColor = Color.TRANSPARENT
setAllContainerColors(Color.WHITE)
duration = 2000L
}
}
}MaterialContainerTransform有两个属性需要注意下:

用于具有空间或导航关系的界面元素之间的过渡,让元素在转换时共用 x 轴、y 轴或 z 轴,用以强调元素间的关系。
在MainActivity中设置退出动画
//启用转场动画
window.requestFeature(Window.FEATURE_ACTIVITY_TRANSITIONS)
window.exitTransition = MaterialSharedAxis(MaterialSharedAxis.X, true).apply {
//指定转换视图
addTarget(R.id.list)
//转换不包含导航和状态栏
excludeTarget(android.R.id.statusBarBackground, true)
excludeTarget(android.R.id.navigationBarBackground, true)
}
进行跳转
startActivity(
Intent(this, TestActivity::class.java),
ActivityOptions.makeSceneTransitionAnimation(this).toBundle()
)
在TestActivity中设置进入动画
window.requestFeature(Window.FEATURE_ACTIVITY_TRANSITIONS)
window.enterTransition = MaterialSharedAxis(MaterialSharedAxis.X, true).apply {
addTarget(R.id.display)
excludeTarget(android.R.id.statusBarBackground, true)
excludeTarget(android.R.id.navigationBarBackground, true)
}
然后,我们来看一下转场效果

用于彼此之间没有密切关系的界面元素之间的过渡,使用依序淡出和淡入的效果,并会对转入的元素进行缩放,用法跟MaterialSharedAxis差不多。
window.requestFeature(Window.FEATURE_ACTIVITY_TRANSITIONS)
window.enterTransition = MaterialFadeThrough().apply {
addTarget(R.id.display)
excludeTarget(android.R.id.statusBarBackground, true)
excludeTarget(android.R.id.navigationBarBackground, true)
}
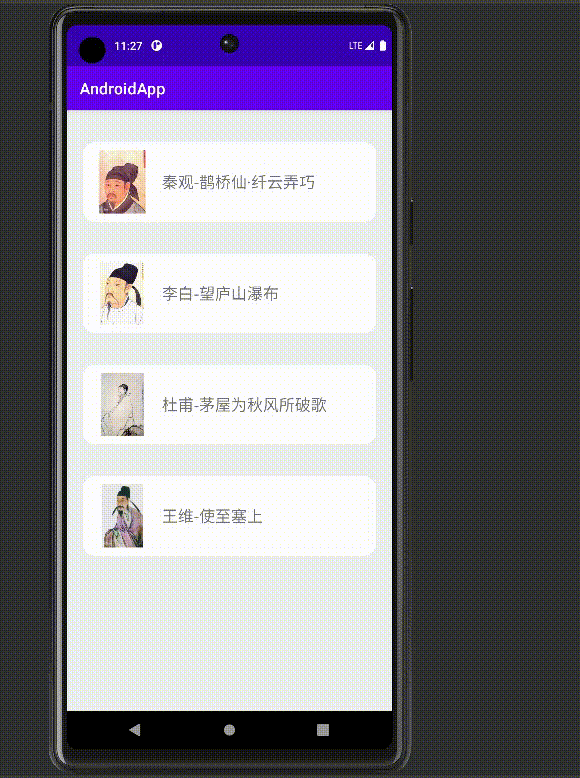
用于进入或退出屏幕画面范围的界面元素。似乎效果上Fade 和上面的 Fade Through 差不多,其实确实都是透明度+缩放动画,但是官方建议,如果发生在同一个界面,例如在屏幕中心淡出的对话框。
这里为了更清楚的看清转场过程,将动画的执行时间duration设置为1000,实际开发中应设置小点,或者不用去设置
val materialFade = MaterialFade().apply {
duration = 1000L
}
TransitionManager.beginDelayedTransition(binding.list, materialFade)
binding.detail.visibility = View.VISIBLE
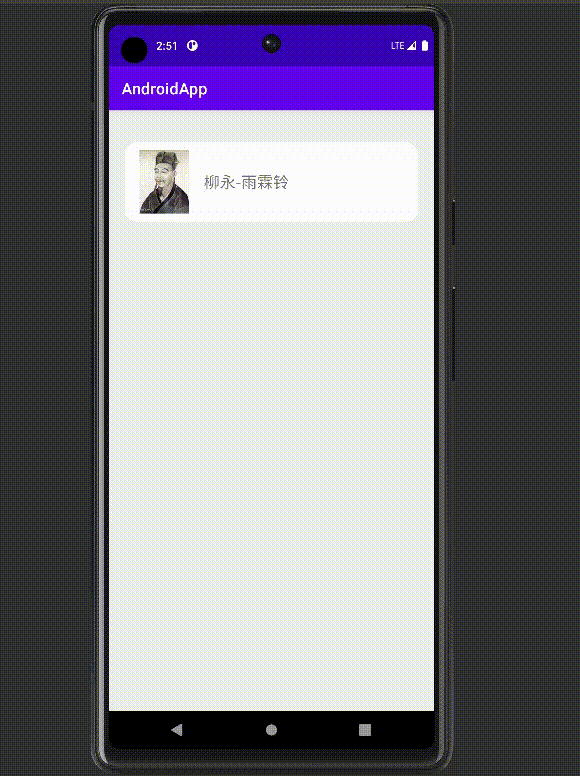
在Android 转场动画的发展中,早期的转场支持平移、缩放、透明度、旋转四种基础动画效果,随后,出现了Material Design 转场动画,给我们带来了共享元素动画效果,最后Material Motion 动画封装了四种动画,使得转场效果的实现更加容易。我觉得,页面之间的转场效果,可以赋予应用活力,丰富用户的使用体验,升华应用交互的灵魂,常言道,好看的皮囊千篇一律,有趣的灵魂万里挑一。