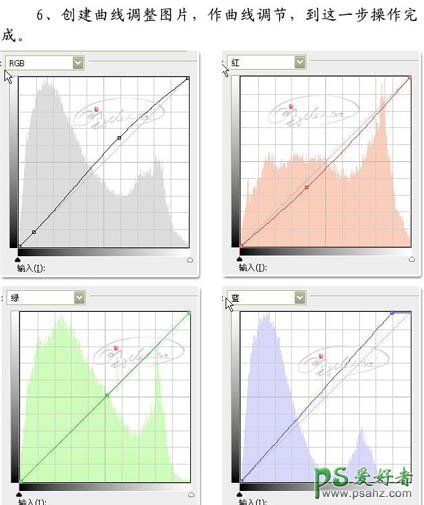今天我们来和大家共同学习一篇那村老师的PS修图教程,巧用photoshop修复偏色的美女婚片实例教程。
最终效果


1、打开原图素材,创建曲线调整图层,参数设置如下图,确定后用灰色画笔擦去一些不需要操作的部位。
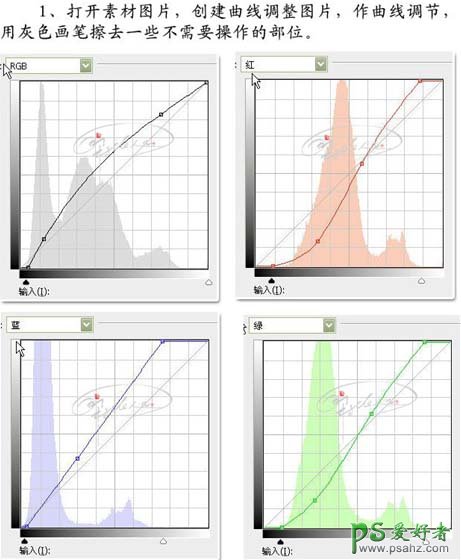
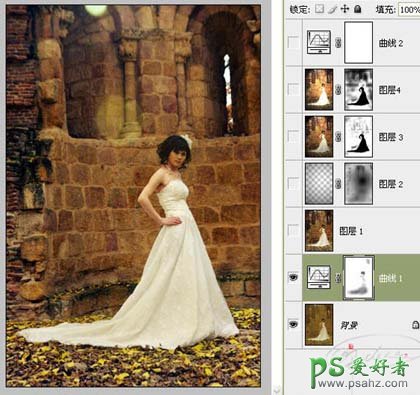
2、新建一个图层,按Ctrl + Alt + Shift + E盖印图层,作锐化处理。
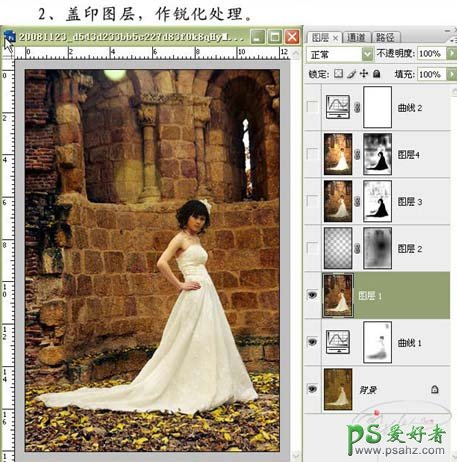
3、新建一个图层,选择渐变工具,作透明到黑色径向渐变,添加图层蒙版,用黑色画笔擦去不需要作径向渐变的部位。
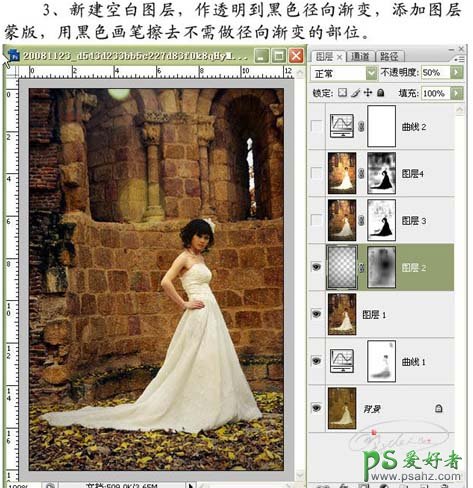
4、新建一个图层,盖印图层,作光照效果擦制作,加上图层蒙版用黑色画笔、降低不透明度,在不需要作光照效果的地方涂抹。
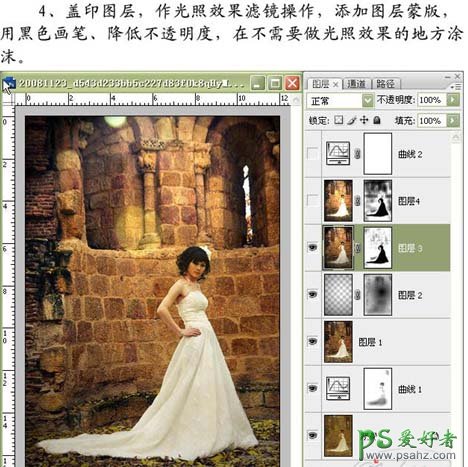
5、新建一个图层,盖印图层,作光照效果滤镜操作,降低图层的不透明度,添加图层蒙版,用黑色画笔、降低不透明度,在不需要作光照效果的地方涂抹,到这一步整体效果出来了。
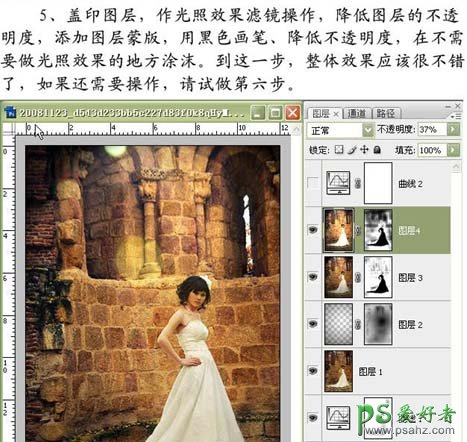
6、创建曲线调整图层,参数设置如下图,确定后完成最终效果。