最终效果


1、打开原图素材,创建可选颜色调整图层,对黄,绿进行调整,参数设置如图1,2,效果如图3。这一步是把图片中的滤色转为橙色。
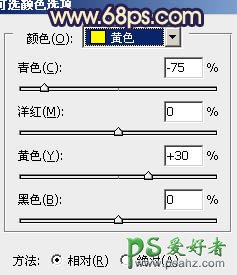
<图1>
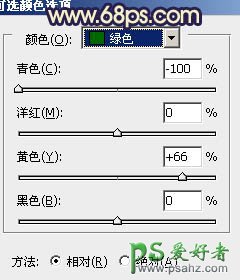
<图2>

<图3>
2、按Ctrl + J 把当前可选颜色调整图层复制一层,不透明度改为:30%,效果如下图。

<图4>
3、创建通道混合器调整图层,对红,蓝进行调整,参数设置如图5,6,效果如图7。这一步增强图片的橙色。
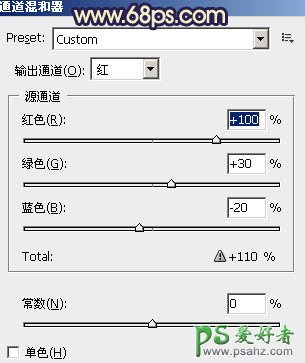
<图5>
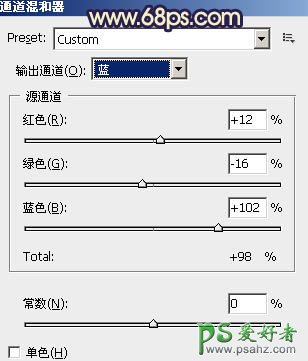
<图6>

<图7>
4、创建曲线调整图层,对蓝色进行调整,参数设置如图8,效果如图9。这一步是给图片增加一些蓝色,同时也增加图片的橙色。人物肤色部分会有一些偏色,后面会修复。
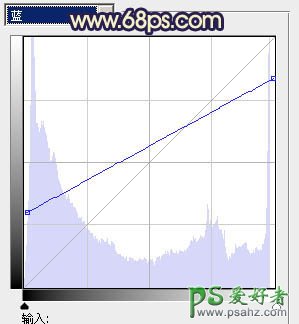
<图8>
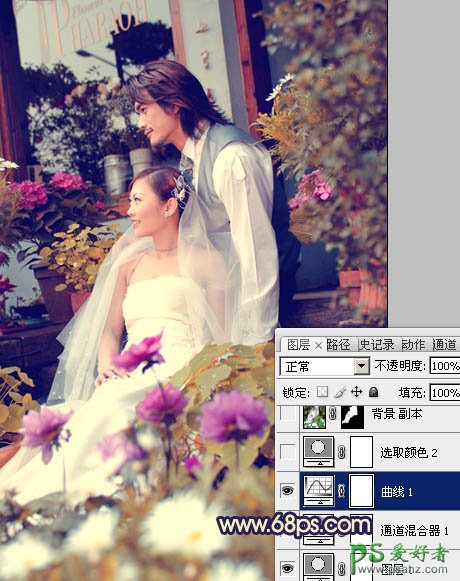
<图9>
5、创建可选颜色调整图层,对蓝色进行调整,参数设置如图10,效果如图11。这一步是调整蓝色的亮度。

<图10>

<图11>
6、把背景图层复制一层,按Ctrl + Shift + ] 置顶,按住Alt 键添加图层蒙版,用白色画笔把人物部分擦出来,效果如下图。

<图12>
7、调出当前图层蒙版选区,创建曲线调整图层,稍微调整下人物部分颜色,跟背景融合即可。

<图13>
8、新建一个图层,填充颜色:#FBD974,混合模式改为“滤色”,加上图层蒙版,用黑白线性渐变拉出底部透明效果,再适当降低图层不透明度,效果如下图。

<图14>
9、创建可选颜色调整图层,对洋红进行调整,参数设置如图15,效果如图17。这一步是改变花朵的颜色。
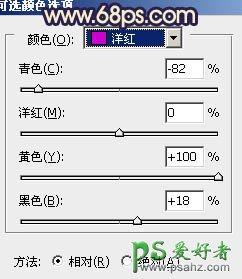
<图15>

<图16>
10、新建一个图层,按Ctrl + Alt + Shift + E 盖印图层。执行:滤镜 > 模糊 > 动感模糊,参数设置如图17。确定后把混合模式改为“柔光”,不透明度改为:60%,效果如图18。

<图17>
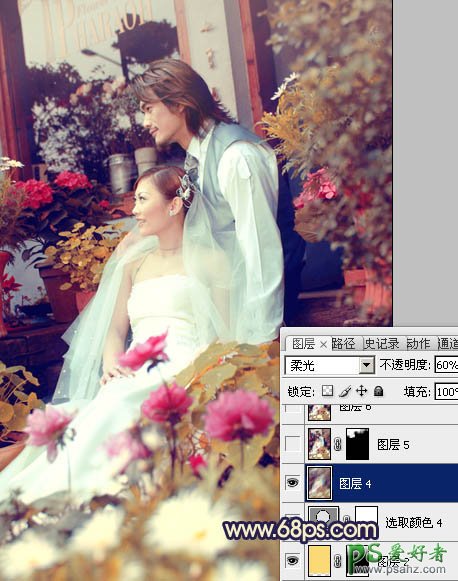
<图18>
11、新建一个图层,盖印图层。执行:滤镜 > 模糊 > 高斯模糊,数值为3,确定后按住Alt 键添加图层蒙版,用白色画笔把顶部需要模糊的部分擦出来,效果如下图。
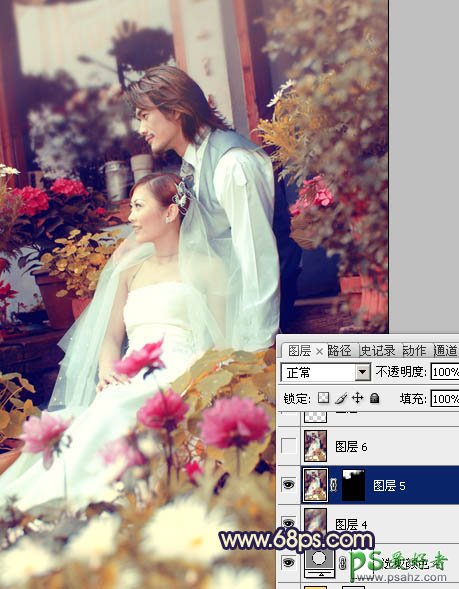
<图19>
12、创建色彩平衡调整图层,对阴影,高光进行调整,参数设置如图20,21,效果如图22。

<图20>

<图21>

<图22>
13、新建一个图层,简单给图片加上暗角,方法自选,大致效果如下图。

<图23>
最后调整一下细节,完成最终效果。
