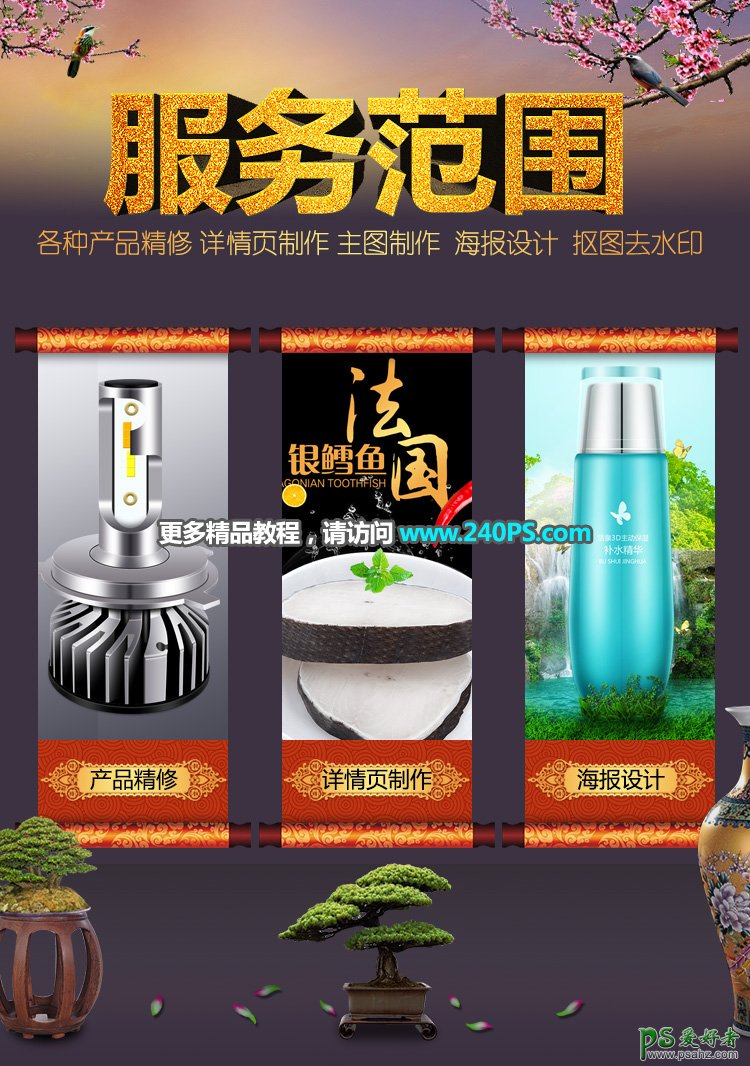最终效果
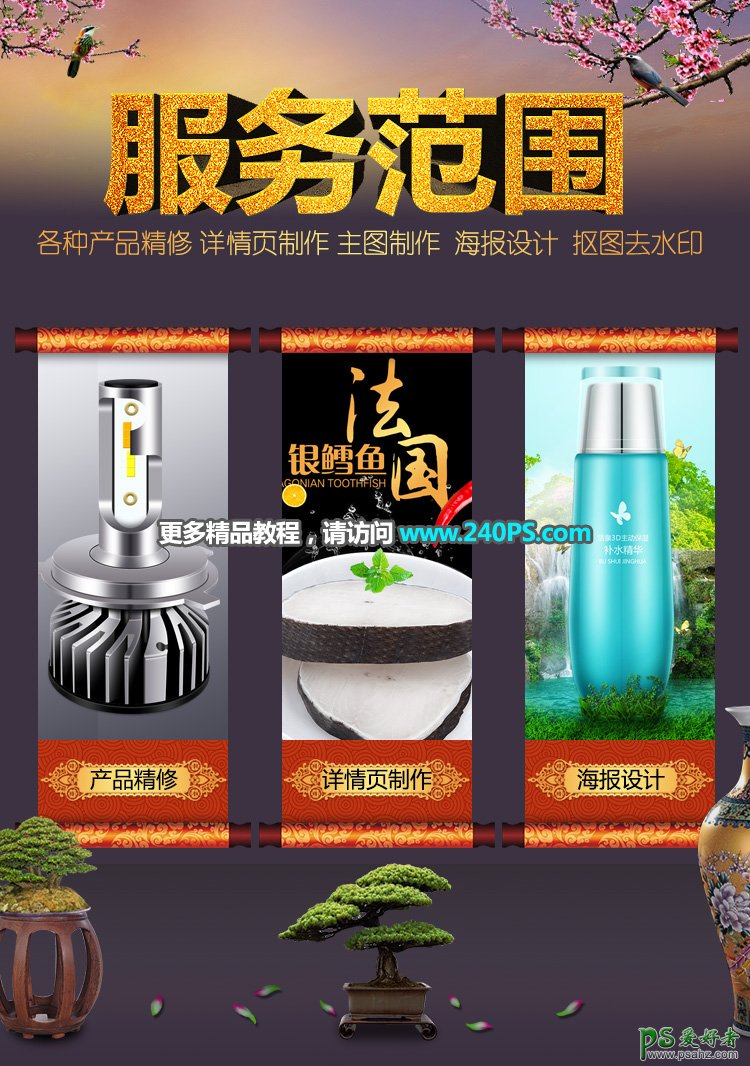
1、新建文件。打开PS软件,按Ctrl + N 新建文件,尺寸为750 * 1066像素,分辨率为72像素/英寸,然后确定。
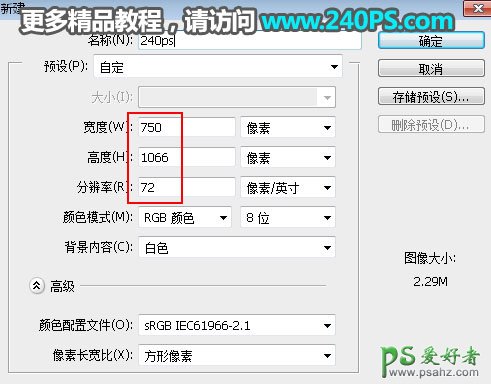
2、填充背景色。把前景色设置为暗紫色#3c3242,在工具箱选择“油漆桶工具”,在背景图层上面点击一下填充前景色。
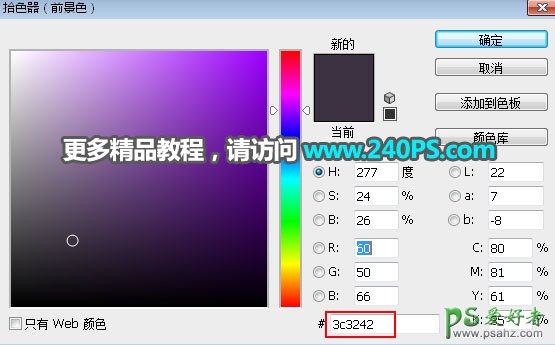


3、底部添加地面效果。新建一个图层,在工具箱选择“矩形选框工具”,然后在画布底部区域拉出下图所示的选区。
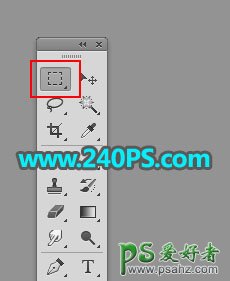
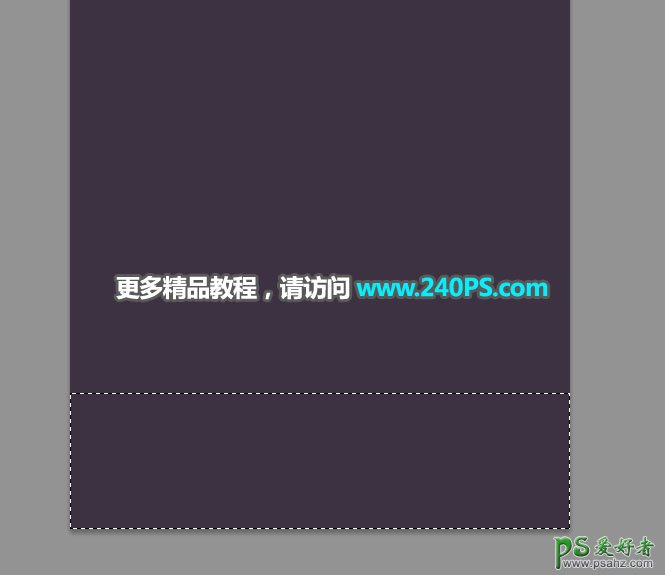
4、给选区添加渐变。在工具箱选择渐变工具,然后点击渐变设置渐变色,如下图;然后由选区顶部往下拉出线性渐变,满意后按Ctrl + D 取消选区。
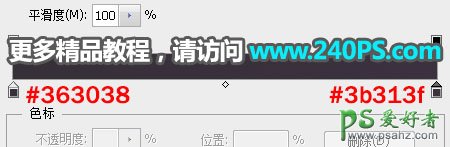
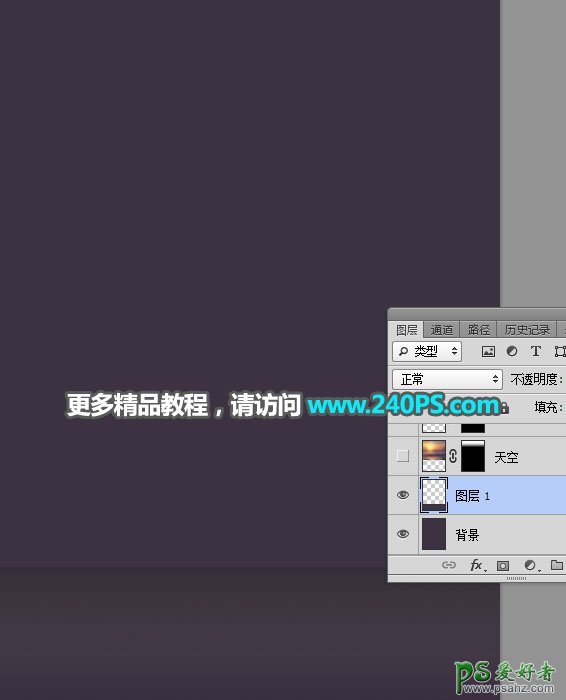
5、导入天空素材。把下面的天空素材保存到本机,然后用PS打开,用移动工具拖到新建的文件里面,并调整好位置。


6、天空部分溶图。点击蒙版按钮添加图层蒙版,然后选择渐变工具,颜色设置为黑白,再由天空顶部往下拉出透明渐变,过程如下图。
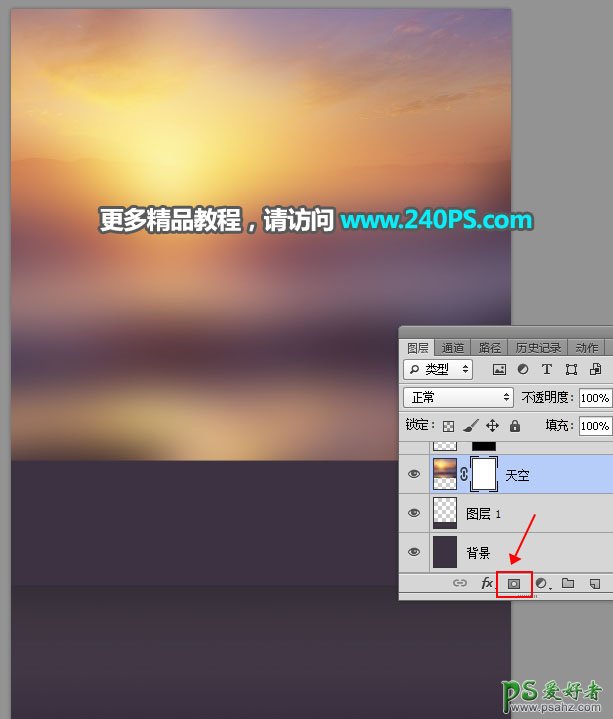

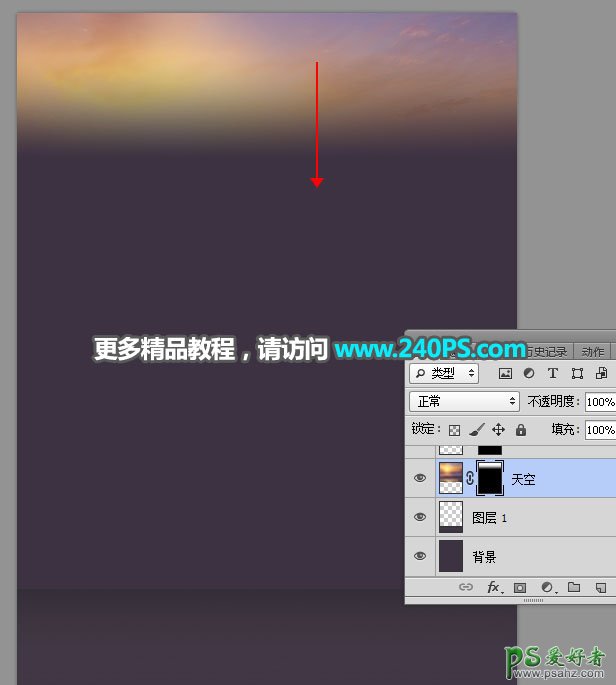

7、顶部添加桃花树枝。找几张桃花素材,抠出树枝部分,用移动工具拖进来,放到画布顶部位置,左右两侧分别放一些,调整好大小,如下图。

8、增加小装饰。找几张小鸟素材,抠出来,放到枝头上面,调整好大小,如下图。
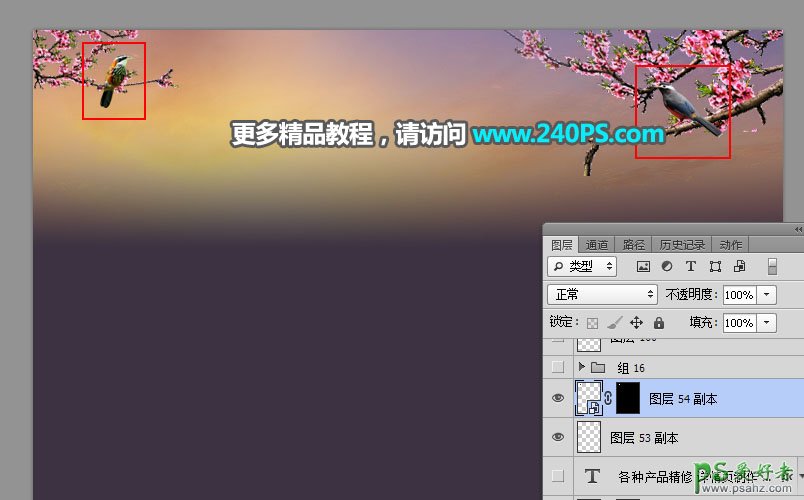
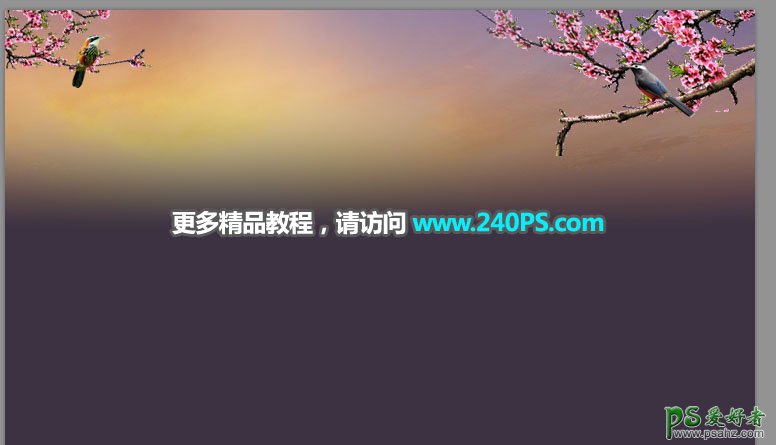
9、添加立体字。选择横排文字工具,输入大的标题字;然后用PS自带的3D工具添加立体效果,如下图。

10、给文字添加纹理。找一些古典类型的纹理添加到文字表面和立体面,如下图。

11、添加小文字。在标题字下面添加一行说明文字,文字颜色跟标题字一致,如下图。
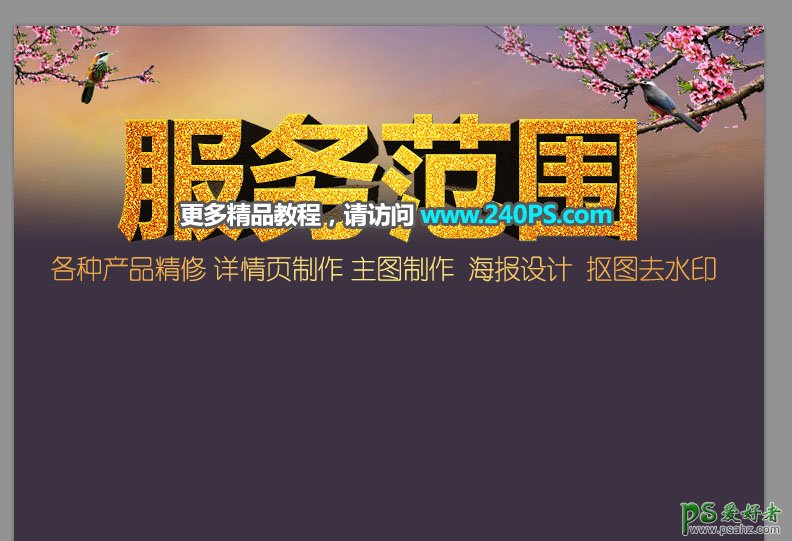
12、添加卷轴。找自己喜欢的卷轴素材,抠出来,然后拖进来,放到中间位置,根据类容多少进行复制,如下图。

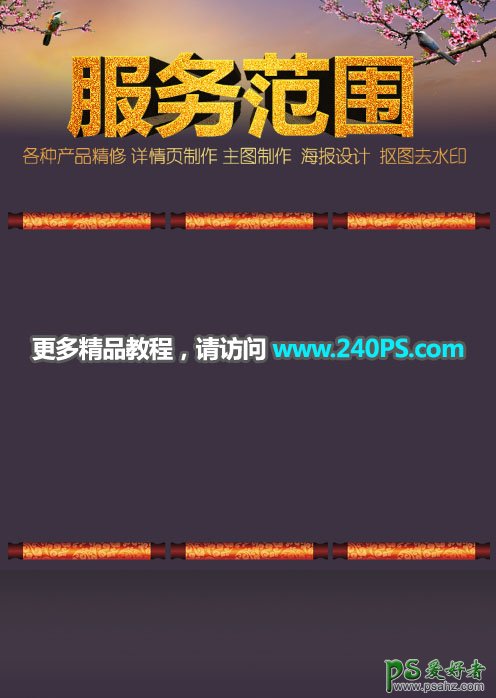
13、新建组。在卷轴图层下面新建一个组,用矩形选框工具框选下图所示的选区,然后点击蒙版按钮,给组添加图层蒙版。
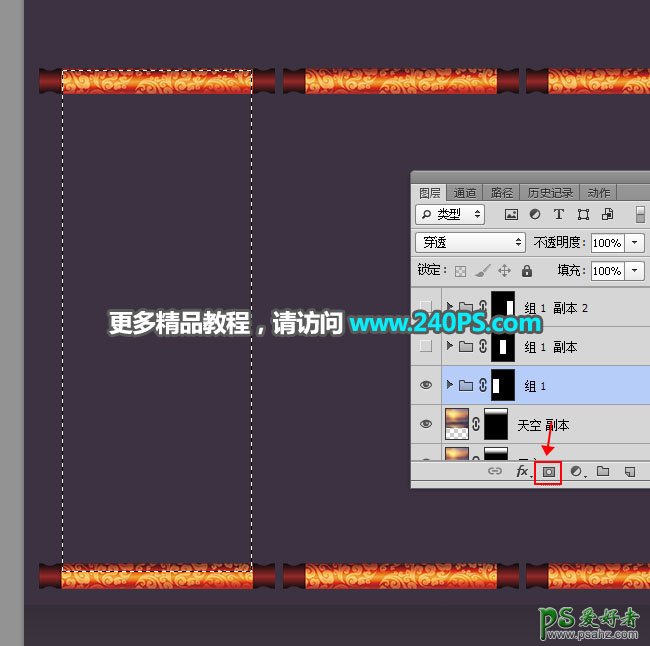
14、制作卷轴类容。在组里面新建一个图层,填充暗红色,如下图。
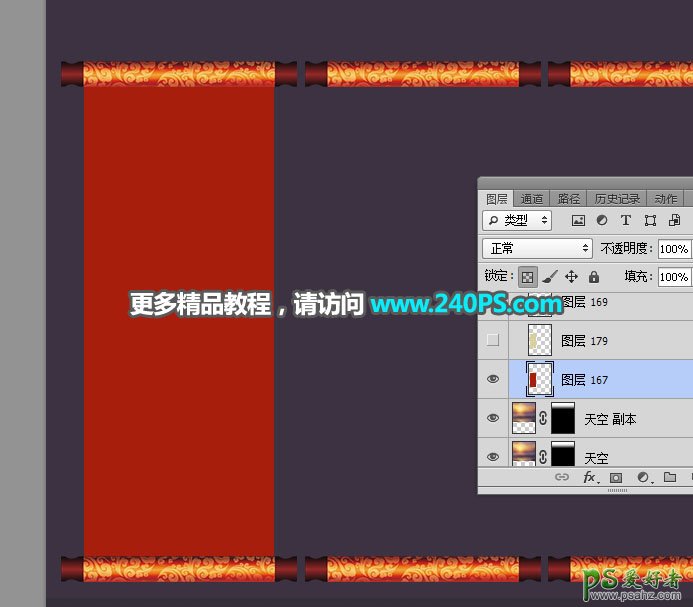
15、加入类容图,如下图。

16、给卷轴顶部和底部区域加上投影,如下图。

17、其它卷轴也是一样的方法添加类容,如下图。

18、添加菜单。去网上找花纹按钮素材,然后抠出来,拖进来,加上喜欢的颜色,放到卷轴底部位置;再用文字工具在上面加上文字,如下图。
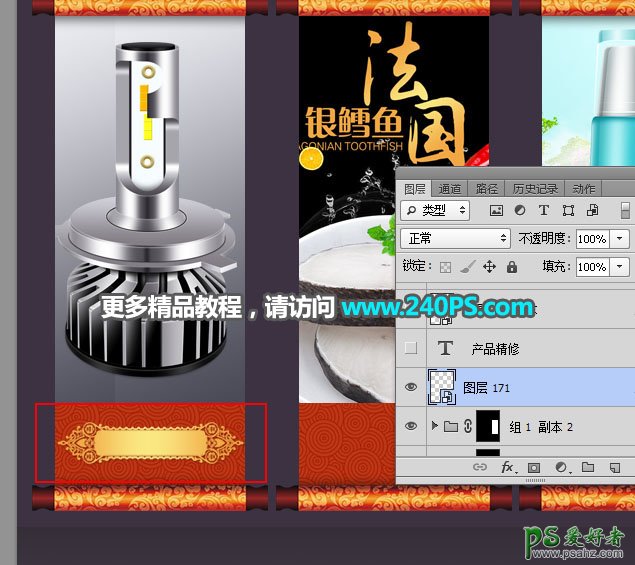

19、其它菜单也是一样的方法制作,如下图。

20、加入盆景素材。找合适的盆景素材,抠出来,用移动工具拖进来,放到底部中间位置。

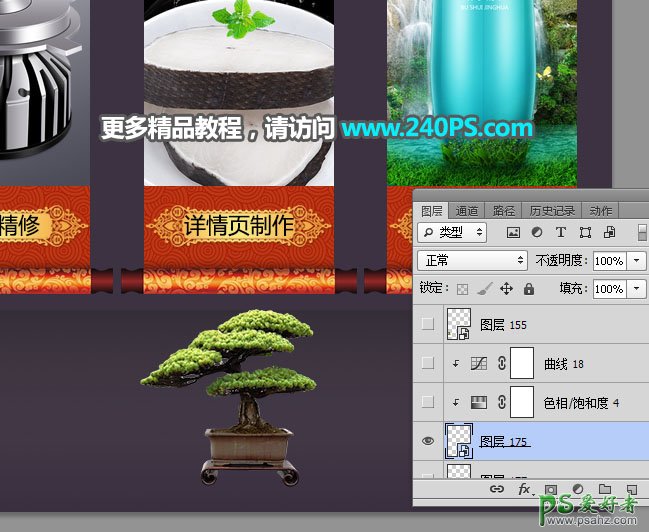
21、调整盆景光影和颜色。根据环境微调盆景的颜色和明暗,底部加上投影,如下图。

22、加入其他盆景。同样的方法加入其他的盆景素材,如下图。
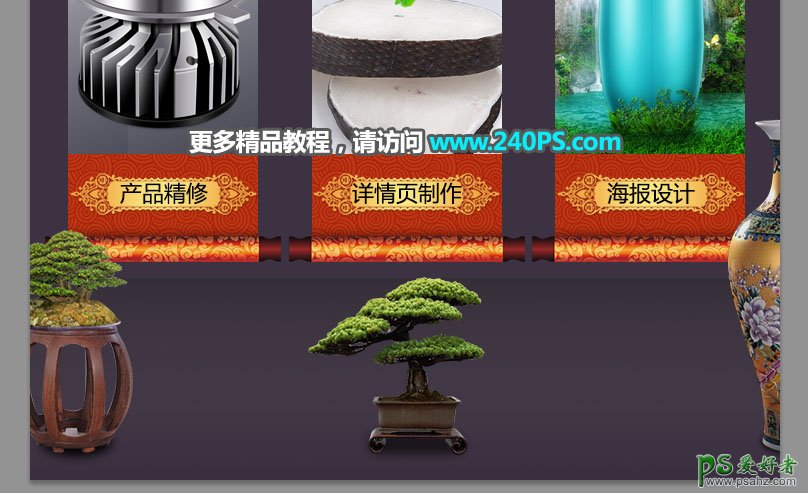
23、底部增加装饰。根据需要在底部加上一些花瓣等素材,并调整好光影等,如下图。
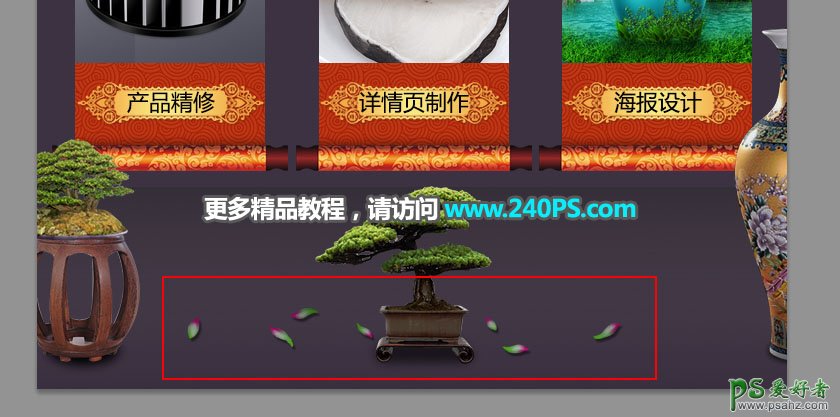
最终效果