
1、新建一个文件。设置前景色为深红色,按Alt+Delete键填充背景层,图像效果如图1所示。
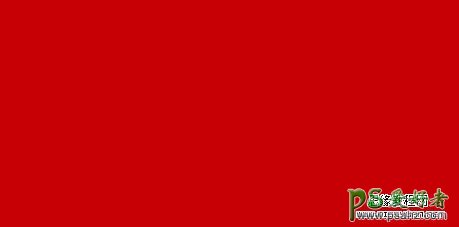
<图1>
2、单击工具箱中的文字工具,在字符面板中设置参数,在窗口中输入文字,图像效果如图2所示。

<图2>
3、执行菜单栏中的“编辑”“自由变换”命令,显示自由变换编辑框,按下Ctrl键拖动鼠标进行变形处理,图像效果如图3所示

<图3>
4、按住Ctrl键的同时单击文字图层,将文字载入选区。执行菜单栏中的“选择”“修改”“扩展”命令,在弹出的对话框中设置扩展量为35像素,如图4所示,图像效果如图5所示。

<图4>

<图5>
5、设置前景色为白色,新建图层1,按Alt+Delete键对选区填充白色,图像效果如图6所示。
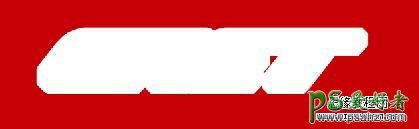
<图6>
6、双击图层1,在弹出的图层样式对话框中选择“投影”“渐变叠加”样式,在渐变叠加面板中的渐变编辑器中设置色标依次为灰色RGB分别为84、84、84,白色,灰色RGB132、132、132,白色,如图7-8所示,图像效果如图9所示。

<图7>
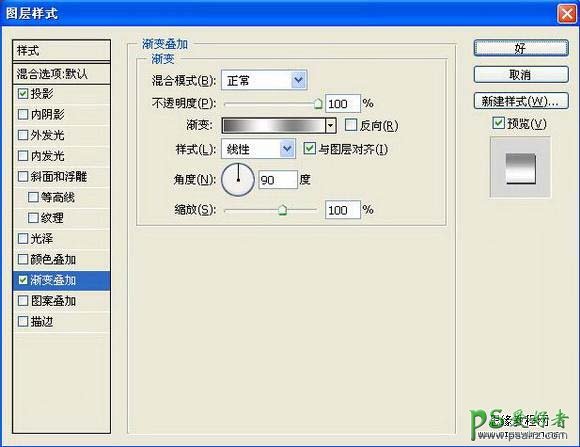
<图8>
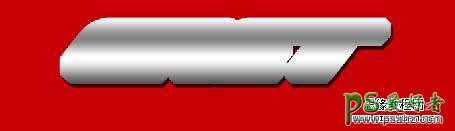
<图9>
7、按住Ctrl键的同时单击图层1,将文字载入选区。执行菜单栏中的“选择”“修改”“收缩”命令,在弹出的对话框中设置收缩量为10像素,如图10所示,图像效果如图11所示。

<图10>
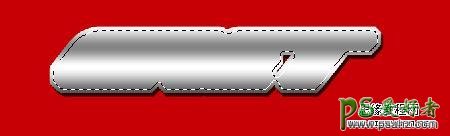
<图11>
8、设置前景色为白色,新建图层2,按Alt+Delete键对选区填充白色,图像效果如图12所示。

<图12>
9、双击图层2,在弹出的图层样式对话框中选择“外发光”“斜面和浮雕”“渐变叠加”样式,其中设置外发光的颜色为黑色,在渐变叠加面板中的渐变编辑器中设置色标依次为黄色RGB分别为157、157、161,浅黄色RGB255、245、150,黄色RGB210、140、0,浅黄色RGB255、245、150,黄色RGB210、140、0,如图13-15所示,图像效果如图16所示。
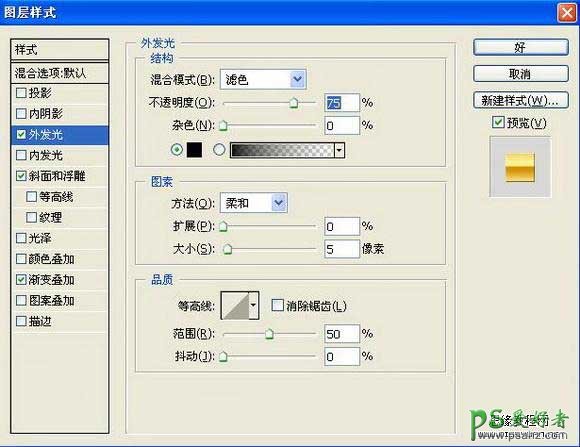
<图13>
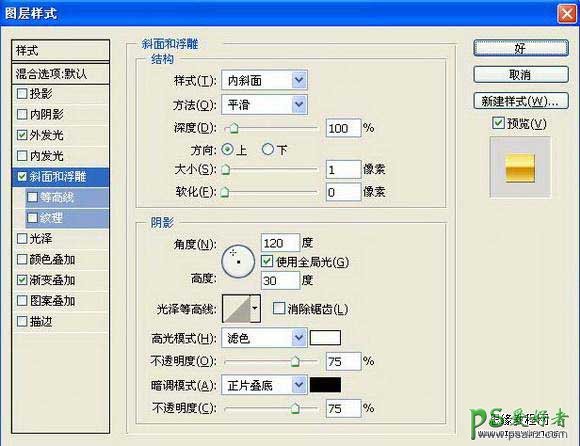
<图14>
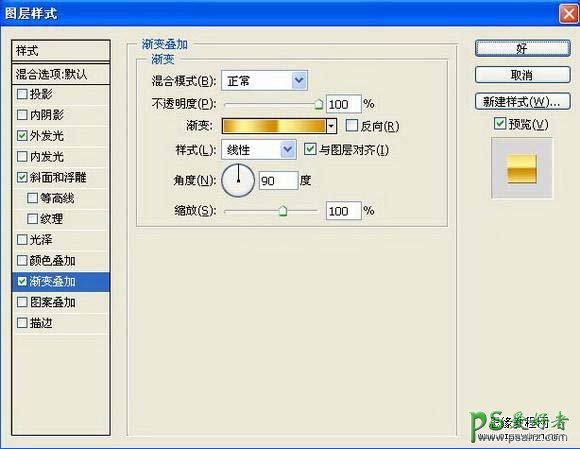
<图15>

<图16>
10、按住Ctrl键的同时单击文字图层,将文字载入选区。隐藏文字层,执行菜单栏中的“选择”“修改”“扩展”命令,在弹出的对话框中设置扩展量为5像素,如图17所示,图像效果如图18所示。

<图17>

<图18>
11、选择图层2,按Delete键删除图像,图像效果如图19所示。选择图层1,按Delete键删除图像,图像效果如图20所示。

<图19>

<图20>
12、选择工具箱中的文字工具,在窗口中输入文字,图像效果如图21所示。

<图21>
13、选择背景图层,执行菜单栏中的“滤镜”“纹理”“拼缀图”命令,在弹出的对话框中设置参数如图22所示,图像效果如图23所示
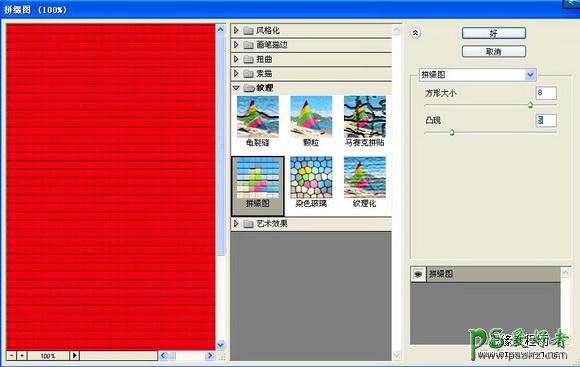
<图22>
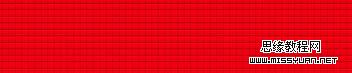
<图23>
14、选择背景图层,执行菜单栏中的“滤镜”“渲染”“光照效果”命令,在弹出的对话框中设置参数如图24所示,图像最终效果如图25所示。
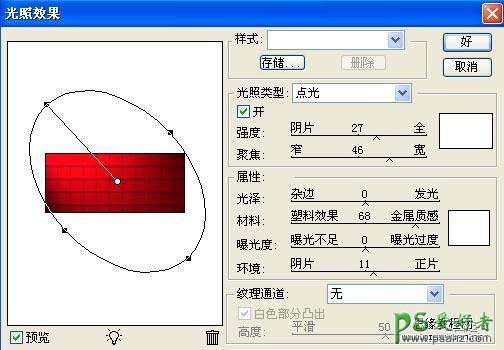
<图24>

<图25>