步骤: 相对其它,头发是一个相对比较烦琐的制作过程,在这里我介绍一种利用自制画笔作画的相对简单的制作方法 :
1 、按Ctrl+N新建一张大小在20x20象素的透明图[图片大小可以随作图要求变化,用放大工具将图片放至最大,选择画笔工具--笔粗为1象素,在画布上随意的画几个点 注意:点与点之间尽量不要重叠 。如图:
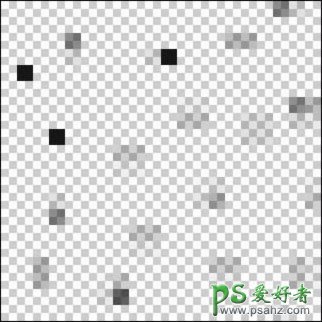
然后点击编辑菜单栏,将上面所作的图定义为画笔,并取名为画笔1 。 注意:这里的画笔1是以1象素的点组成,还可以根据需要自定义2象素的画笔,并以此类推 。
2 、制作好画笔之后,我们就可以开始绘制人物头发了 。 新建一张500x400象素的透明图片[大小可自定]使用笔粗为65象素的羽化画笔工具,颜色为R98 G69 B12,新建一图层,在画布上随意拉出线条 。如图:

3 、再新建一图层,使用自定义的画笔1,并将画笔间距调到1%,颜色为R164 G97 B11,然后在画布上拉出如下效果。这一过程就要凭借大家使唤鼠标的熟练度了。如图:

然后在这一图层上右击菜单,选择混合选项,弹出图层样式面板,设置如图:

4 、新建一图层将调色板色彩再调淡一点,这里为R180 G107 B13,重复第三步,将其中的阴影透明度改为28%就OK了。效果如图:
