anaconda官方下载地址
https://www.anaconda.com/products/individual

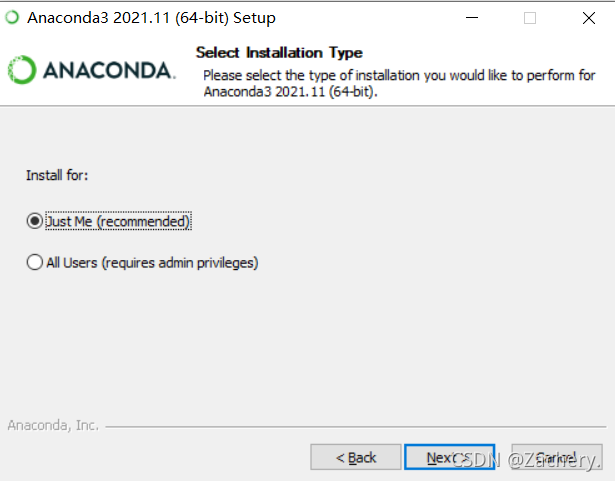
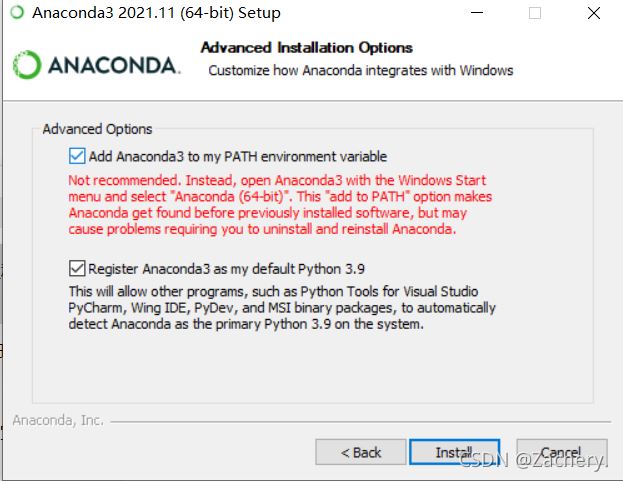
注意:此处要勾选第一项Add Anaconda3 to my PATH environment variable
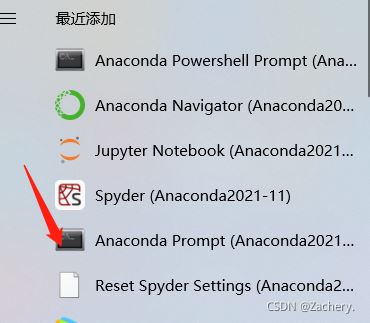
conda create -n tensorflow1 python=3.8
此命令表示:新建一个名叫tensorflow1的环境,使用python3.8版本
注:此处tensorflow1可以根据自己的想法随意命名,本文使用tensorflow1。
python版本可以根据自己安装的python版本来修改

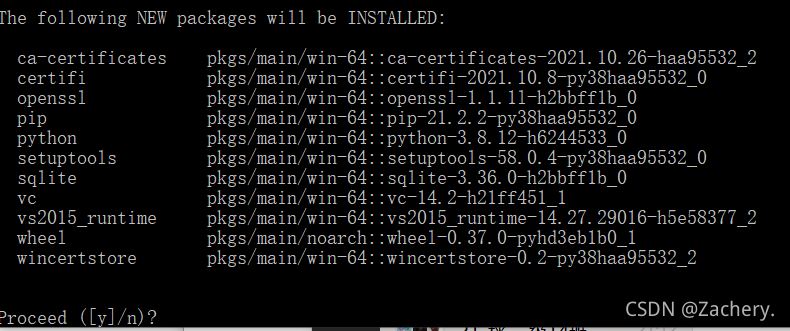

conda activate tensorflow1

conda install cudatoolkit=10.1
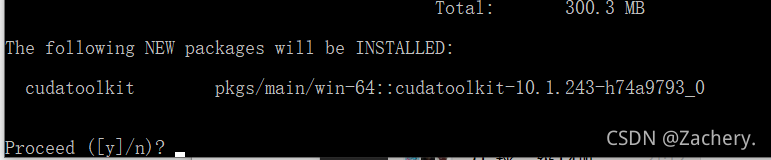
出现以上界面,输入y,安装相关软件包
conda install cudnn=7.6


若出现以上界面,输入y,安装相关软件包
注:如果上面两条安装语句报错了,大概率是因为使用的电脑不支持英伟达GPU,则可以跳过这两步,直接安装tensorflow。
pip install tensorflow==2.1

若得到上图说明安装2.1版本的tensorflow出错
按照ERROR部分的提示可知,可以安装2.2版本(根据提示换个版本)
则再一次输入新的命令如下:
pip install tensorflow==2.2

出现以上,则等待安装完成即可
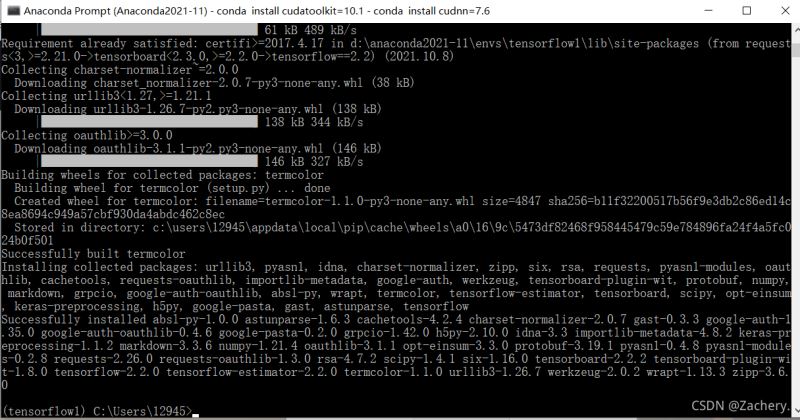
出现上图则安装完成
1、输入python,进入python
python
得到如下

2、输入以下命令调用tensorflow模块
import tensorflow as tf
得到如下结果:

3、输入如下命令查看版本
tf.__version__
显示如下结果(2.2安装版本):则证明TensorFlow安装成功

1、如果点击文件>点击设置

2、点击项目:Pycharm Project>点击Python解释器
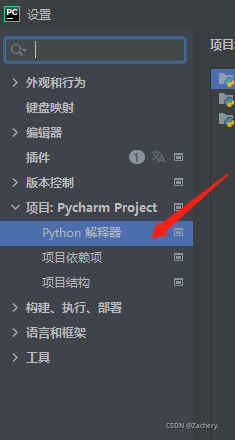
3、选择好项目文件夹>选择刚刚新建好的tensorflow1环境中的python作为解释器>点击确认
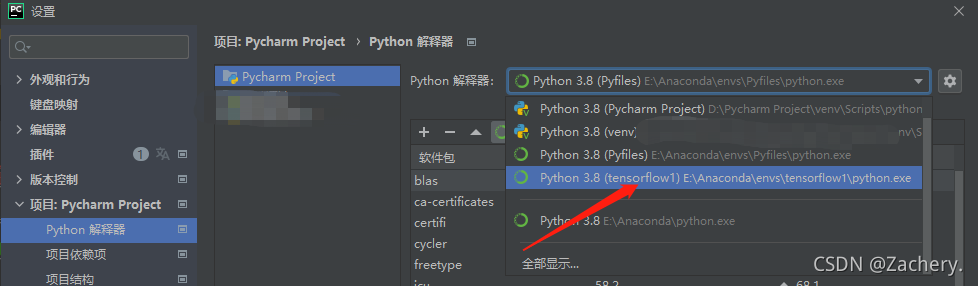
完成以上所有步骤,开发环境就安装完成了!