Photoshop给街景生活照调出日系动漫风格,画面清新脱俗。效果图:

操作步骤:
1、打开PS软件,将原片拖入素材中,复制一层(Ctrl+j)。
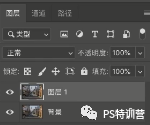
2、点击滤镜——camera row滤镜,调整曝光、阴影、白色、黑色的数值至合适大小。往下滑找到自然饱和度,调整至合适大小。
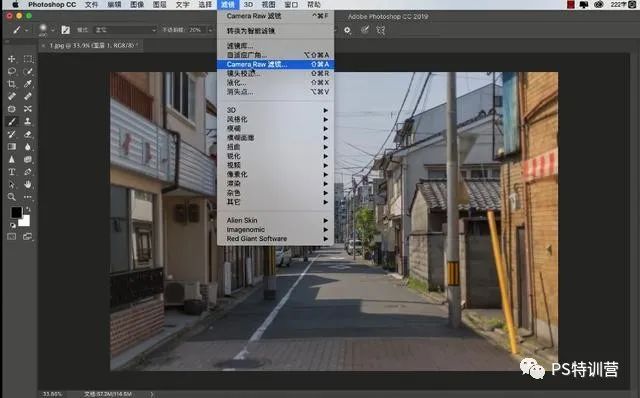
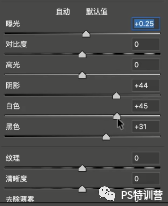
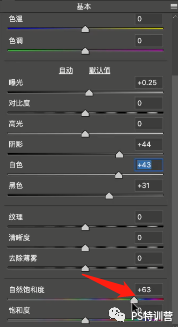

3、发现这边黄色部分过于亮堂,点击下图的图标,把黄色数值调小!
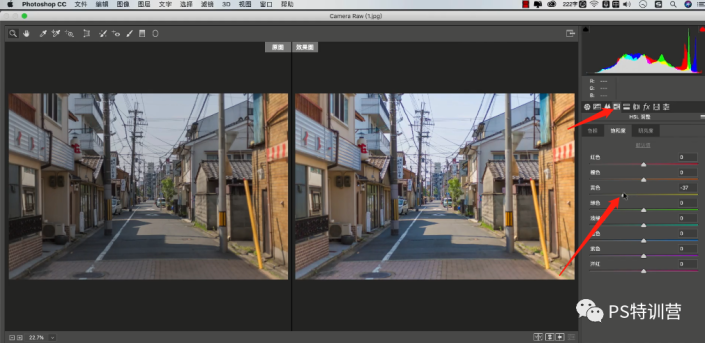
4、这张图的天空太过于单调,拖入一张天空素材。Ctrl+T调整大小。然后再点击该图层中的小眼睛,关掉视图。

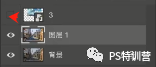
5、回到图层1,点击选择——色彩范围,选择面板中的第二个吸管选取画面中的天空部位,再降低这个容差值。对哦,记得下面选择【快速蒙版】。

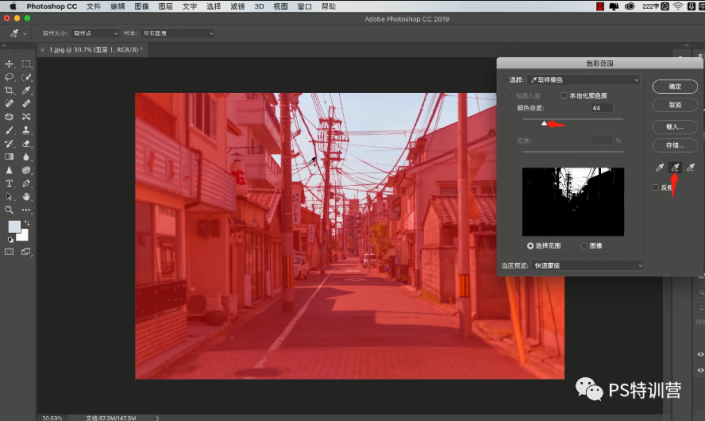

6、按住shift+F6,羽化1个像素,然后再建立一个曲线。

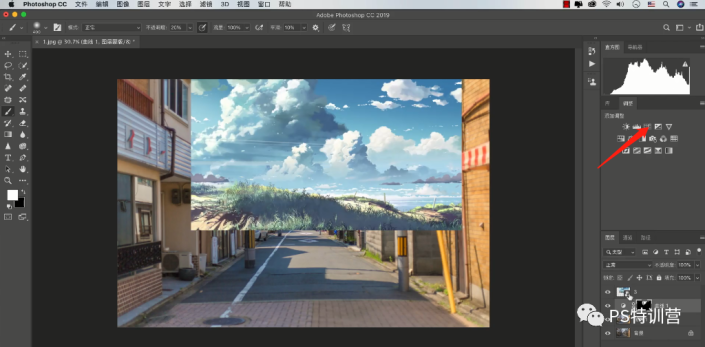
7、点击天空图层,调整天空的位置,再按Ctrl+shift+Alt+E盖印一层,复制这一层。

8、回到原盖印的图层,选择滤镜——滤镜库,找到艺术效果里的海报边缘,进行优化!没有这个素材的可以私信我免费领取,也可以换成别的滤镜素材。

9、调整边缘强度、边缘弱化、海报化的数值,你可以参考我的。
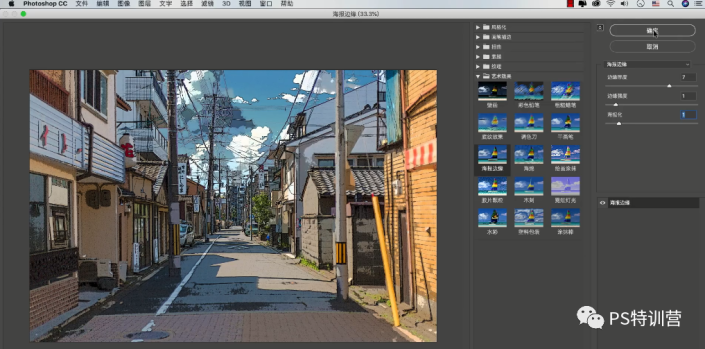
10、点击复制的盖印图层,也是同样的选择滤镜——滤镜库,选择海报边缘化,然后点击绘画涂抹,更改里面的数值。

11、该图层建立一个蒙版,点击画笔工具,把线框涂抹的更加明显。再盖印一层。

12、按c键,剪切画面大小。
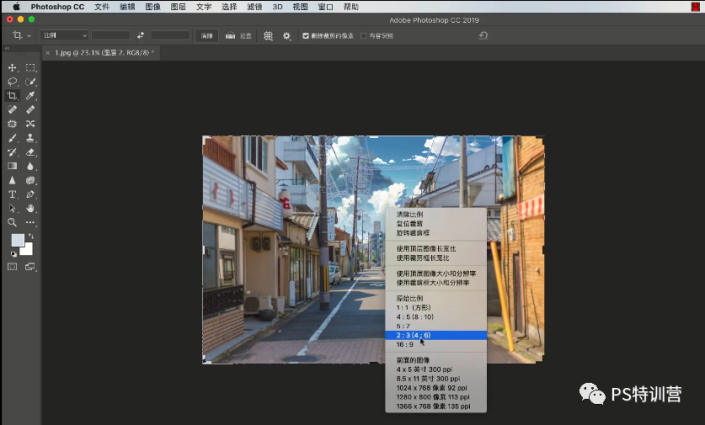
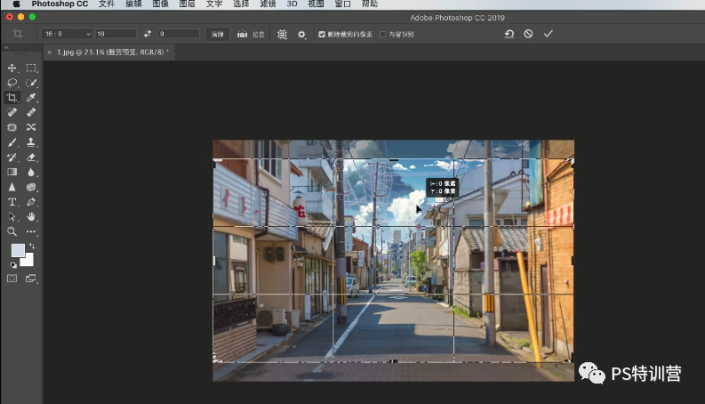
13、点击滤镜——red giant software——knoll light factory,这是我提前安装好的灯光工厂插件,需要的可以私信我“灯光工厂”。
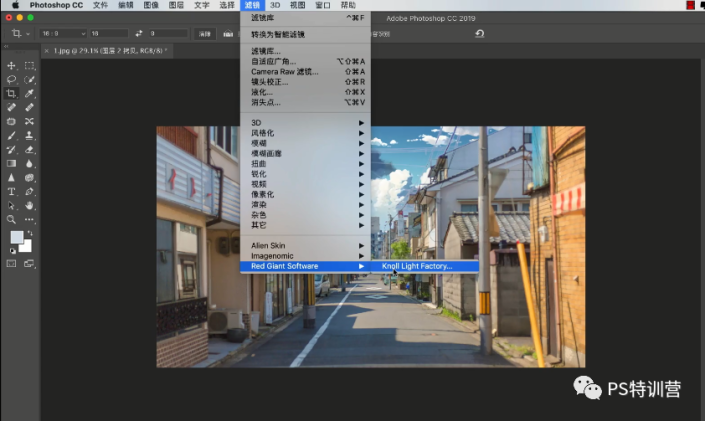
14、出现下面这个画板,我们可以一个一个来试,对比效果。

15、这是我选择的滤镜,以及调整的数值。
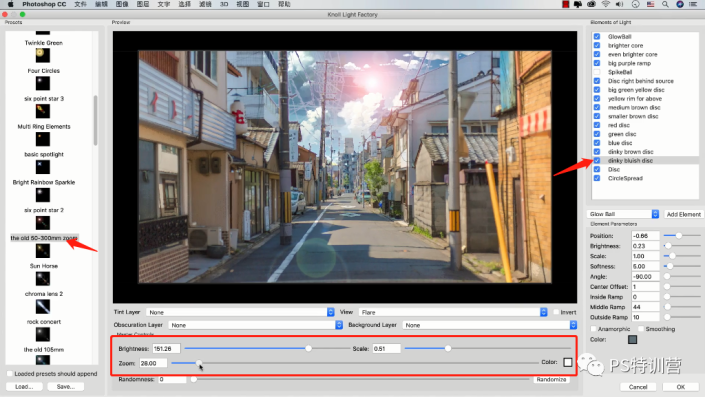
你可以加一行日语字进去,丰富整个画面,这是我最终的成片,请欣赏!
