photoshop图层是photoshop的基础,学习图层的运用也是学习Photoshop必学的基础课程之一,今天小编就来教大家:photoshop图层任意更改颜色。
photoshop图层
首先我们打开photoshop,双击该软件图标即可打开,如图所示。

接着我们新建一个Photoshop文件作为演示,如图所示。
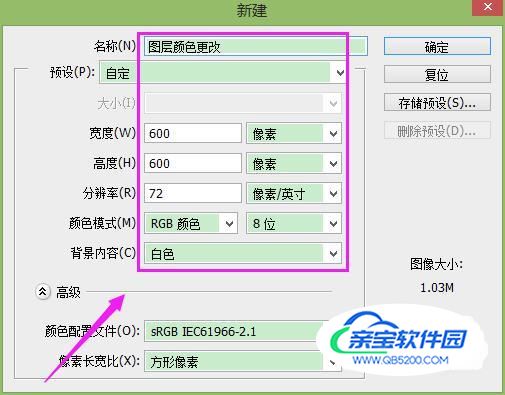
在总步骤的基础上,我们来使用文本工具,输入随意文字作为演示,如图所示。

假如文字图层我们要任意的更改颜色,那么,我们先要对文字进行栅格化处理,我们点击下该图层,接着选择“栅格化文字”,如图所示。
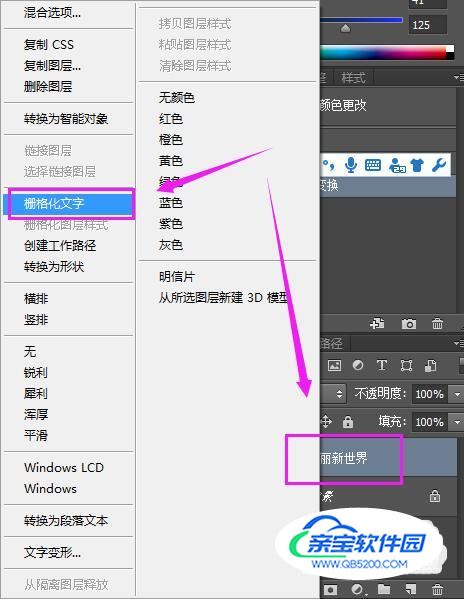
接着我们点击下该图层的前面框框,同时按住键盘的Ctrl键,对图层进行选择,如图所示。

接着我们来设置背景色进行填充,颜色就随意设置了,小编就选择一种进行演示,如图所示。
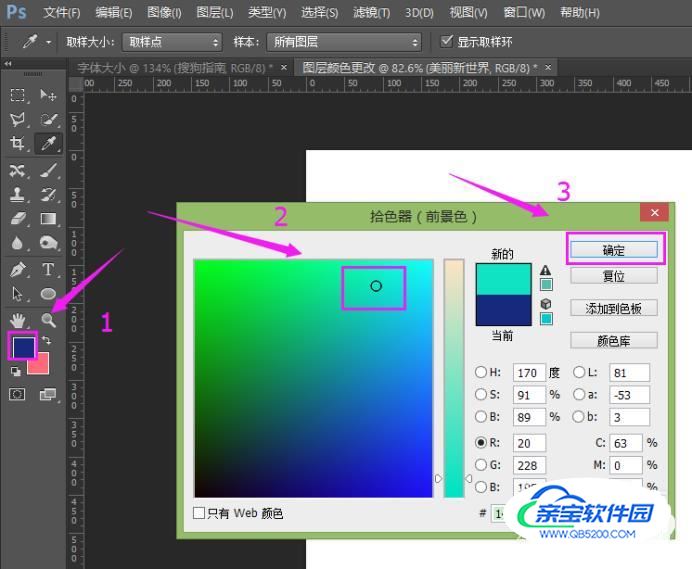
接着我们按住alt+delete进行图层填充,如图所示。
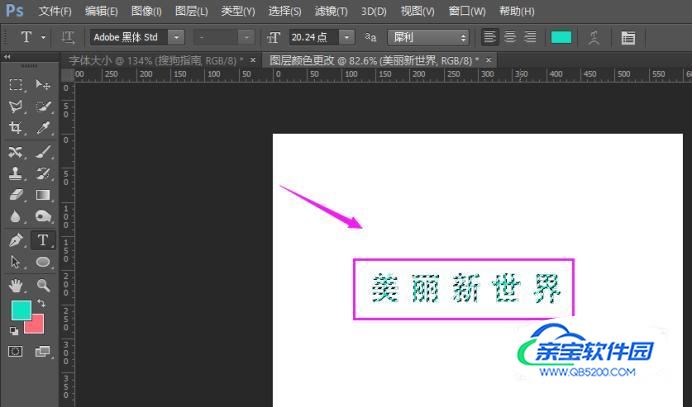

在总步骤基础上,我们随意的添加些东西(小编就以一张图片为例),如图所示。

我们选中该图层,接着我们点击下该图层的前面框框,同时按住键盘的Ctrl键,对图层进行选择,如图所示。

接着我们来设置背景色进行填充,颜色就随意设置了,小编就选择一种进行演示,如图所示。
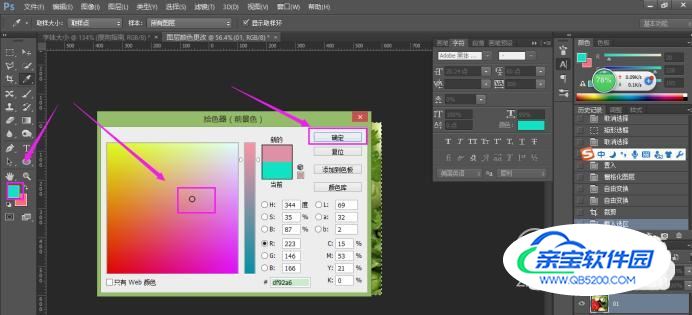
接着我们按住alt+delete进行图层填充,对图层进行颜色更改,如图所示。
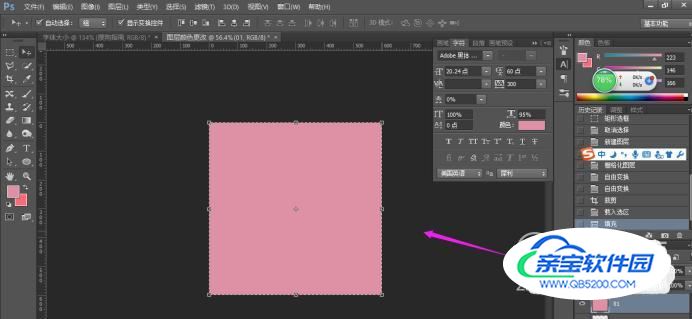
photoshop图层任意更改颜色,有用,点赞下哦。