Photoshop把一幅山清水秀的普通数码照片制作成日式漫画风格。效果图:

操作步骤:
第1步:
打开ps,打开素材图片

第2步
滤镜-滤镜库中打开操作面板,选择干画笔,调整数值分别为0、10、1

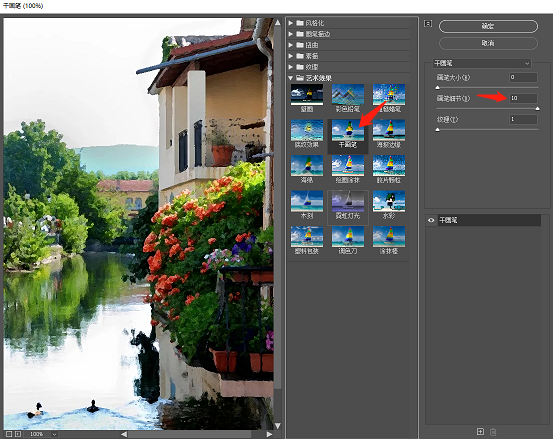

第3步
滤镜-风格化-油画中打开操作面板,调整数值分别为1、10、5、10、0、0
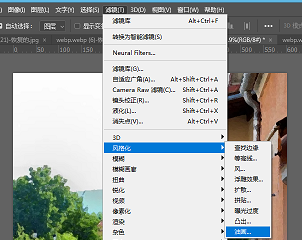
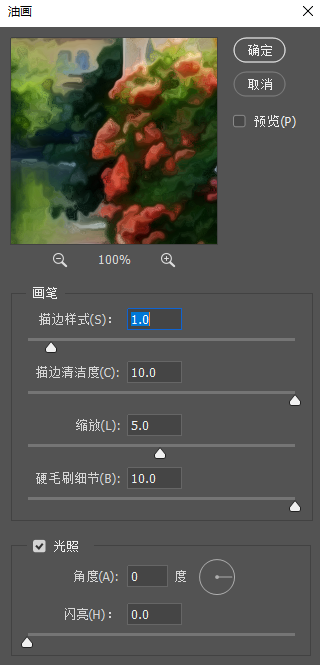

第4步
提高曝光度,这个素材是提高到了0.6,根据你选的素材呈现效果调整
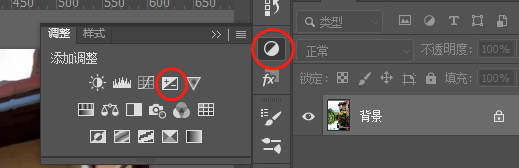

降低对比度到-30,同时可以选择提高亮度
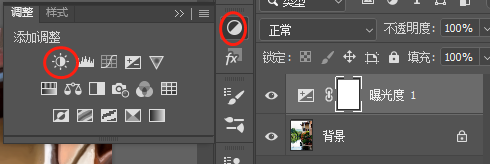

提高自然饱和度到68
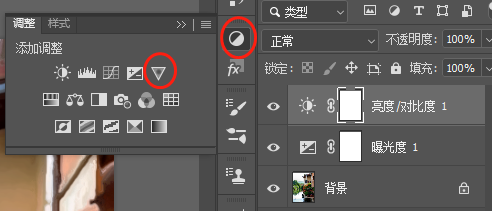

第5步
在背景图层,在图像-调整-高光/阴影中打开操作面板,填入如下图的数值
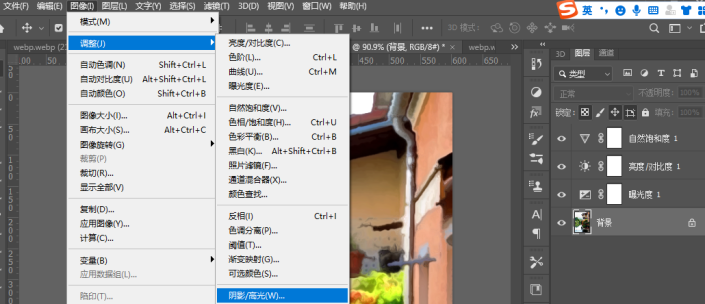

第6步
在滤镜-锐化-USM锐化中打开操作面板,提高锐化度
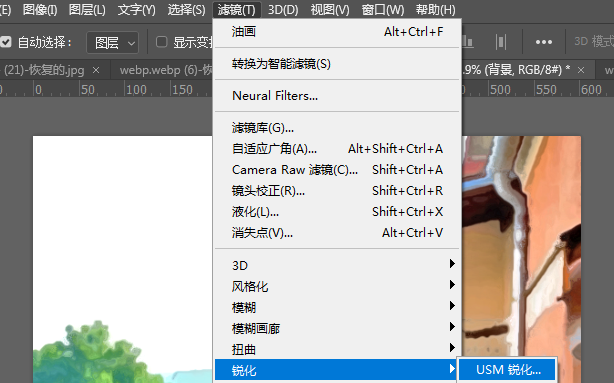

第7步
进行调色,使图像看起来更像画,点击下拉菜单调整各种颜色
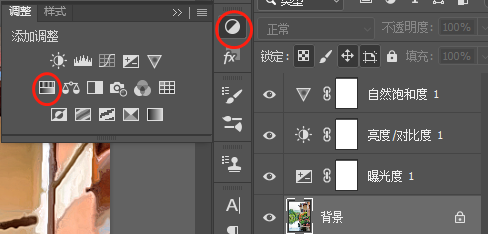

第8步
点击箭头所指的三条小横线,选择合并可见图层
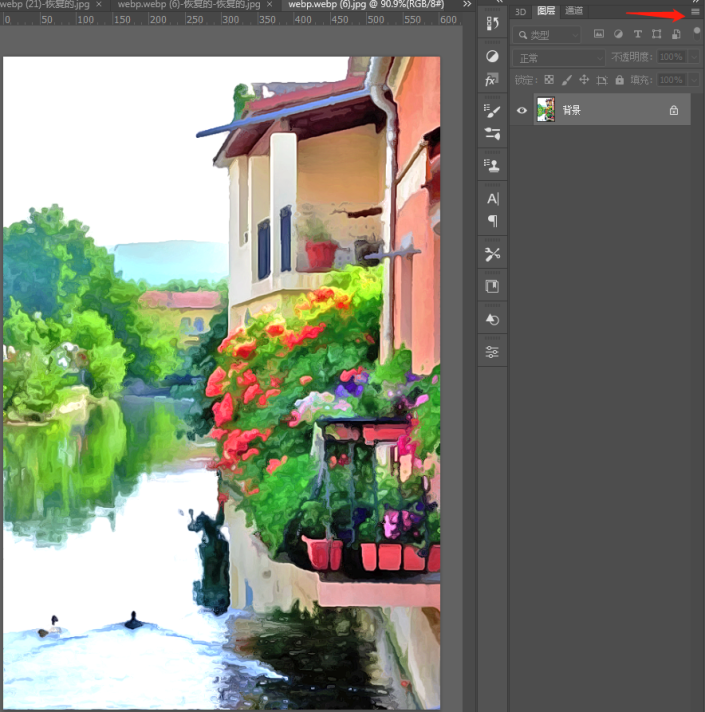
第9步
使用魔棒工具快速选择工具等方法抠出天空部分

添加天空素材即可


完成:
