最终效果


1、打开原图素材,创建可选颜色调整图层,对红,黄,白调整,参数设置如图1 - 3,效果如图4。
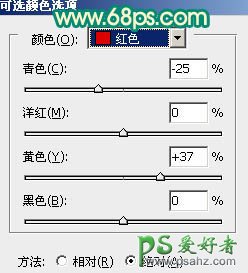
<图1>
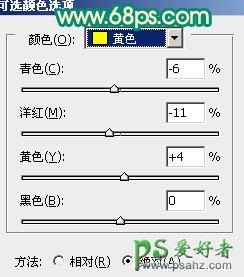
<图2>
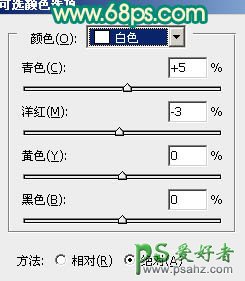
<图3>

<图4>
2、创建可选颜色调整图层,对黄,绿,洋红进行调整,参数设置如图5 - 7,效果如图8。
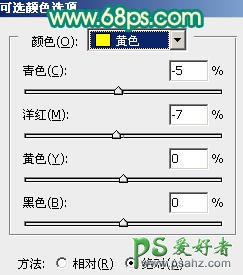
<图5>
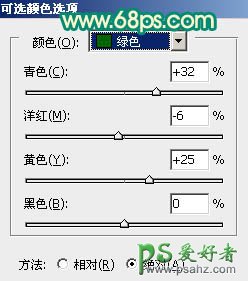
<图6>
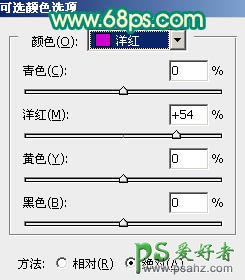
<图7>

<图8>
3、创建曲线调整图层,对红色进行调整,稍微减少一点红色,参数设置如图9,效果如图10。
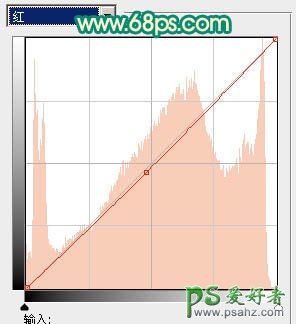
<图9>

<图10>
4、创建通道混合器调整图层,对红色进行调整,参数设置如图11,效果如图12。
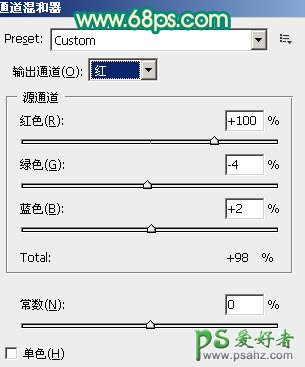
<图11>

<图12>
5、创建可选颜色调整图层,对红色调整,参数设置如图13,效果如图14。
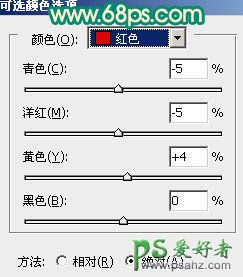
<图13>

<图14>
6、创建色彩平衡调整图层,稍微把画面调红一点,数值自己把握,效果如下图。

<图15>
7、创建可选颜色调整图层,对绿色及白色进行调整,参数设置如图16,17,效果如图18。
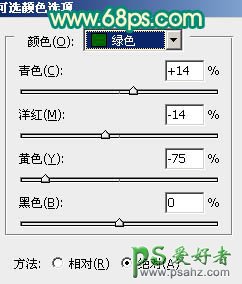
<图16>
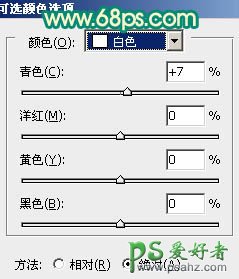
<图17>

<图18>
8、最后调整下整体颜色和细节,完成最终效果。
