需求:
在一个局域网中通过 Vmware 使用NAT模式创建了一个虚拟机(Linux服务器),实现局域网中所有的主机都能够访问
应用场景:
一个开发团队在同一个局域网中进行开发,每个人电脑都是 Windows 系统,但是一般服务器是Linux系统,因此一般开发者需要在自己的电脑中安装一个虚拟机,但是虚拟机一般使用 NAT模式创建,但是该模式下,虚拟机可以访问局域网的其他用户,其他用户却不能访问虚拟机,因此如果其他用户想要访问虚拟机,则可以通过端口映射的方式实现(使用桥连接的方式创建则不会出现以上问题,但是会占用局域网中的 ip 资源,个人认为不建议这么做)
打开 Vmware — 点击「编辑」— 选择「虚拟网络编辑器」
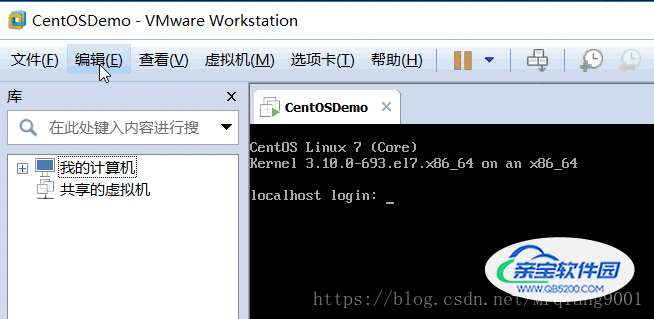
在弹出框选择「NAT模式」 — 点击「更改设置」— 点击之后可以根据自己需要修改虚拟机网关
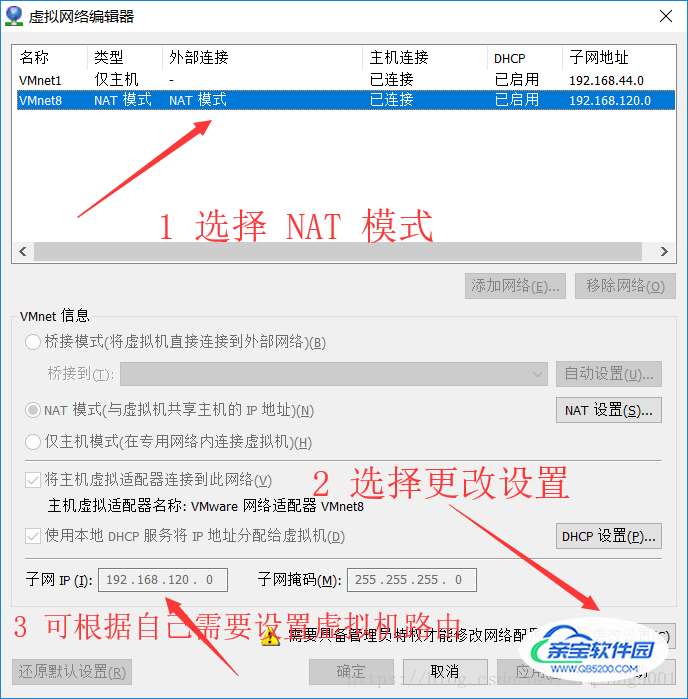
点击「NAT模式」— 选择「NAT设置」
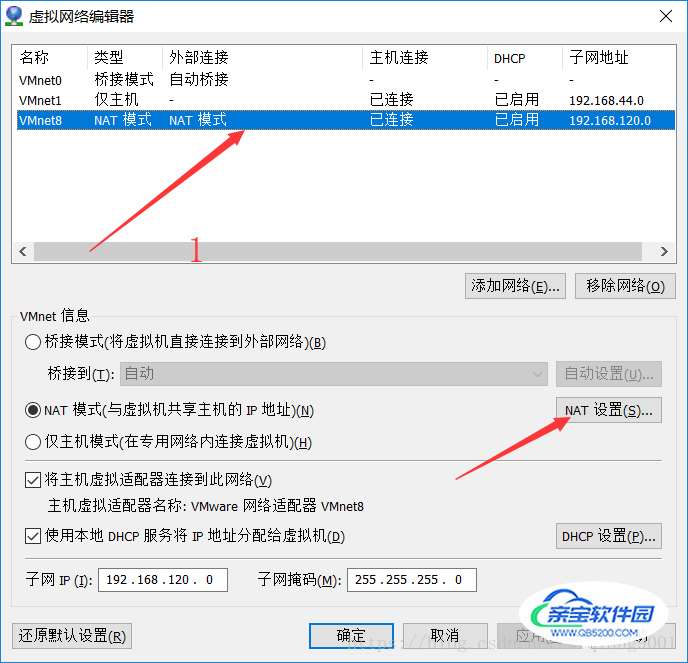
在「端口转发」下边选择「添加」
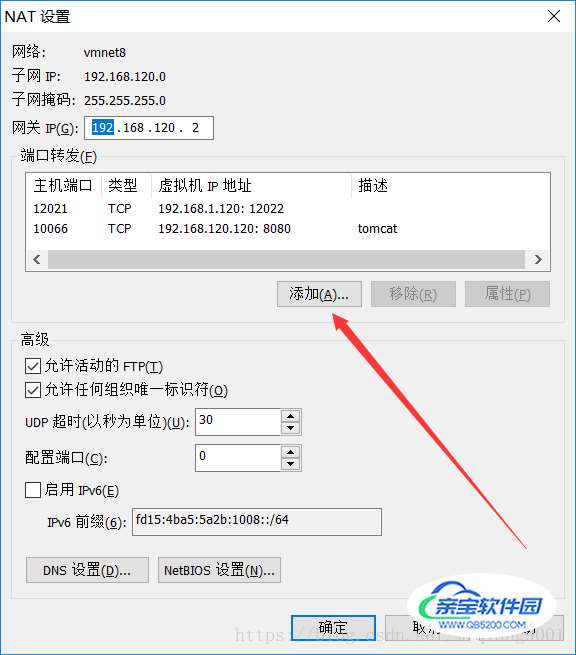
添加端口,然后进行保存
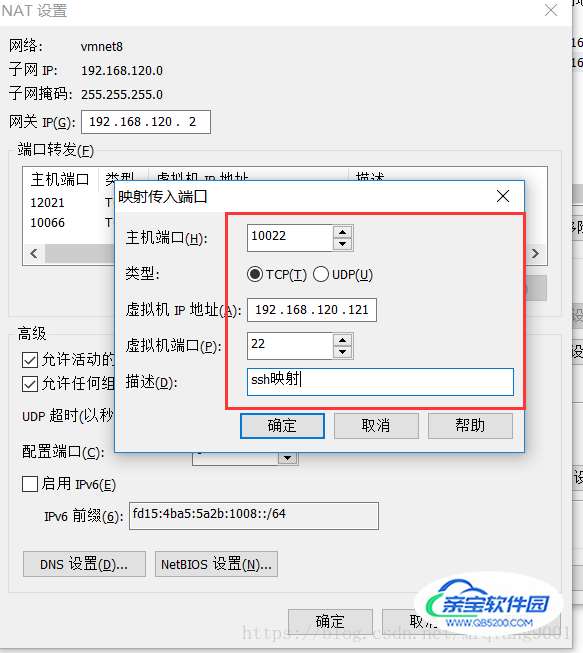
端口连接测试
SSH 连接: ssh root@localhost -p 10022
登录之后查看 ip: ip addr
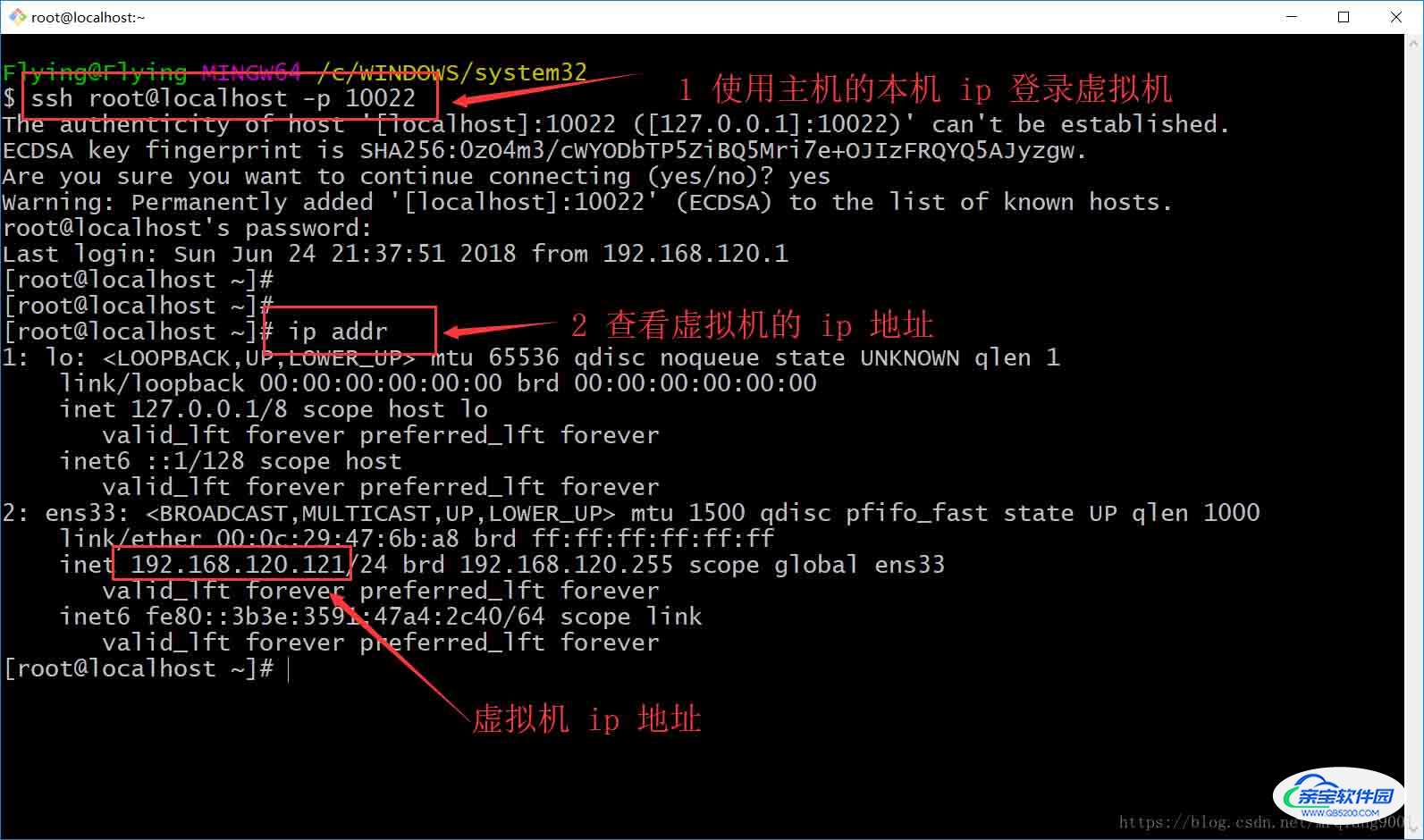
同时按 Win + R ,输入 control 进入控制面板
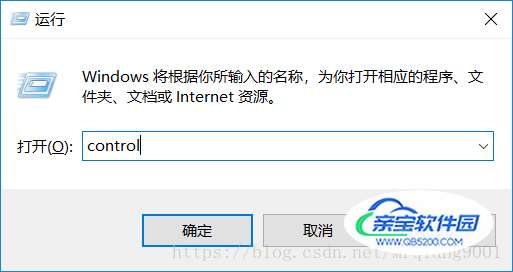
选择「系统和安全」
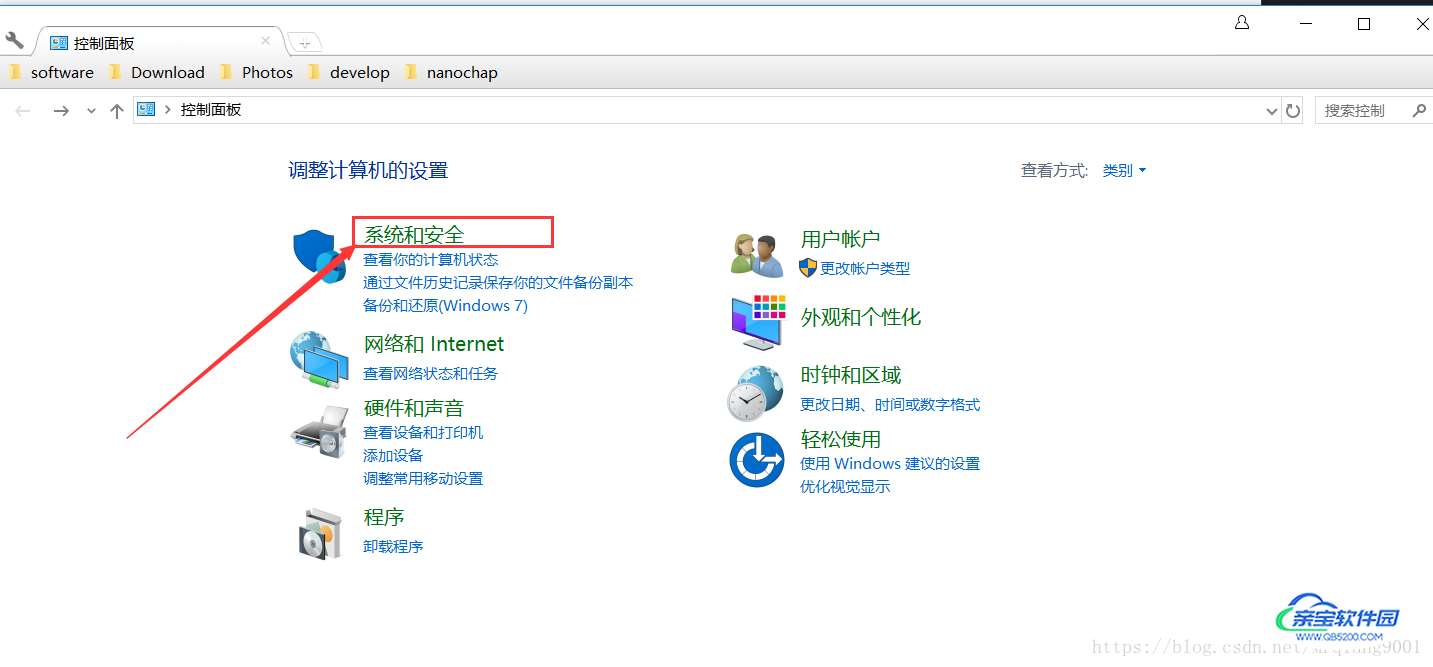
选择「防火墙」设置
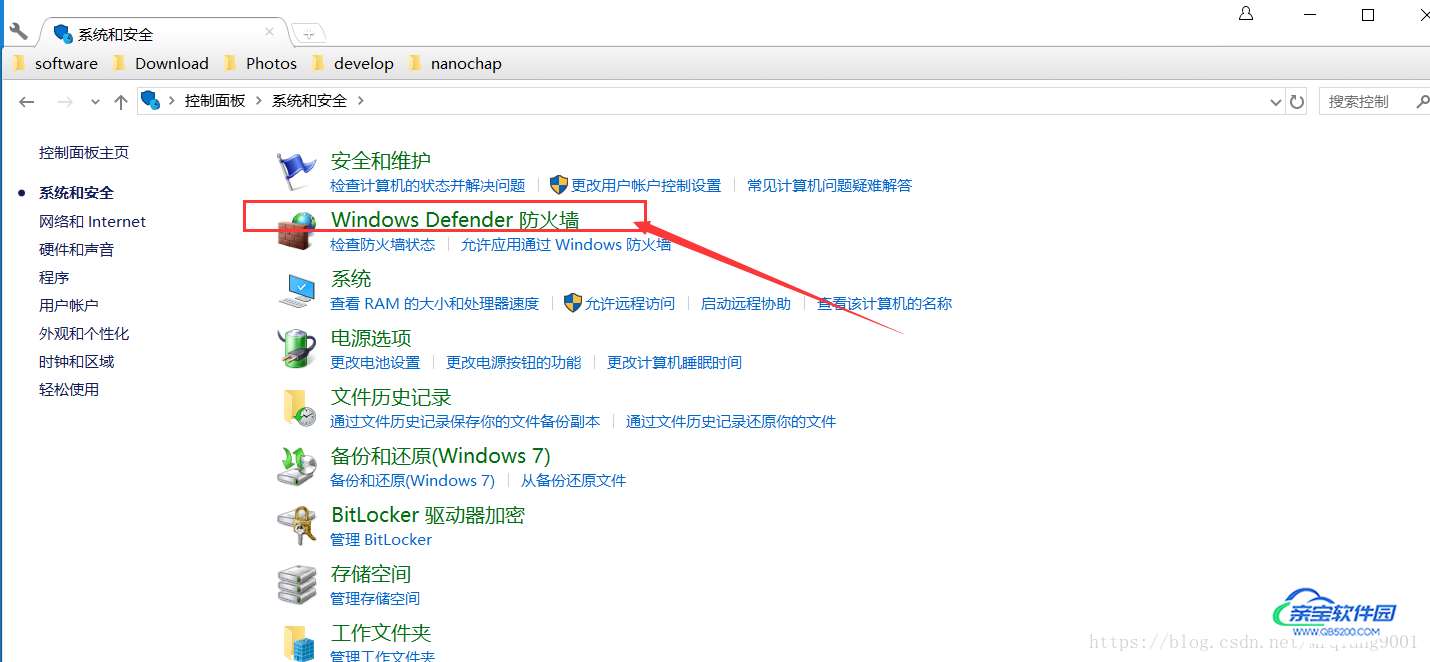
选择左侧的「高级设置」
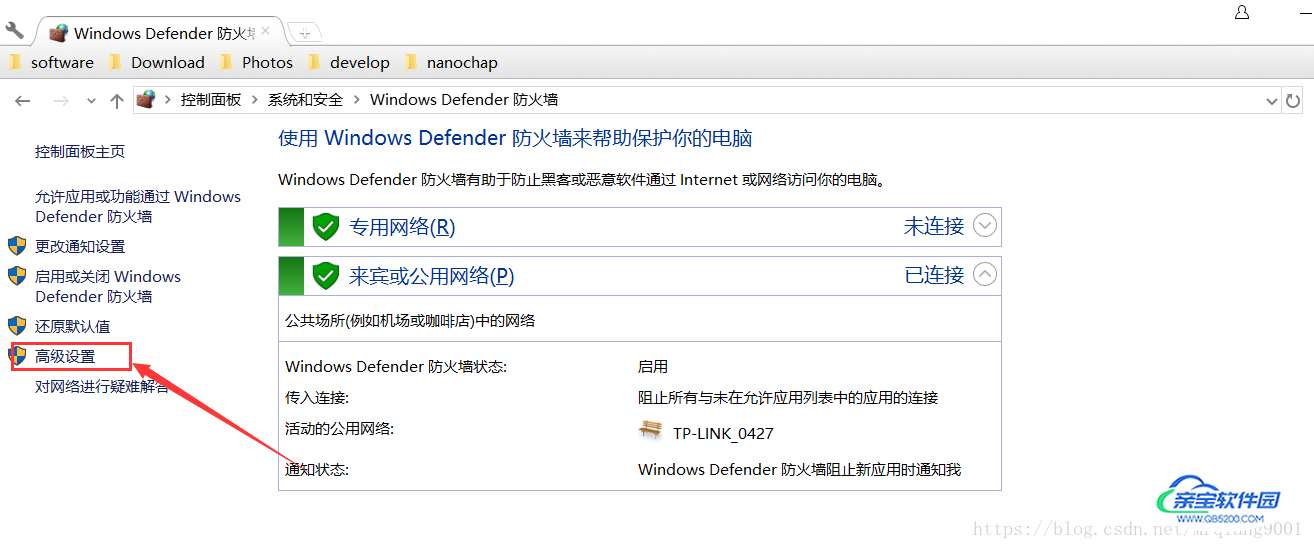
进入防火墙的「高级设置」之后,选择「入站规则」,然后点击「新建规则」
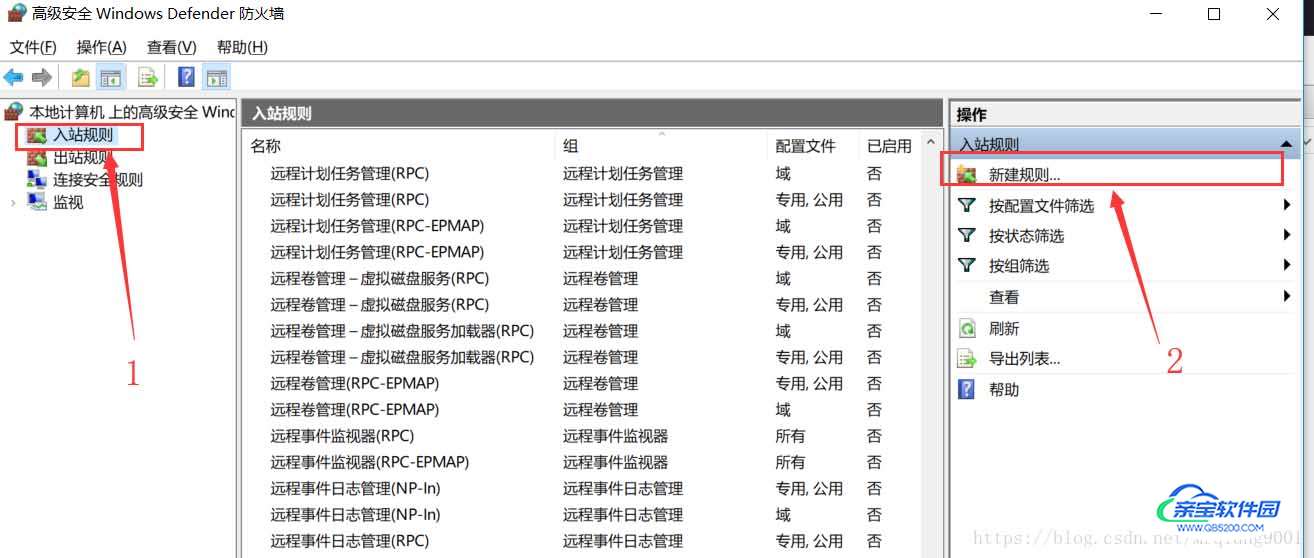
选择「端口」
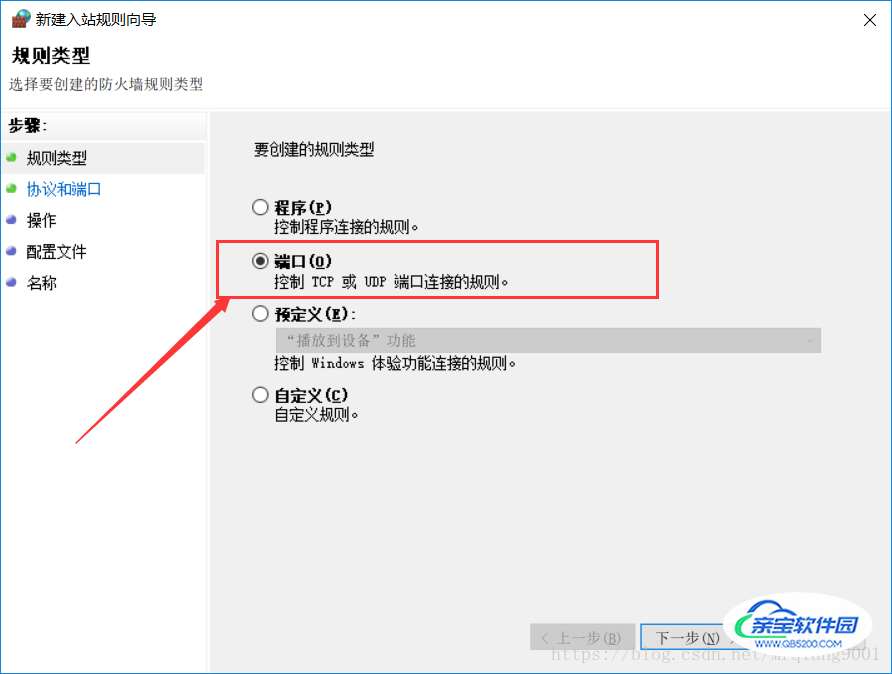
选择「TCP」— 选择「特定本地端口」,并填写端口(需要和前边 Vmware 中设置的一致)
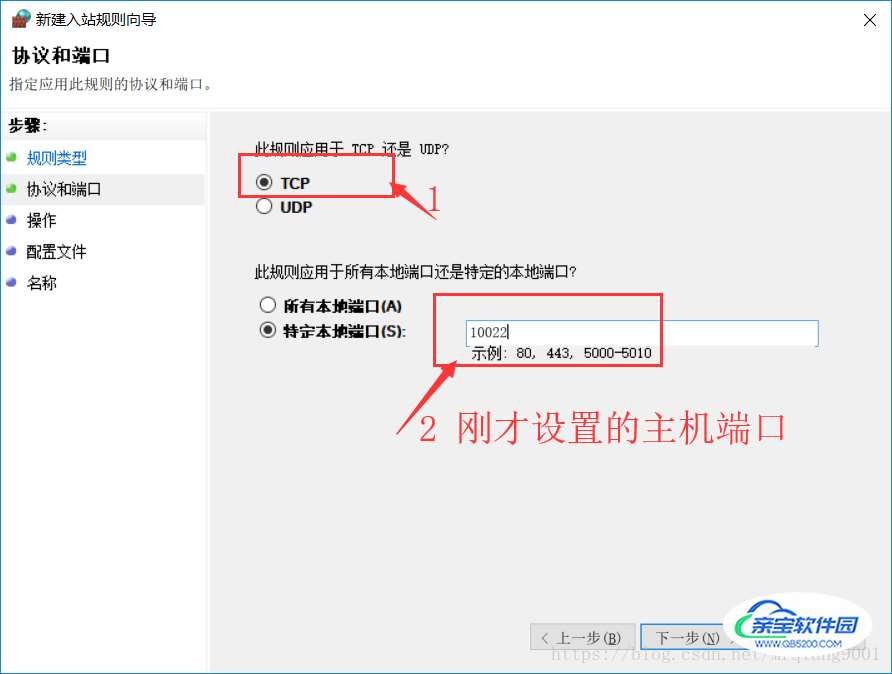
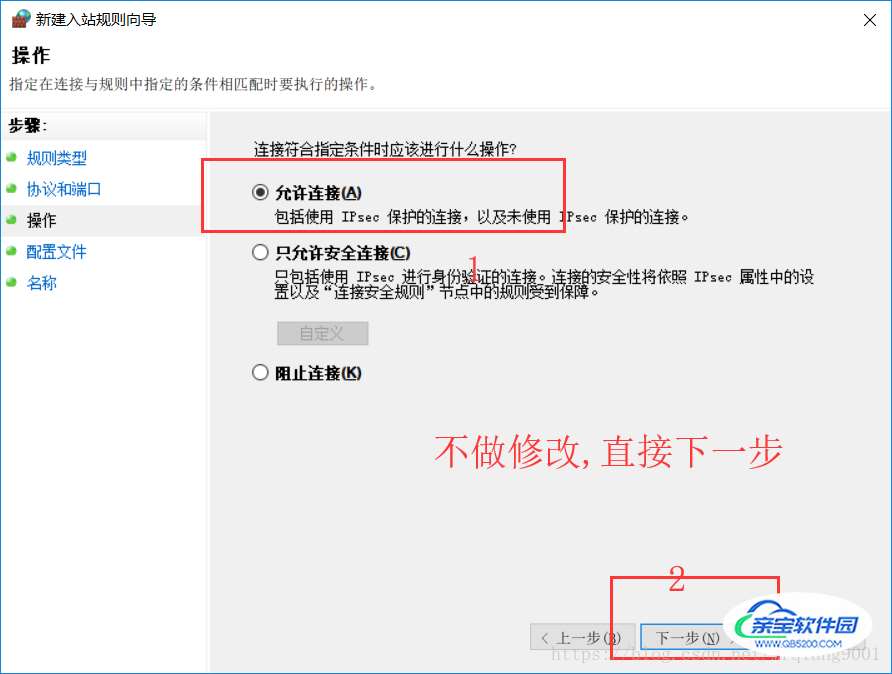
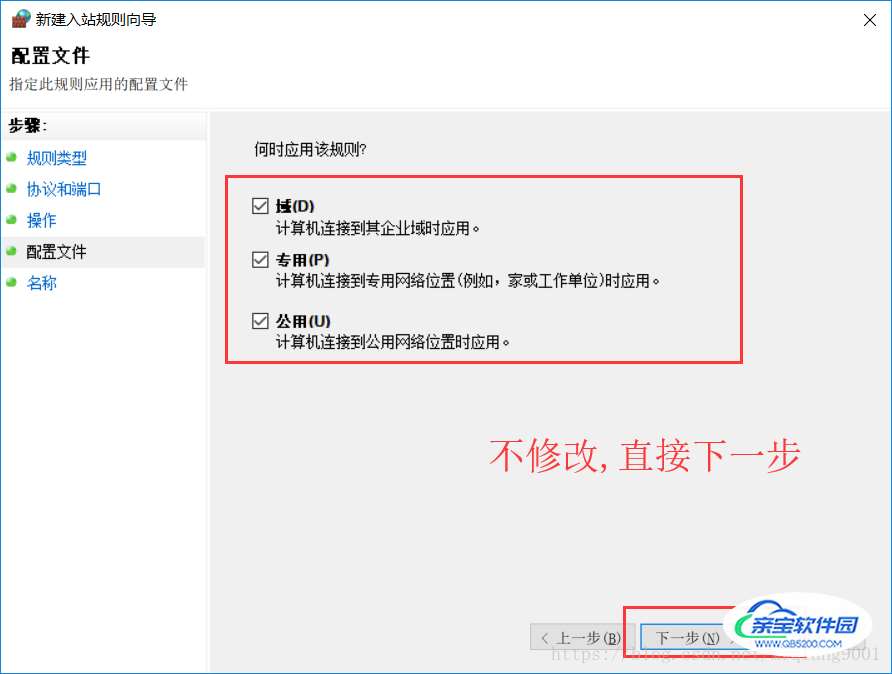
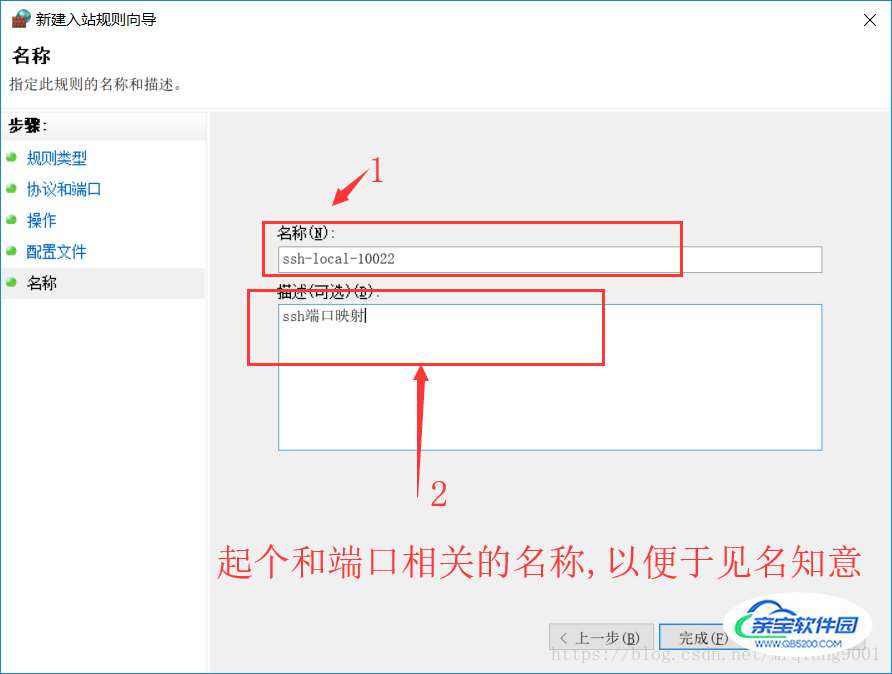
给新建的规则起名
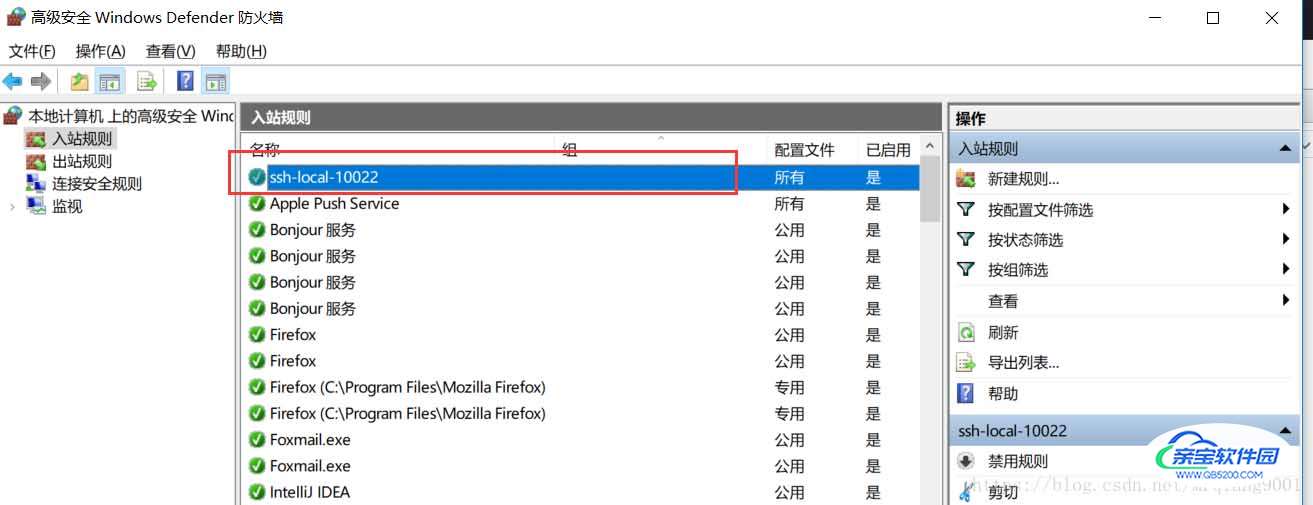
到这里,端口映射已经设置完毕
下图为作者通过 ipad 连接测试,10066 端口为主机映射的虚拟机 tomcat 的 8080 端口
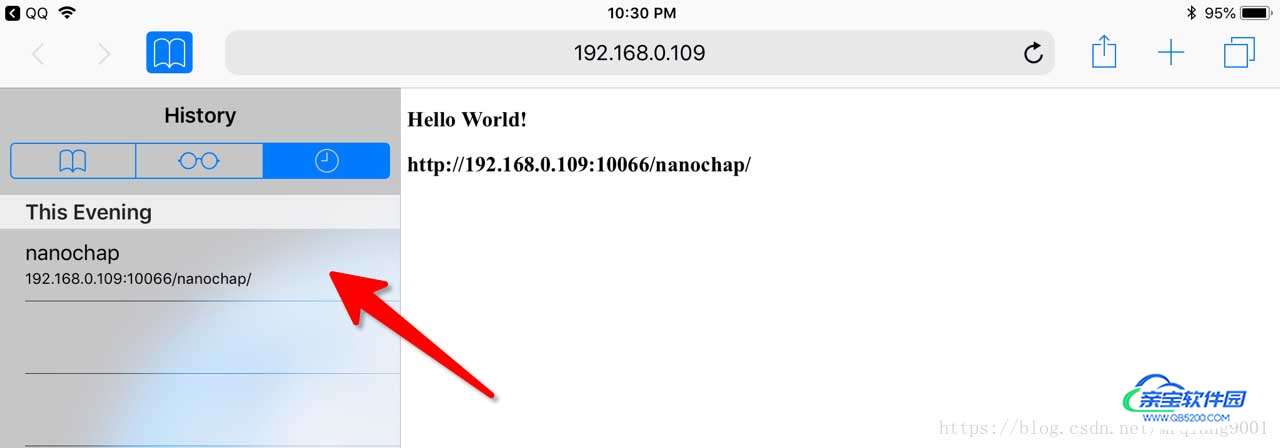
如果你是 win 10 系统,即使全部按照上边的操作,可能还是连接不上,那是因为:
win 10 系统默认不允许同一局域网中各用户之间进行连接(即同一局域网中的用户相互之间 ping 不通)
需要进行一下防火墙的设置
还是在防火墙的「高级设置」面板
在「入站规则」和「 出站规则」中打开以下选项
文件和打印机共享(回显请求-ICMPv4-….)
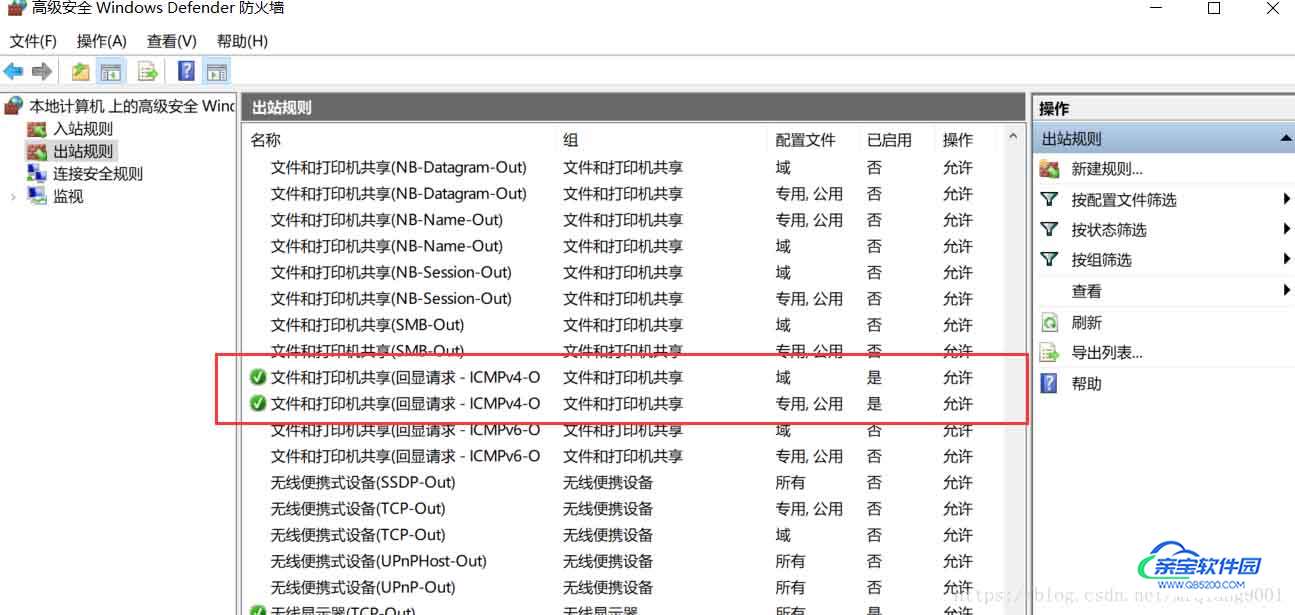
以上为个人经验,希望能给大家一个参考,也希望大家多多支持。