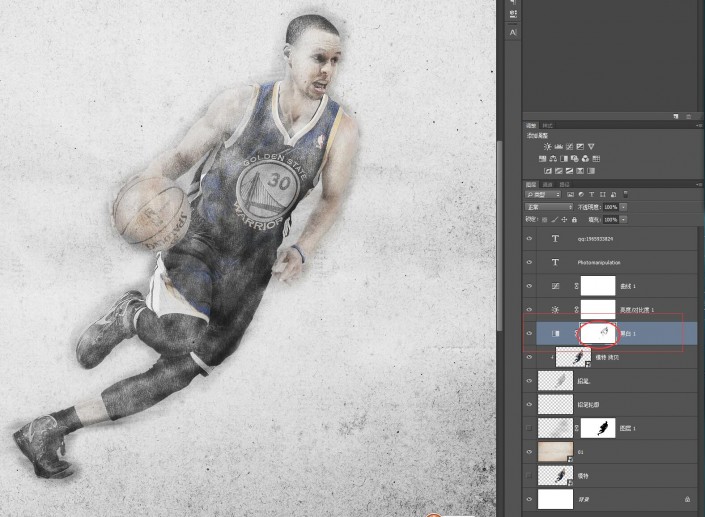人物素材:


操作步骤:
步骤一: 新建场景,如图。
如果你想做电脑桌面,可以建一个你屏幕分辨率的尺寸场景。
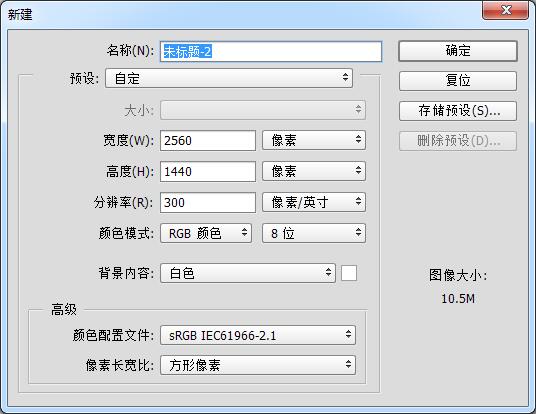
步骤二: 置入抠好的素材,调整位置及大小,改图层名为模特。
建议选高清图,合成重要的是图片的清晰度,图片太渣就放弃吧,水平再高做出来的东西也不会好看的

步骤三: 复制模特图层(ctrl+J)建立复本,将模特层关闭。 步骤四: 加入黑白调整剪贴层,参数默认
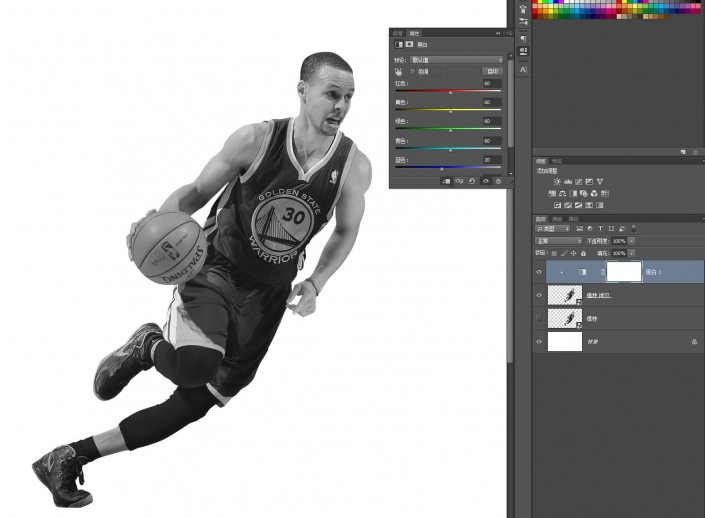
步骤四: 在模特拷贝图层下面新建一图层,命名为铅笔轮廓
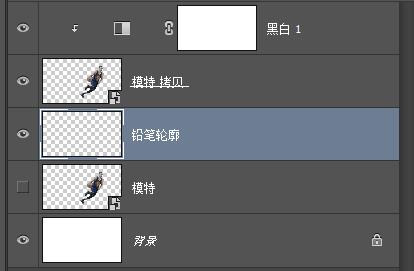
步骤五: 载入铅笔笔刷,沿模特轮廓涂抹一圈
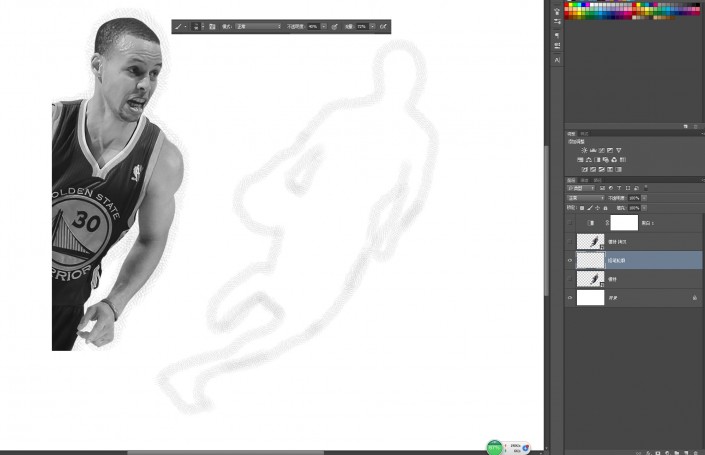
步骤六: 在铅笔轮廓图层上,新建一图层,命名为铅笔,将模特拷贝做为该图层的剪贴图层,在铅笔图层上用相同笔刷沿着轮廓涂抹,
这时应该人物逐渐显现出来,尽量涂抹均匀,细节处可以重复涂抹
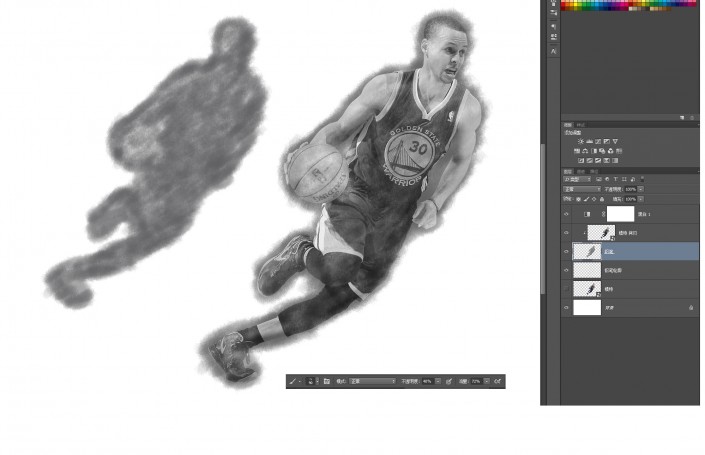
步骤七: 载入模特选区(按住ctrl,用鼠标点模特图层的缩略图),反选(ctrl+I),用橡皮擦工具,把边缘擦掉一部分,如图效果

步骤八: 置入01图的纹理图,然后将铅笔轮廓》滤镜》模糊》高斯模糊
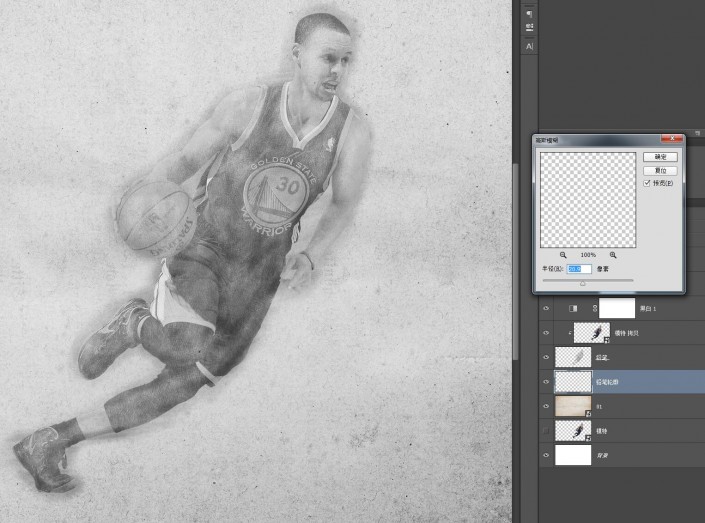
步骤九: 加入亮度/对比度和曲线调整层,参数如图所示
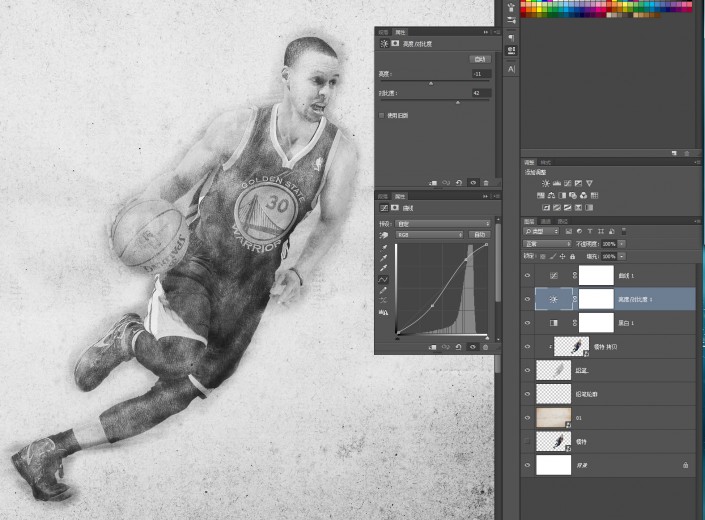
步骤十:加入自己喜欢的文字,大功告成
最终效果图:
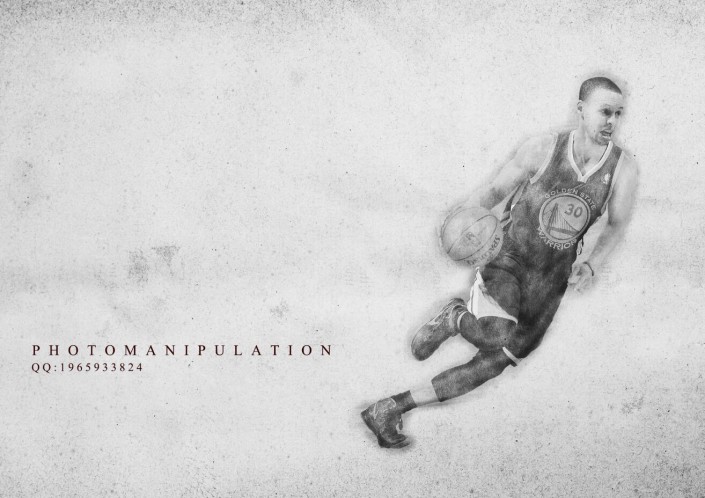
到此,这个铅笔画基本完成,如果想得到类似彩铅的效果,可以在黑白调整层的蒙版上用黑色画笔,各位自己尝试吧