最终效果图

1、把前景和背景色设为默认的黑白色,新建个画布,执行滤镜\渲染\云彩,ctrl+f,多执行几次,您感觉好就行。

2、打入文字,并在工具箱中选择移动工具,显示定界框。

3、拉动定界框把文字扩大移动到合适位置。图层\栅格化\文字,编辑\变换\透视,使文字具有透视效果。

4、按住ctrl点击文字图层,载入文字选区,切换到云彩背景层,保持选区,改变背景色为浅灰色,再次执行云彩滤镜,使文字变得透亮.
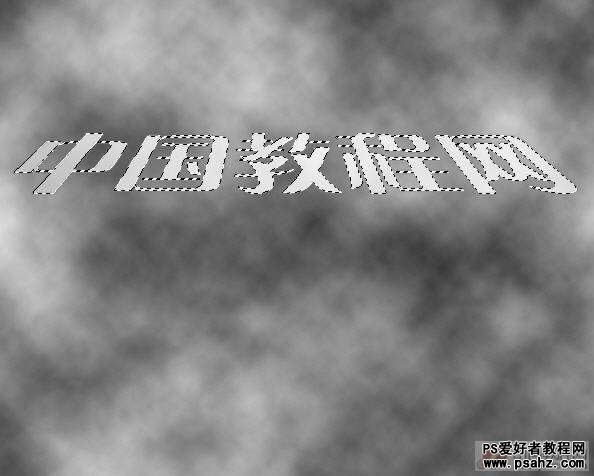
5、ctrl+D取消选择,顺时针旋转画布90度,执行"滤镜\风格化\风"滤镜,ctrl+F执行多次,直到线条没入云彩中.将画布转回原位.

6、图像\调整\反相,滤镜\锐化\USM锐化,参数如图.

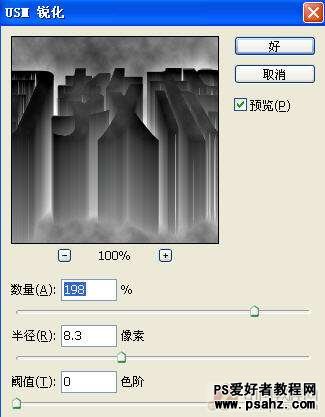
7、把背景复制一层为背景副本.图像\调整\色相饱和度,勾选着色,拉动色相滑块将副本层调至偏黄色,注意如果着色不理想,就调低明度的值.

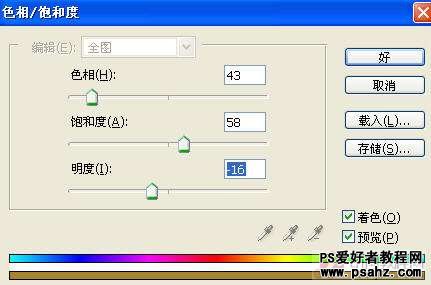
8、对背景进行色相/饱和度调整,将其调至偏红色。

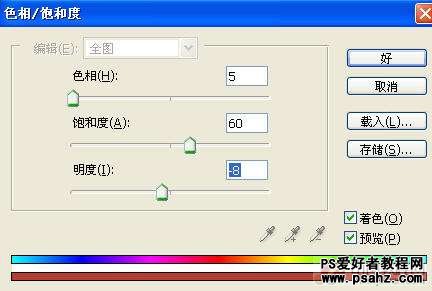
9、切换到背景副本,将其混合模式改为线性光。


10、好,基本成型.现在来处理下文字层.切换到上面一直被忽略了的文字层,打开图层样式混合选项,进行内发光设置.
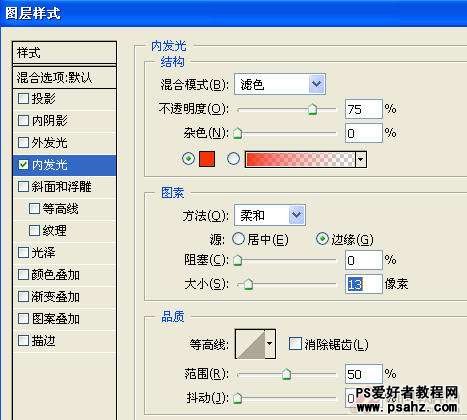

感受到这种烈焰翻腾的场面了吗?拼合图层,拿去发表吧!
